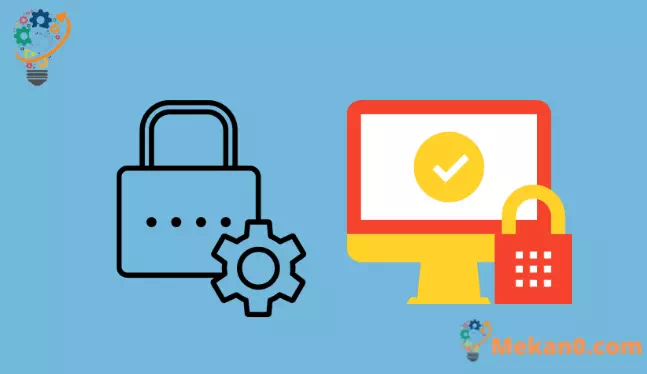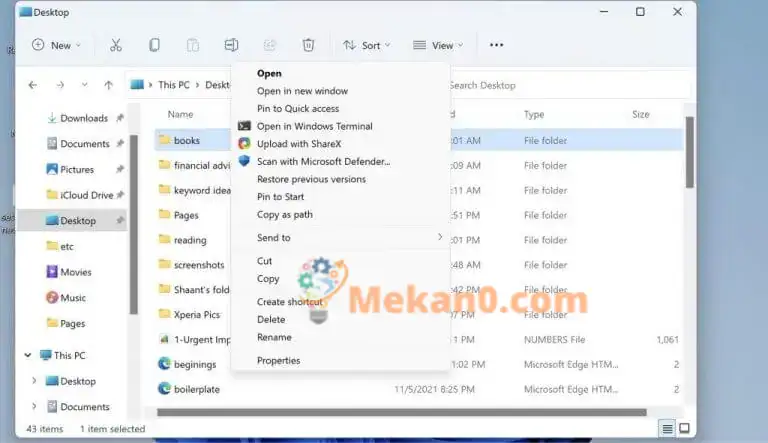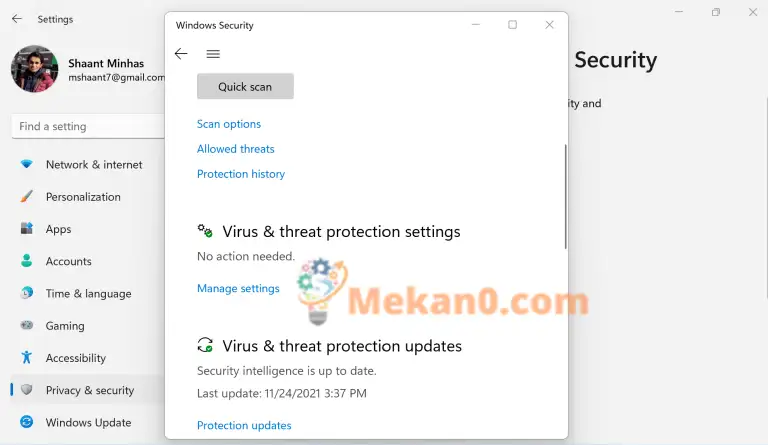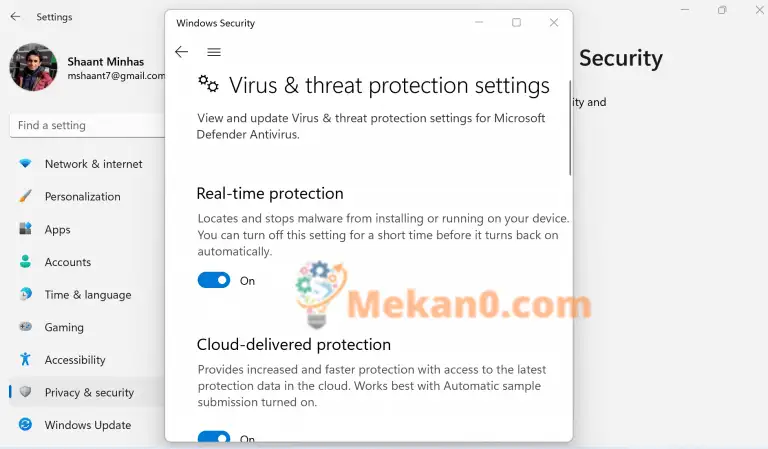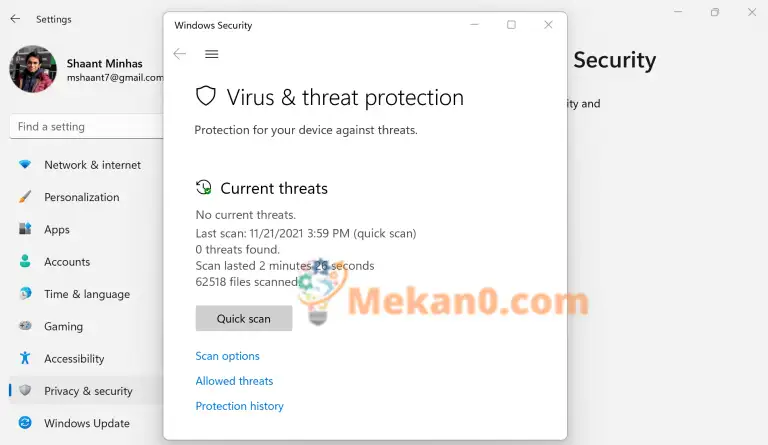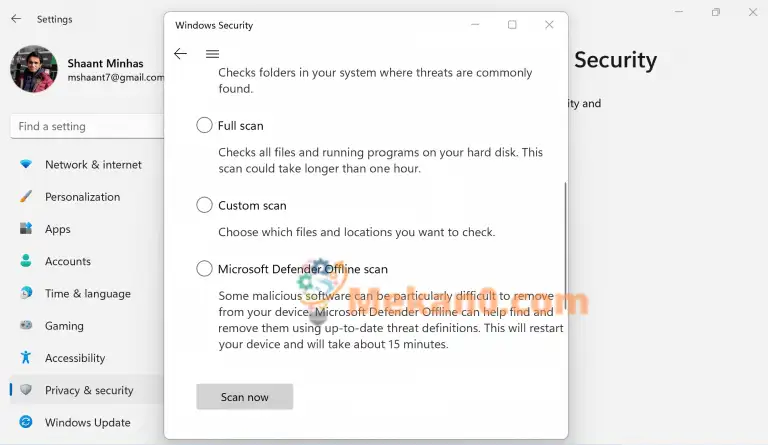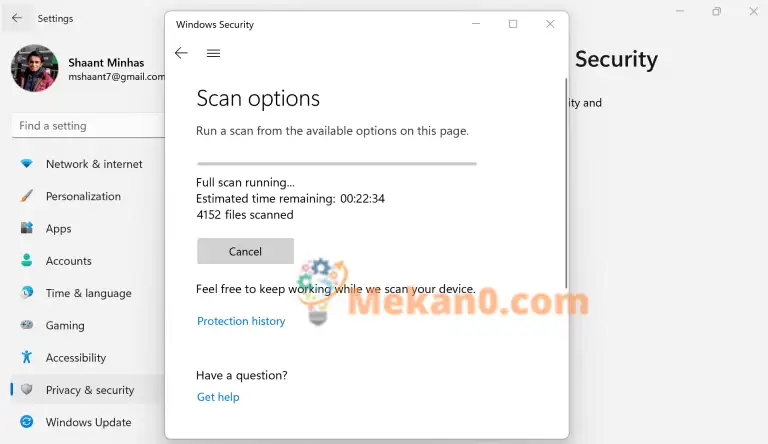माइक्रोसफ्ट डिफेन्डरको साथ तपाइँको कम्प्युटर कसरी सुरक्षित गर्ने
तपाईले आफ्नो पीसीलाई माइक्रोसफ्ट डिफेन्डरको मद्दतले धेरै तरिकामा सुरक्षित गर्न सक्नुहुन्छ। यहाँ तिनीहरूमध्ये केही छन्:
- Microsoft Defender द्वारा प्रदान गरिएको स्वचालित सुरक्षा खोल्नुहोस्।
- मालवेयरको लागि आफ्नो कम्प्युटर स्क्यान गर्नुहोस्।
- महत्त्वपूर्ण प्रणाली फाइलहरू ब्राउज गर्न द्रुत स्क्यान चलाउनुहोस्।
- सबै फाइलहरू ब्राउज गर्न एक उन्नत स्क्यान चलाउनुहोस्।
यो प्राविधिक संसारमा पाइने जंगली पश्चिम हो। प्राविधिक परिवर्तनको प्रवेग संग, प्राविधिक आविष्कारहरूको एक मेजबान ठूलो छ। तर मालवेयर अवरोधमा उल्लेखनीय बृद्धि हुने अपेक्षा गरिएको छ, किनकि मालिसियस ह्याकरहरूले नयाँ कमजोरीहरू फेला पार्न अथक प्रयास गर्छन्।
यसको लागि हाम्रो शब्द नलिनुहोस्।
लगभग 80% वरिष्ठ IT र IT सुरक्षा नेताहरूले विश्वास गर्छन् कि तिनीहरूका संगठनहरूले 2020 मा वितरित IT सुरक्षा लगानीहरू बढाए तापनि साइबर-आक्रमणहरू विरुद्ध पर्याप्त सुरक्षाको अभाव छ, एक सर्वेक्षण अनुसार, एक सर्वेक्षण अनुसार। इनसाइट इन्टरप्राइजेज: 57 मा केवल 2020% ले डाटा सुरक्षा जोखिम मूल्याङ्कन गरेको थियो, लेखक यस लेखमा भन्छन् फोर्ब्स।
अब, जबकि त्यहाँ त्यहाँ धेरै राम्रो एन्टिभाइरस सफ्टवेयर छन् जसले तपाईंलाई सुरक्षित रहन मद्दत गर्न सक्छ, यो पोस्ट तिनीहरूको बारेमा होइन।
यहाँ, हामी बरु Microsoft डिफेन्डरमा ध्यान केन्द्रित गर्नेछौं, जुन पूर्वनिर्धारित सुरक्षा समाधान हो जुन Microsoft ले तपाइँको सबै सुरक्षा समस्याहरूको लागि प्रदान गर्दछ।
त्यसमा गहिरिएर हेरौं।
विन्डोज डिफेन्डर के हो
माइक्रोसफ्ट डिफेन्डर, Windows 11 देखि Windows सुरक्षा भनिन्छ, पूर्वनिर्धारित एन्टी-मालवेयर प्रोग्राम हो जुन माइक्रोसफ्टले निःशुल्क प्रस्ताव गर्दछ। र स्वतन्त्र छनोटबाट धोका नदिनुहोस्; कार्यक्रम कुनै पनि सशुल्क एन्टिभाइरस विरुद्ध यसको आफ्नै मा राख्न सक्छ। यसले सजिलै पत्ता लगाउन र भाइरस, वर्म, र मालवेयर हटाउन सक्छ।
व्यापक सुरक्षा बाहेक, तपाईंले आफ्नो कम्प्युटर सुरु गर्ने क्षणदेखि, यसले द्रुत रूपमा परिवर्तन हुने प्राविधिक अपडेटहरू जारी राख्न स्वचालित रूपमा अद्यावधिकहरू डाउनलोड गर्दछ। साथै, दिमागमा राख्नुहोस् यदि तपाईंले आफ्नो कम्प्युटरमा तेस्रो-पक्ष एन्टिभाइरस स्थापना गर्नुभएको छ भने, माइक्रोसफ्ट डिफेन्डर बन्द हुनेछ। यसलाई पुन: सुरु गर्न, तपाईंले गर्नुपर्ने भनेको तपाईंको एन्टिभाइरसको स्थापना रद्द गर्नु हो।
Windows Defender को साथ आफ्नो पीसी स्क्यान गर्नुहोस्
विन्डोज डिफेन्डरको मद्दतले, तपाइँ सजिलैसँग तपाइँको पीसीमा निश्चित फाइलहरू र फोल्डरहरू स्क्यान गर्न सक्नुहुन्छ, र हुड अन्तर्गत सबै कुरा राम्रोसँग काम गरिरहेको छ भनेर सुनिश्चित गर्नुहोस्। सुरु गर्न, तलका चरणहरू पालना गर्नुहोस्:
- तपाईंले स्क्यान गर्न चाहनुभएको फाइल वा फोल्डर छान्नुहोस्।
- दायाँ क्लिक गर्नुहोस् यो वस्तु र चयन गर्नुहोस् माइक्रोसफ्ट डिफेन्डरसँग स्क्यान गर्नुहोस्।
स्क्यान पूरा भएपछि, तपाईंले एउटा पृष्ठ देख्नुहुनेछ स्क्यान विकल्पहरू जसले परीक्षाको नतिजा बताउनेछ। यदि तपाइँको ध्यान आवश्यक पर्ने कुनै खतरा छ भने, यसलाई Microsoft Defender द्वारा फ्ल्याग गरिनेछ।
स्वचालित सुरक्षा खोल्नुहोस्
यसको मालवेयर पत्ता लगाउने र ह्यान्डलिंग कार्यक्षमता बाहेक, Windows Defender एन्टिभाइरसले तपाईंको कम्प्युटरको लागि वास्तविक-समय सुरक्षा सक्षम गर्ने तरिका पनि प्रदान गर्दछ। यसलाई सक्षम गर्नुहोस्, र तपाइँको कम्प्युटरमा केहि अनौठो हुने बित्तिकै तपाइँलाई सूचित गरिनेछ।
सुरु गर्न, तलका चरणहरू पालना गर्नुहोस्:
- थिच्नुस विन्डोज कुञ्जी + I खोल्नु सेटिंग्स .
- पत्ता लगाउनुहोस् गोपनीयता र सुरक्षा > Windows सुरक्षा > भाइरस र खतरा सुरक्षा .
- त्यहाँबाट, चयन गर्नुहोस् सेटिङहरू प्रबन्ध गर्नुहोस् (वा भाइरस र खतरा सुरक्षा सेटिङहरू Windows 10 को पुरानो संस्करणहरूमा) र विकल्प टगल गर्नुहोस् वास्तविक समय सुरक्षा لى रोजगार .
यसले विन्डोज डिफेन्डरको व्यापक सुरक्षा सुविधालाई सक्रिय पार्नेछ, यसलाई त्रुटि र खतराहरू लुकाउन प्रतिरक्षा बनाउँछ।
तपाईको कम्प्युटरलाई पूर्ण रूपमा स्क्यान गर्नुहोस्
माथिको पहिलो खण्डमा, हामीले तपाइँ कसरी निश्चित फाइलहरू र फोल्डरहरू स्क्यान गर्न सक्नुहुन्छ भनेर कभर गर्यौं। यद्यपि, विन्डोज डिफेन्डरको साथ, तपाइँ तपाइँको कम्प्युटरको पूर्ण स्क्यान पनि गर्न सक्नुहुन्छ।
स्क्यानिङ सुविधा दुई प्रकारमा आउँछ: द्रुत स्क्यानिङ र उन्नत स्क्यानिङ।
द्रुत जाँच गर्नुहोस्
तपाईको कम्प्युटरमा केहि खराबी भइरहेको छ जस्तो लाग्छ, तर तपाईको समय छोटो छ। उसो भए के गर्दै हुनुहुन्छ? द्रुत स्क्यान सुविधाको साथ, विन्डोज डिफेन्डरले केवल आवश्यक फाइलहरू र तपाइँको कम्प्युटरको रजिस्ट्री मार्फत जान्छ। एप मार्फत पछि फेला परेका कुनै पनि समस्याहरू समाधान गरिनेछ।
स्क्यान चलाउन तलका चरणहरू पालना गर्नुहोस्:
- जाऊ त्यहाँ सेटिङहरू > गोपनीयता र सुरक्षा > Windows सुरक्षा।
- क्लिक गर्नुहोस् भाइरस र खतराहरूबाट सुरक्षा .
- पत्ता लगाउनुहोस् द्रुत जाँच प्रक्रिया सुरु गर्न।
एक उन्नत स्क्यान चलाउनुहोस्
द्रुत स्क्यान सुविधा जति राम्रो छ, यसले मालवेयर आक्रमणहरू विरुद्ध मानक सुरक्षा स्क्यानलाई पूर्ण रूपमा न्याय गर्दैन। तपाईको कम्प्युटर वास्तवमा कुनै पनि मालवेयर र भाइरस घुसपैठबाट मुक्त छ भनेर सुनिश्चित गर्न, हामी तपाईंलाई उन्नत स्क्यान गर्न सिफारिस गर्छौं।
सुरु गर्न, तलका चरणहरू पालना गर्नुहोस्:
- पत्ता लगाउनुहोस् सुरु > सेटिंग्स > गोपनीयता र सुरक्षा > विन्डोज सुरक्षा।
- क्लिक गर्नुहोस् भाइरस र खतराहरूबाट सुरक्षा .
- भित्र वर्तमान धम्कीहरू , पत्ता लगाउनुहोस् स्क्यान विकल्पहरू (वा विन्डोज १० को पुरानो संस्करणहरूमा, इतिहास अन्तर्गत धम्की , पत्ता लगाउनुहोस् नयाँ उन्नत स्क्यान चलाउनुहोस् ).
- स्क्यान विकल्प मध्ये एक चयन गर्नुहोस्:
- एक पूर्ण परीक्षण (तपाईँको यन्त्रमा हाल कुन-कुन फाइल र प्रोग्रामहरू चलिरहेका छन् भनी जाँच गर्नुहोस्)
- अनुकूलन जाँच (विशिष्ट फाइल वा फोल्डरहरू जाँच गर्दै)
- माइक्रोसफ्ट डिफेन्डर अफलाइन स्क्यान
- अन्तमा, ट्याप गर्नुहोस् अब स्क्यान गर्नुहोस् .
विन्डोज डिफेन्डर बारे सबै
र त्यो सबै विन्डोज डिफेन्डरको बारेमा हो। व्यक्तिगत रूपमा, म अन्य महँगो — र प्रायः फुलाइएको — तेस्रो-पक्ष सफ्टवेयरको सट्टा Windows Defender प्रयोग गर्छु र सिफारिस गर्छु। यसलाई सुरक्षित वेब प्रयोग अभ्यासहरूसँग जोड्नुहोस्, मलाई लाग्छ कि तपाईंले पनि गर्नुहुने छैन। तपाईले अगाडी बढ्नुको विकल्प रोज्नु होस्, विन्डोज डिफेन्डरको साथमा तपाईले नि:शुल्क र भरपर्दो सुरक्षा विकल्प पाउनुहुनेछ भन्ने कुरामा ढुक्क हुनुहोस्।