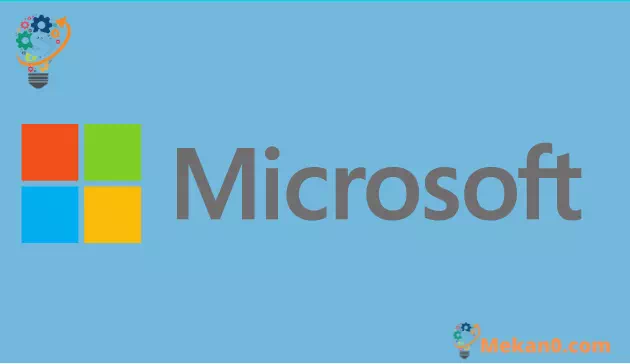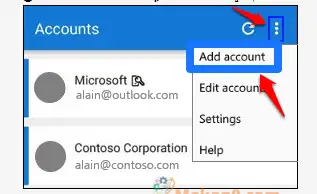कसरी Microsoft Authenticator सेटअप गर्ने र प्रयोग गर्ने
एन्ड्रोइड र आईफोनका लागि Microsoft प्रमाणक एउटा खाता प्रमाणिकरण एप हो जसले तपाईंलाई आफ्नो Microsoft खातामा साइन इन गर्न मद्दत गर्छ। तपाईंले एप प्रयोग गर्नको लागि पालना गर्नुपर्ने चरणहरू यहाँ छन्:
- आफ्नो प्रयोगकर्ता नाम र पासवर्ड प्रयोग गरेर आफ्नो खातामा लग इन गर्नुहोस्।
- Microsoft Authenticator अधिसूचनाबाट सहमत चयन गर्नुहोस्।
- आफ्नो खातामा साइन इन गर्न Microsoft Authenticator एप प्रमाणीकरण कोड प्रयोग गर्नुहोस्।
Microsoft प्रमाणकले तपाइँलाई तपाइँको पासवर्ड प्रयोग नगरी कुनै पनि उपकरणबाट तपाइँको Microsoft खातामा साइन इन गर्न दिन्छ। कहिलेकाहीँ तपाईका सबै अनलाइन खाताहरूका लागि धेरै पासवर्डहरू सम्झनु पर्दा निराशाजनक हुन सक्छ, तर यो जान्न राम्रो छ कि तपाइँ Microsoft सम्बन्धित सबै कुराको लागि Microsoft प्रमाणक प्रयोग गर्न सक्नुहुन्छ। थप सुरक्षाको लागि, त्यहाँ दुई-चरण प्रमाणिकरण पनि छ, जसको लागि तपाईंले आफ्नो फोन मार्फत आफ्नो माइक्रोसफ्ट खातामा साइन इन गर्न आफ्नो फिंगरप्रिन्ट, अनुहार पहिचान, वा PIN प्रयोग गर्न आवश्यक छ। पहिले, तपाईंले Microsoft प्रमाणक एप डाउनलोड गर्न आवश्यक छ। तपाईंले प्रयोग गरिरहनुभएको फोनमा निर्भर गर्दै, तपाईंले तलको लिङ्कबाट सीधै एप डाउनलोड गर्न सक्नुहुन्छ।
Microsoft प्रमाणकको साथ, तपाइँ आधारभूत प्रमाणीकरणमा सम्झौता गर्न सक्नुहुन्छ वा तपाइँको Microsoft खातामा थपिएको सुरक्षाको लागि दुई-चरण प्रमाणिकरण सेटअप गर्न सक्नुहुन्छ। यदि तपाइँ कार्य वा विद्यालय खाता प्रयोग गर्दै हुनुहुन्छ भने, तपाइँको प्रशासकले तपाइँलाई दुई-चरण प्रमाणिकरण प्रयोग गर्न सोध्नेछ। दुई-चरण प्रमाणिकरणको लागि, तपाईंलाई फोन कल वा पाठ सन्देश मार्फत प्रदान गरिएको छुट्टै पासकोड वा PIN प्रविष्ट गर्न सोधिनेछ। यो याद राख्नु महत्त्वपूर्ण छ कि Microsoft प्रमाणक एपले समय-आधारित, एकल-प्रयोग पासकोडहरूको लागि उद्योग मानकलाई समर्थन गर्दछ।
एक-पटक-प्रयोग पासकोडहरूमा उद्योग-मानक प्रमाणीकरणका तीन प्रकारहरू छन्:
- ओटीपी = एक पटकको पासकोडहरू
- TOTP = एक पटक पासकोडहरू
- HOTP = ह्यास-आधारित सन्देश प्रमाणीकरण कोड (HMAC) एक पटकको पासकोडहरू
पहिले, तपाईंले आफ्नो Microsoft खाता Microsoft प्रमाणक एपमा थप्नु पर्छ। यहाँ तपाईंले पालना गर्नुपर्ने चरणहरू छन्:
- आफ्नो मोबाइल उपकरणमा Microsoft प्रमाणक एप खोल्नुहोस्।
- पत्ता लगाउनुहोस् एउटा खाता जोड्नुहोस् देखाइए अनुसार शीर्ष दायाँमा रहेको निजीकरण र नियन्त्रण आइकनबाट।
- पृष्ठमा एउटा खाता जोड्नुहोस् , खाता छान्नुहोस् व्यक्तिगत .
- उपयुक्त इमेल ठेगाना प्रयोग गरेर आफ्नो व्यक्तिगत खातामा लग इन गर्नुहोस् (जस्तै [ईमेल सुरक्षित] ), त्यसपछि छान्नुहोस् अर्को .
- आफ्नो पासवर्ड प्रविष्ट गर्नुहोस्, त्यसपछि चयन गर्नुहोस् साईन ईन गर्नुहोस् .
अब, तपाईको व्यक्तिगत Microsoft खाता Microsoft Authenticator एप मार्फत उपलब्ध छ। Microsoft प्रमाणकले तपाईंलाई आवश्यक कुनै पनि अनलाइन खाता पहुँच गर्न मद्दत गर्न सक्षम हुनेछ। Microsoft प्रमाणीकरणकर्ताले समान खाता प्रमाणीकरण एपहरूले अन्य प्लेटफर्महरूमा काम गर्ने तरिकाले काम गर्छ। यदि तपाइँ अज्ञात उपकरणमा साइन इन गर्दै हुनुहुन्छ वा अज्ञात नेटवर्क प्रयोग गर्दै हुनुहुन्छ भने, Microsoft प्रमाणक तपाइँको फोनमा सूचनाहरू मार्फत तपाइँको पहिचान प्रमाणित गर्न उपलब्ध छ।
Microsoft Authenticator मा उपलब्ध प्रत्येक खाता लगइनको लागि तपाईंले पालना गर्नुपर्ने चरणहरू यहाँ छन्:
- तपाईको कम्प्युटरमा, तपाईको प्रयोगकर्ता नाम र पासवर्ड प्रयोग गरेर तपाईको खातामा लग इन गर्नुहोस्।
- तपाईंको मोबाइल उपकरणमा पठाइएको Microsoft प्रमाणक सहमति सूचनाबाट सहमत चयन गर्नुहोस्।
- तपाईको मोबाइल उपकरणमा पठाइएको Microsoft प्रमाणक एपबाट प्रमाणिकरण कोड प्रयोग गरेर तपाईको कम्प्युटरमा तपाईको खातामा साइन इन गर्नुहोस्।
अन्य अवस्थामा, तपाईंले स्वचालित फोन कल वा पाठ सन्देश मार्फत दुई-चरण प्रमाणिकरण कोड प्राप्त गर्न सक्नुहुन्छ। यदि तपाईंले फोन कल प्राप्त गर्ने छनौट गर्नुभयो भने, तपाईंले प्रमाणीकरण कोडको साथ कल प्राप्त गर्नुहुनेछ। यो फोनको जवाफ दिन र आवाज निर्देशनहरू पालना जत्तिकै सरल छ। यदि तपाइँ पाठ सन्देश प्राप्त गर्न छनौट गर्नुहुन्छ भने, तपाइँ पाठ सन्देश मार्फत प्रमाणिकरण कोड प्राप्त गर्नुहुनेछ। सौभाग्यवश, यो Microsoft प्रमाणकसँग धेरै जटिल प्रक्रिया होइन।