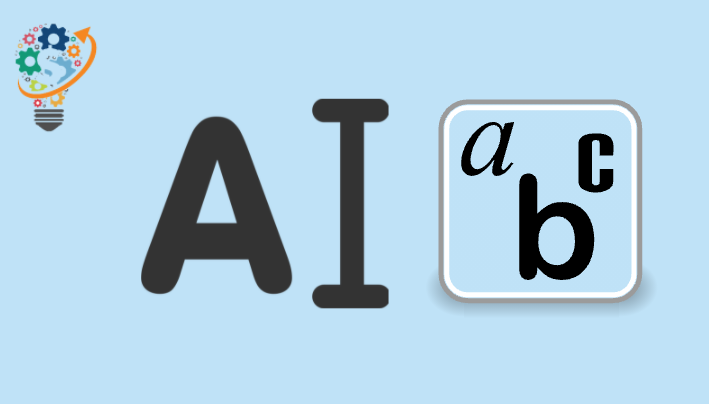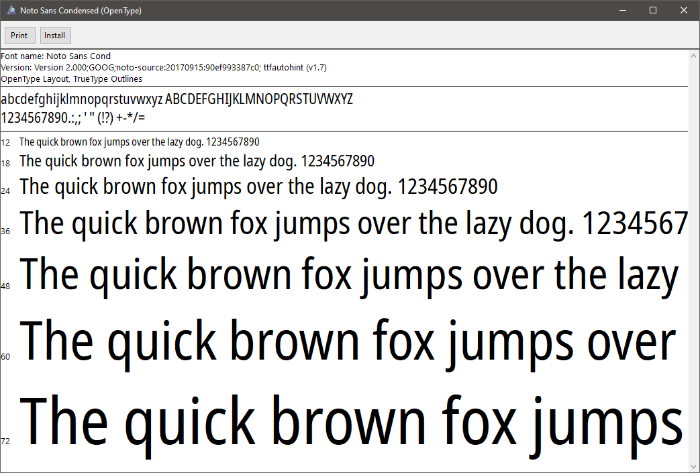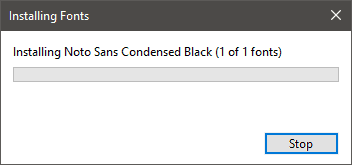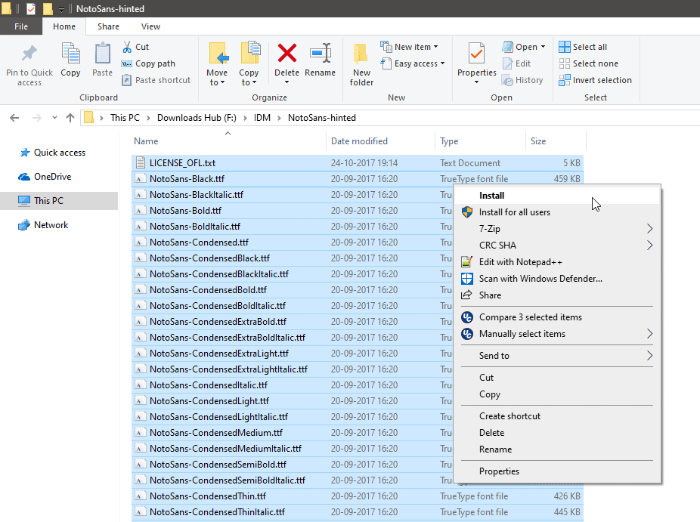फोटोशप र विन्डोजका लागि फन्टहरू
तपाईंले वेबबाट डाउनलोड गर्नुभएको अनुकूलन फन्टको साथ तपाईंको लेखनलाई मसाला बनाउन खोज्दै हुनुहुन्छ? सौभाग्यवश, Photoshop र Windows 10 ले TrueType र OpenType फन्टहरू सहित सबै प्रमुख फन्ट ढाँचाहरूलाई समर्थन गर्दछ, र एकपटक तपाईंले Windows 10 मा फन्ट स्थापना गरेपछि, यो कुनै पनि प्रोग्राम प्रयोग गर्नको लागि सम्पूर्ण प्रणालीमा उपलब्ध हुन्छ।
Photoshop र Windows 10 मा समर्थित फन्ट प्रकारहरू
यी सबैभन्दा लोकप्रिय प्रकारका फन्टहरू हुन्, र तिनीहरूले Windows 10 मा लगभग सबै कार्यक्रमहरूसँग काम गर्छन्। यदि तपाईंले फन्ट किन्दै हुनुहुन्छ भने, निश्चित गर्नुहोस् कि निर्माताले तल सूचीबद्ध ढाँचाहरू मध्ये कम्तिमा एउटामा फन्टहरू प्रस्ताव गर्दछ।
- ओपनटाइप (.otf)
- सत्य प्रकार (.ttf वा .ttc.)
- पोस्टस्क्रिप्ट (.pfb वा .pfm)
फोटोशप र Windows 10 फन्टहरू कहाँ डाउनलोड गर्ने
त्यहाँ सयौं वेबसाइटहरू छन् जहाँ तपाइँ समर्थित फन्टहरू डाउनलोड गर्न सक्नुहुन्छ Windows 10। तल साइटहरूको सूची छ जुन हामीले नि: शुल्क फन्टहरू डाउनलोड गर्नका लागि उत्तम हो भन्ने सोच्दछौं।
Windows 10 मा फन्टहरू कसरी स्थापना गर्ने
अब अपरेटिङ सिस्टममा फन्टहरू स्थापना नगर्नुहोस् विन्डोज ११ Windows 10 सबैभन्दा सजिलो कुरा हो। तपाइँ पूर्वावलोकन गर्न सक्नुहुन्छ, प्रिन्ट गर्न सक्नुहुन्छ, र बटनको क्लिकको साथ फन्ट स्थापना गर्न सक्नुहुन्छ Windows 10।
- आफ्नो कम्प्युटरमा फन्ट डाउनलोड गर्नुहोस्
फन्ट फाइल डाउनलोड गर्नुहोस् (अधिमान्य रूपमा .ttf वा .otf) र यसलाई आफ्नो कम्प्युटरमा छुट्टै फोल्डरमा बचत गर्नुहोस्। यदि तपाईंले साइटबाट फन्टहरू डाउनलोड गर्दा zip फाइल पाउनुभयो भने, त्यसपछि zip फाइलबाट फन्ट फाइलहरू डिकम्प्रेस/एक्सट्र्याक्ट गर्नुहोस्।
- फन्ट फाइल खोल्नुहोस्
फन्टको .ttf वा .otf फाइललाई तपाइँको कम्प्यूटरमा खोल्न डबल क्लिक गर्नुहोस्/रन गर्नुहोस्। Windows 10 ले फन्ट प्रिन्ट वा स्थापना गर्न विकल्पहरू सहित फन्ट शैलीको पूर्वावलोकन देखाउनेछ।
- फन्ट स्थापना
बटन क्लिक गर्नुहोस् स्थापनाहरू तपाईँको प्रणालीमा स्थापना गर्न फन्ट पूर्वावलोकन विन्डोमा।
- एकै साथ धेरै फन्टहरू स्थापना गर्नुहोस्
Windows 10 ले तपाईंलाई एक क्लिकमा धेरै फन्टहरू स्थापना गर्न पनि अनुमति दिन्छ। फोल्डर खोल्नुहोस् जहाँ सबै फन्ट फाइलहरू सुरक्षित छन्, र थिच्नुहोस् Ctrl + A सबै फन्ट फाइलहरू चयन गर्न, त्यसपछि चयन गरिएका फाइलहरूमा दायाँ क्लिक गर्नुहोस् र चयन गर्नुहोस् स्थापनाहरू सन्दर्भ मेनुबाट।
सङ्केत: यदि तपाइँ फन्टहरू स्थापना भएको समयमा खुला भएको प्रोग्राममा नयाँ फन्टहरू प्रयोग गर्न चाहनुहुन्छ भने, तपाइँले नयाँ स्थापित फन्टहरू प्रयोग गर्न कार्यक्रम पुन: सुरु गर्न आवश्यक छ।
Windows 10 फन्ट प्रबन्धक प्रयोग गर्दै
Windows 10 मा एक निर्मित फन्ट प्रबन्धक पनि छ जसले तपाइँको कम्प्युटरमा स्थापित फन्टहरू खोज्न अनुमति दिन्छ, तिनीहरूलाई भाषाद्वारा फिल्टर गर्न र तिनीहरूलाई स्थापना वा हटाउन पनि अनुमति दिन्छ।
फन्ट प्रबन्धक पहुँच गर्न, जानुहोस् सेटिङहरू » निजीकरण र चयन गर्नुहोस् लाइनहरु दायाँ प्यानलबाट।
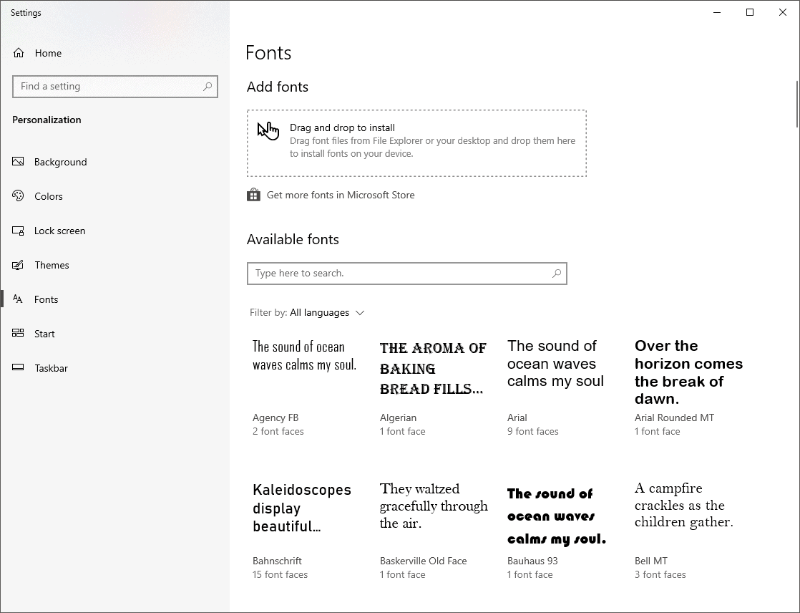
फन्ट प्रबन्धक प्रयोग गरेर फन्टहरू स्थापना गर्न, फन्ट फाइलहरू सिधै फन्टहरू थप्नुहोस् खण्डमा तान्नुहोस् र छोड्नुहोस्। । हुनेछ विन्डोज विन्डोज तुरुन्तै छोडिएका फन्टहरू स्थापना गर्दछ।
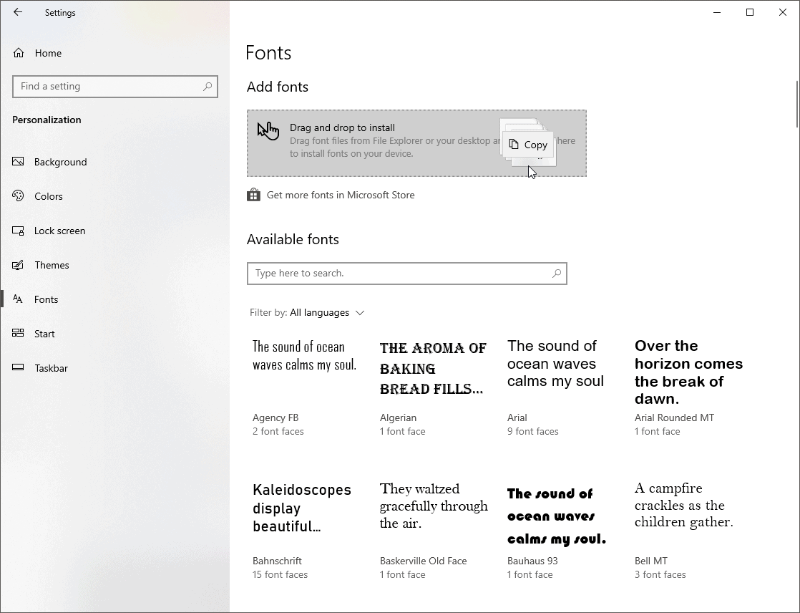
फन्टको स्थापना रद्द गर्न, Windows फन्ट प्रबन्धकमा फन्ट फेला पार्नुहोस् र चयन गर्नुहोस् र क्लिक गर्नुहोस् स्थापना रद्द गर्नुहोस् अर्को विन्डोमा।
सङ्केत: Windows 10 मा सबै फन्ट फाइलहरू भण्डारण गर्दछ C:WindowsFontsफोल्डर। तपाईं यहाँबाट फन्टहरू थप्न वा हटाउन सक्नुहुन्छ साथै फोल्डरबाट फन्ट फाइलहरू थपेर वा हटाएर।