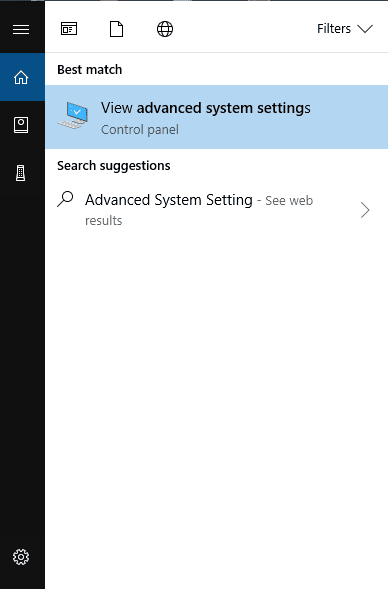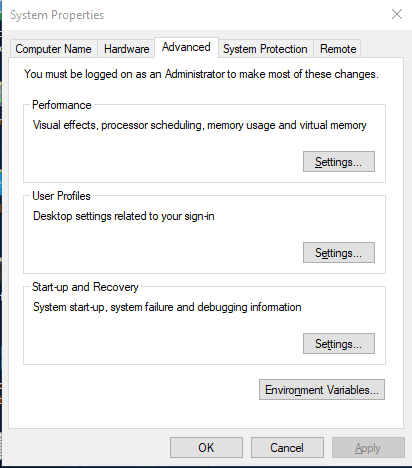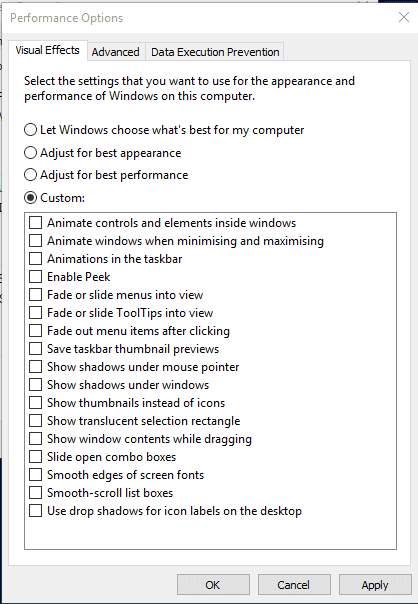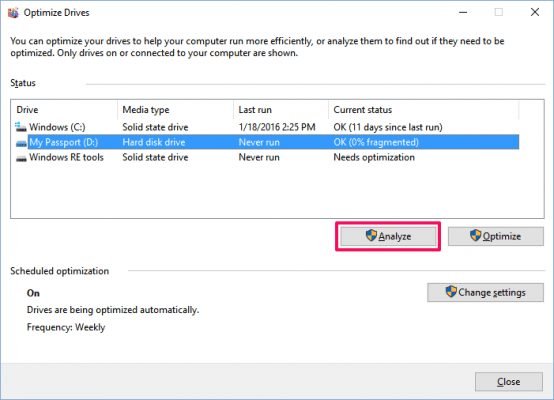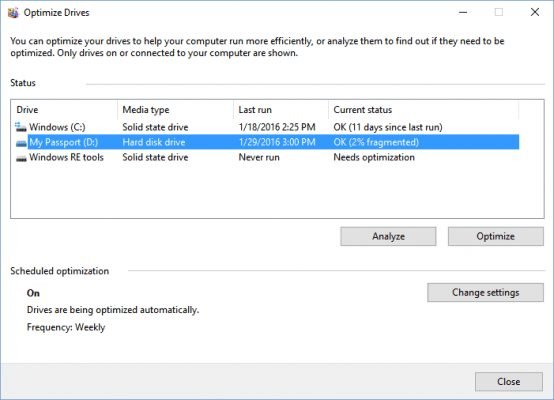सुस्त PC 7 2022 को बढावा र गति बढाउन शीर्ष 2023 गोप्य युक्तिहरू
आज प्रविधिको सुधारसँगै प्रणालीमा कामको बोझ पनि बढेको छ । कहिलेकाहीँ हाम्रो प्रणालीले यी कार्यभारहरू ह्यान्डल गर्न सक्दैन, सुस्त हुन्छ र ढिलो हुन थाल्छ। यो सामान्यतया RAM को कमीको कारण हुन्छ।
यद्यपि, राम्रो कुरा यो हो विन्डोज ११ यसले तपाइँलाई केहि सुविधाहरू प्रदान गर्दछ जसले तपाइँलाई ढिलो पीसीको गति बढाउन मद्दत गर्दछ। त्यसोभए, नयाँ हार्डवेयरमा स्तरवृद्धि गर्नु अघि, सफ्टवेयरमा आधारित सुधारहरू प्रयास गर्नु सधैं राम्रो विचार हो।
ढिलो पीसी बढाउने उत्तम तरिकाहरू
त्यसोभए, यस लेखमा, हामी केहि उत्कृष्ट चालहरू साझा गर्न जाँदैछौं जसले तपाईंलाई तपाईंको ढिलो पीसीलाई बढावा दिन मद्दत गर्दछ। जाँच गरौं।
बाह्य USB प्रयोग गर्नुहोस् (समर्थन तयार छ)
यस विधिमा, तपाईंले आफ्नो कम्प्युटरको गति बढाउन बाह्य पेनड्राइभ प्रयोग गर्नुपर्नेछ। हामी तपाईंको प्रणालीमा हाम्रो पेनड्राइभ वा USB RAM को रूपमा प्रयोग गर्नेछौं।
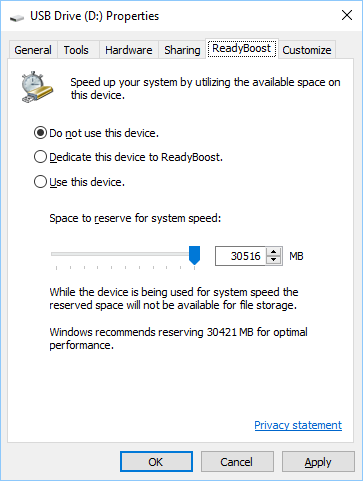
- आफ्नो कम्प्युटर पोर्टमा USB वा Pendrive घुसाउनुहोस्।
- दायाँतिर, कम्प्युटरमा पेन ड्राइभमा क्लिक गर्नुहोस् र गुणहरू खोल्नुहोस्।
- अब बटन चयन गर्नुहोस् रेडी बूस्ट विशेषताहरु मा।
- रेडियो बटन चयन गर्नुहोस् त्यहाँ "यो यन्त्र प्रयोग गर्नुहोस्"।
- अब तपाईंले प्रयोग गर्नको लागि प्रणालीको लागि आवंटित गर्न चाहनुभएको मेमोरी छनौट गर्नुहोस्।
- अब OK Apply मा क्लिक गर्नुहोस्।
यो हो! अब USB ले बाह्य RAM को रूपमा काम गर्नेछ।
मेमोरी क्लिनर ब्याच फाइल प्रयोग गर्नुहोस् (प्रणाली बूस्टर)
यस विधिमा, तपाईंले ब्याच इन्कोडर सिर्जना गर्नुपर्नेछ जुन तपाईंले आफ्नो डेस्कटपमा चलाउँदा स्वचालित रूपमा मेमोरी सफा गर्नेछ।
यो विधि उपयोगी छ जब तपाइँको कम्प्युटर ढिलो हुन्छ। केवल फाइलमा डबल क्लिक गर्नुहोस् र तपाईंको प्रणालीले राम्रोसँग काम गर्नेछ वा बढावा दिइनेछ।
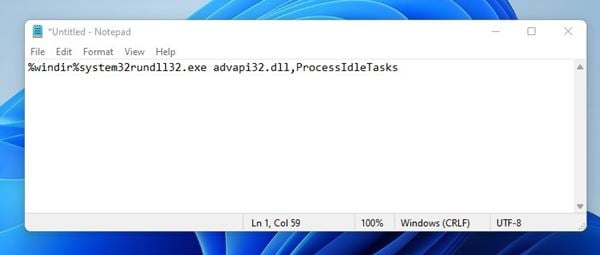
कदम पहिलो: नोटप्याड खोल्नुहोस् र तलको कोड टाँस्नुहोस्। " %windir%system32rundll32.exe advapi32.dll, ProcessIdleTasks [उद्धरण चिन्ह बिना]।
दोस्रो चरण। यस रूपमा फाइल बचत गर्नुहोस् सफा गर्ने ब्याट डेस्कटपमा। अब तपाईंले आफ्नो डेस्कटपमा ब्याच फाइल क्लीनर देख्नुहुनेछ। यो फाइल डबल-क्लिक गर्दा प्रणाली क्लीनर चलाउनेछ।
अस्थायी फाइलहरू सफा गर्नुहोस्
यस विधिमा, तपाईंले आफ्नो कम्प्युटरमा भण्डारण गरिएका अस्थायी फाइलहरू सफा गर्नुपर्नेछ। बस तल दिइएका केही सरल चरणहरू पालना गर्नुहोस्।
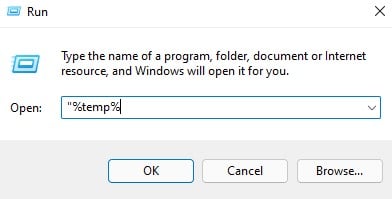
चरण 1। सुरुमा क्लिक गर्नुहोस् र टाइप गर्नुहोस् " % अस्थायी% (उद्धरणहरू बिना) र इन्टर थिच्नुहोस्। अब अस्थायी फाइलहरूको सूची खुल्नेछ।
चरण 2। अब थिच्नुहोस् CTRL + A त्यसपछि बटन डेल किबोर्डमा। अब "हो" चयन गर्नुहोस्।
यसबाट, तपाइँका सबै अस्थायी फाइलहरू मेटिनेछन्, र तपाइँको प्रणालीलाई बढावा दिइनेछ।
विन्डोज स्टार्टअप सेवाहरू असक्षम गर्नुहोस्
यस विधिमा, तपाईंले प्रयोग गर्नुपर्नेछ आदेश चलाउनुहोस् स्टार्टअपको समयमा लोड हुनबाट अनावश्यक विन्डोज सेवाहरू रोक्छ।
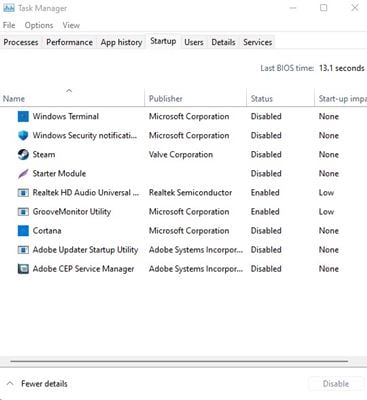
चरण 1। आफ्नो कम्प्युटरको स्टार्ट मेनु खोजी गरेर Run Command खोल्नुहोस्। वा तपाइँ थिच्न सक्नुहुन्छ विन्डोज कुञ्जी + आर प्रत्येक पटक RUN आदेश खोल्न। म लेख्छु " msconfig र इन्टर थिच्नुहोस्।
चरण 2। अब ट्याबमा ब्राउज गर्नुहोस् स्टार्टअप र "कार्य प्रबन्धक खोल्नुहोस्" मा क्लिक गर्नुहोस्। कार्य प्रबन्धकमा, स्टार्टअप ट्याब चयन गर्नुहोस् र गर्नुहोस् रद्द गर्नुहोस् विन्डोज सुरु हुँदा लोड गर्न आवश्यक छैन जस्तो महसुस गर्नुहोस्।
यो हो! मैले सकें। परिवर्तनहरू लागू गर्नको लागि अब तपाइँको कम्प्युटर पुन: सुरु गर्नुहोस्।
कार्य प्रबन्धक प्रयोग गर्नुहोस्
कुन प्रोग्रामले धेरै नेटवर्किङ र मेमोरी लिइरहेको छ भनेर हेर्नको लागि तपाईंले Windows Task Manager मा द्रुत नजर लिनु आवश्यक छ। हामी सामान्यतया यो महत्त्वपूर्ण सुविधालाई बेवास्ता गर्छौं जुन तपाइँको विन्डोजमा पहिले लोड हुन्छ। तपाइँ प्रक्रियाहरु लाई रोक्न सक्नुहुन्छ जसले अधिक RAM खपत गर्दछ र तपाइँको कम्प्युटर पहिले भन्दा छिटो चलाउन सक्छ।
कदम पहिले। टास्कबारमा दायाँ क्लिक गर्नुहोस् र "टास्क प्रबन्धक" मा क्लिक गर्नुहोस्।
चरण 2। एकचोटि तपाईंले कार्य प्रबन्धक चयन गर्नुभयो, यसले तपाईंलाई ट्याब अन्तर्गत सबै चलिरहेको अनुप्रयोगहरू देखाउनेछ "अनुप्रयोग"। अर्को, तपाईंले ट्याब चयन गर्न आवश्यक छ " प्रक्रियाहरु ', "अनुप्रयोग" ट्याबको छेउमा अवस्थित। तपाईंले त्यहाँ सबै चलिरहेको प्रक्रियाहरू देख्नुहुनेछ र तिनीहरूले कति मेमोरी खपत गरिरहेका छन्।
तेस्रो चरण। तपाईंले धेरै मेमोरी खपत गर्ने प्रक्रियाहरू फेला पार्न आवश्यक छ, तिनीहरूलाई दायाँ-क्लिक गर्नुहोस् र क्लिक गर्नुहोस् "प्रक्रिया समाप्त गर्दै"।
यो हो! तपाईले धेरै मेमोरी उपभोग गर्ने प्रक्रियाहरू समाप्त गर्न सक्नुहुन्छ जसले तपाइँको प्रणालीको गति कुनै पनि समयमा बढाउन सक्छ।
एनिमेसन कम गर्नुहोस्
ठीक छ, Windows 10 ले धेरै एनिमेसन प्रदान गर्दछ। यो एनिमेसनले हाम्रो Windows 10 PC को रूप सुधार्छ। यद्यपि, एकै समयमा, यसले हाम्रो PC लाई ढिलो बनाउँछ। तपाइँ जहिले पनि विन्डोज एनिमेसनहरूलाई तुरुन्तै न्यूनतम र अधिकतम गर्न सक्नुहुन्छ।
चरण 1। पहिले, स्टार्ट मेनु खोल्नुहोस् र उन्नत प्रणाली सेटिङहरूको लागि त्यहाँ हेर्नुहोस्। त्यसपछि जारी राख्न यसलाई क्लिक गर्नुहोस्।
चरण 2। अब प्रणाली गुणहरू अन्तर्गत, तपाईंले प्रदर्शन अन्तर्गत सेटिङहरूमा क्लिक गर्न आवश्यक छ।
तेस्रो चरण। "कार्यसम्पादन" ट्याब अन्तर्गत, तपाईंले "कार्यसम्पादन" विकल्प चयन गर्न आवश्यक छ। उत्कृष्ट प्रदर्शनको लागि समायोजन गर्नुहोस्" सबै एनिमेसनहरू असक्षम पार्न भिजुअल इफेक्टहरू अन्तर्गत।
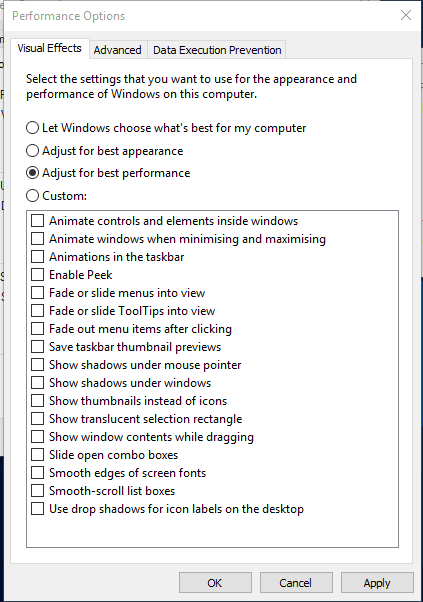
चरण 4। यदि तपाइँ तपाइँको कुनै पनि व्यक्तिगत एनिमेसन असक्षम गर्न चाहनुहुन्छ भने, तपाइँ "विकल्प" चयन गर्न आवश्यक छ। कस्टम "
यो हो; मैले सकें! यो तपाईं आफ्नो Windows PC बाट एनिमेसन को मात्रा असक्षम वा कम गर्न सक्नुहुन्छ। तपाईं एनिमेसन सेक्सन अन्तर्गत "कस्टम" विकल्पमा गएर विभिन्न एनिमेसन विकल्पहरू परिवर्तन गर्न सक्नुहुन्छ।
आफ्नो कम्प्युटरको हार्ड ड्राइभ डिफ्रेग्मेन्ट गर्नुहोस्
ठीक छ, समयको साथ, हाम्रो हार्ड ड्राइभ टुक्रा टुक्रा हुन्छ। तसर्थ, तपाईंको कम्प्युटरको स्थायी डिस्क अप्टिमाइजेसनले प्रदर्शन र विश्वसनीयता सुधार गर्न सक्छ। वेबमा धेरै उपकरणहरू उपलब्ध छन् जसले हाम्रो हार्ड ड्राइभलाई क्षणभरमा अनुकूलन गर्न सक्छ। विन्डोज अपरेटिङ सिस्टमसँग डिफ्रेग्मेन्टेसन उपकरण छ जुन तपाइँ तपाइँको पीसी को प्रदर्शन सुधार गर्न प्राप्त गर्न सक्नुहुन्छ।
चरण 1। सबै भन्दा पहिले, तपाईंले डिस्क अप्टिमाइजेसन उपकरण खोल्न र चलाउन आवश्यक छ। त्यसोभए, तपाईंले टास्कबारमा "अप्टिमाइज" वा "डिफ्रेग्मेन्ट" खोज्न आवश्यक छ।
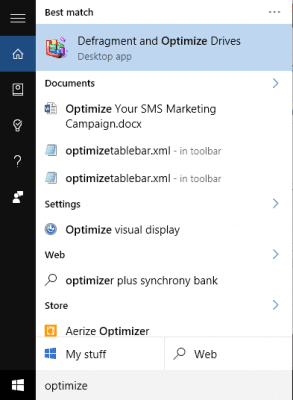
दोस्रो चरण। अर्को चरणमा, तपाईंले आफ्नो हार्ड ड्राइभ चयन गर्न आवश्यक छ र विश्लेषण मा क्लिक गर्नुहोस्।
चरण 3। अब तपाईंले नतिजाहरूमा खण्डित फाइलहरूको प्रतिशत देख्नुहुनेछ।
चरण 4। यदि तपाइँ ड्राइभ डिफ्रेग्मेन्ट गर्न छनौट गर्नुहुन्छ भने, अप्टिमाइजमा क्लिक गर्नुहोस्। अब, उपकरणले तपाइँको हार्ड ड्राइभलाई डिफ्रेग्मेन्ट गर्दै गर्दा तपाइँ तपाइँको कम्प्युटर प्रयोग गर्नुहुन्न भनेर निश्चित गर्नुहोस्।
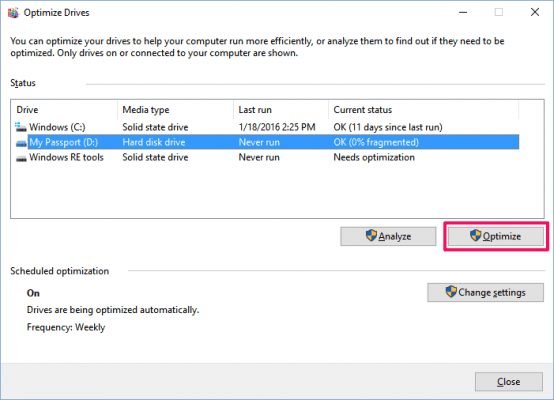
यो हो; मैले सकें! यसरी तपाइँ तपाइँको कम्प्यूटरको हार्ड ड्राइभ डिफ्रेग्मेन्टर प्रयोग गर्न सक्नुहुन्छ यसको प्रदर्शन बढाउनको लागि।
त्यसोभए, यी ढिलो पीसीको गति बढाउने उत्तम तरिकाहरू हुन्। आशा छ यो लेखले तपाईंलाई मद्दत गर्यो! आफ्नो साथीहरु संग पनि शेयर गर्नुहोस्। यदि तपाइँसँग यस सम्बन्धमा कुनै शंका छ भने, हामीलाई तलको टिप्पणी बक्समा थाहा दिनुहोस्।