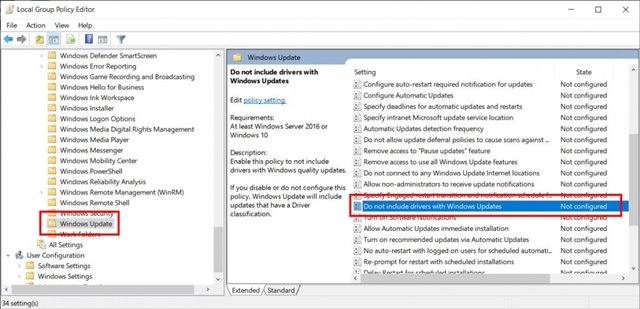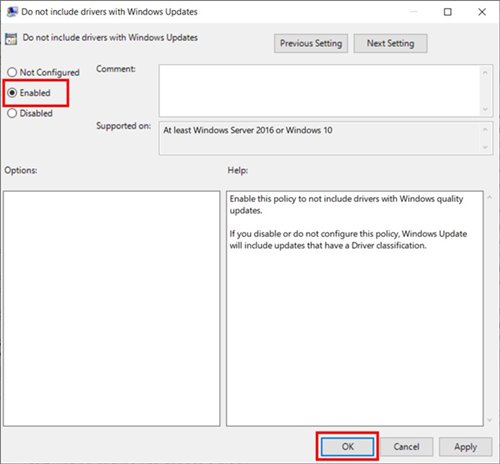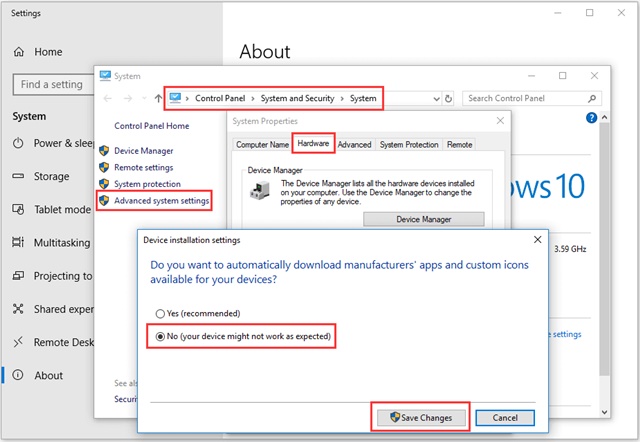स्वचालित ड्राइभर अपडेटहरू बन्द गर्नु भनेको तपाईंले आफ्नो कम्प्युटरमा ड्राइभर अपडेटहरूमा अझ बढी नियन्त्रण चाहनुहुन्छ भने तपाईंले लिन सक्नुहुन्छ। Windows जस्तै अपरेटिङ सिस्टम सामान्यतया प्रणाली सुरक्षा कायम राख्न र हार्डवेयर प्रदर्शन सुधार गर्न स्वचालित रूपमा ड्राइभरहरू अद्यावधिक गर्दछ। यद्यपि, तपाईंले नयाँ ड्राइभरहरूसँग केही समस्याहरू सामना गर्न सक्नुहुन्छ जुन तपाईंको हार्डवेयर असंगत हुन वा अन्य समस्याहरू निम्त्याउन सक्छ।
यदि तपाइँ केहि समयको लागि Windows 10 प्रयोग गरिरहनुभएको छ भने, तपाइँले ध्यान दिनुभएको हुन सक्छ कि अपरेटिङ सिस्टमले Windows Update मार्फत ड्राइभर स्थापना गर्ने प्रयास गरिरहेको छ। जब तपाइँ इन्टरनेटमा नयाँ उपकरण जडान गर्नुहुन्छ, Windows 10 स्वचालित रूपमा चालक अद्यावधिकहरूको लागि जाँच गर्दछ।
यद्यपि यो एक उत्कृष्ट सुविधा हो किनभने यसले म्यानुअल ड्राइभर स्थापना हटाउँछ, कहिलेकाहीँ तपाइँ यसलाई असक्षम गर्न सक्नुहुन्छ। स्वचालित ड्राइभर अद्यावधिकहरू असक्षम पार्ने विभिन्न कारणहरू हुन सक्छन्; हुनसक्छ तपाइँ एक विशिष्ट ड्राइभर स्थापना गर्न वा स्टक ड्राइभरहरू प्रयोग गर्न चाहनुहुन्न।
Windows 10 सँग स्वचालित ड्राइभर अपडेटहरू असक्षम पार्ने सीधा विकल्प थिएन। यसको सट्टा, तपाईंले Windows 10 मा ड्राइभर अद्यावधिकहरू असक्षम गर्न स्थानीय समूह नीति सम्पादक परिवर्तन गर्न आवश्यक छ।
यो पनि पढ्नुहोस्: Windows 10/11 मा रिबुट पछि चलिरहेको अनुप्रयोगहरू कसरी पुनर्स्थापना गर्ने
Windows 10 मा स्वचालित ड्राइभर अपडेटहरू कसरी बन्द गर्ने
त्यसोभए, यदि तपाइँ Windows 10 मा ड्राइभर अपडेटहरू छोड्न चाहानुहुन्छ भने, तपाइँ सही लेख पढ्दै हुनुहुन्छ। तल, हामीले असक्षम गर्न चरण-दर-चरण गाइड साझा गरेका छौं Windows 10 मा चालक अद्यावधिकहरू समूह नीति सम्पादक प्रयोग गर्दै।
1. पहिले, बटन थिच्नुहोस् विन्डोज कुञ्जी + आर। यसले RUN संवाद बक्स खोल्नेछ।
2. चलाउनुहोस् संवाद बाकसमा, प्रविष्ट गर्नुहोस् gpedit.msc र "Enter" बटन थिच्नुहोस्।
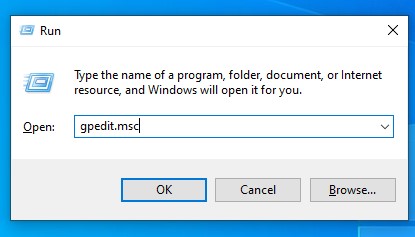
3. यसले स्थानीय समूह नीति सम्पादक खोल्नेछ।
4. तपाईंले निर्दिष्ट मार्गमा जान आवश्यक छ:
कम्प्युटर कन्फिगरेसन/प्रशासनिक टेम्प्लेट/विन्डोज कम्पोनेन्ट/विन्डोज अपडेट
5. दायाँ फलकमा, विन्डोज अपडेटमा ड्राइभरहरू समावेश गरिएको छैन भन्ने नीति फेला पार्नुहोस् र यसमा डबल क्लिक गर्नुहोस्।
6. अर्को विन्डोमा, चयन गर्नुहोस् हुनसक्छ र बटन क्लिक गर्नुहोस् सहमत .
यति हो! मैले सके। यो Windows 10 अपडेटहरूमा ड्राइभ अद्यावधिकहरू असक्षम गर्ने सबैभन्दा सजिलो तरिका हो।
यदि तपाइँ चालक अद्यावधिकहरू सक्षम गर्न चाहनुहुन्छ भने, चयन गर्नुहोस् कन्फिगर गरिएको छैन चरण 6 मा।
प्रणाली गुणहरूबाट स्वचालित चालक स्थापना असक्षम गर्नुहोस्
यहाँ Windows 10 मा स्वचालित ड्राइभर अद्यावधिकहरू असक्षम गर्ने अर्को तरिका छ। यस तरिकामा, तपाईंले यन्त्र चालक स्थापना रोक्नको लागि प्रणाली गुणहरू परिवर्तन गर्नुपर्छ। यहाँ तपाईंले के गर्न आवश्यक छ।
- कुञ्जी थिच्नुहोस् विन्डोज + एक्स र प्रणाली चयन गर्नुहोस्। दायाँ छेउमा, क्लिक गर्नुहोस् उन्नत प्रणाली सेटिङहरू .
- प्रणाली गुणहरूमा, ट्याबमा स्विच गर्नुहोस् हार्डवेयर .
- त्यसपछि क्लिक गर्नुहोस् यन्त्र स्थापना सेटिङहरू .
- पप-अप विन्डोमा, चयन गर्नुहोस् होइन (तपाईँको यन्त्रले अपेक्षित रूपमा काम नगर्न सक्छ) र क्लिक गर्नुहोस् परिवर्तनहरू बचत गर्दै .
यति हो! यसरी तपाईले परिवर्तन गर्न सक्नुहुन्छ Windows 10 स्वचालित ड्राइभर अपडेटहरू बन्द गर्न प्रणाली गुणहरू।
रजिस्ट्री सम्पादक प्रयोग गरेर स्वचालित ड्राइभर अद्यावधिकहरू असक्षम गर्नुहोस्
हामी यस तरिकाले स्वचालित ड्राइभर अपडेटहरू असक्षम गर्न Windows रजिस्ट्री सम्पादक परिवर्तन गर्नेछौं। यहाँ तपाईंले के गर्न आवश्यक छ।
- विन्डोज खोजमा "रजिस्ट्री" टाइप गर्नुहोस् र अनुप्रयोग खोल्नुहोस् रजिस्ट्री सम्पादक .
- अब यो बाटोमा जानुहोस्:
HKEY_LOCAL_MACHINE > सफ्टवेयर > नीतिहरू > Microsoft > Windows > DriverSearching
- DriverUpdateWizardWuSearchEnabled को लागि खोज्नुहोस् यसमा डबल क्लिक गर्नुहोस् र यसको मूल्य डेटा सेट गर्नुहोस् 0 .
- एक पटक समाप्त भएपछि, बटन क्लिक गर्नुहोस् सहमत .
यति हो! यदि तपाइँ स्वचालित ड्राइभर अद्यावधिकहरू सक्षम गर्न चाहनुहुन्छ भने, सेट गर्नुहोस् 1 DriverUpdateWizardWuSearchEnabled को लागि मान डेटा फिल्डमा।
अन्ततः, स्वचालित ड्राइभर अपडेटहरू बन्द गर्नु भनेको तपाइँको कम्प्यूटरमा ड्राइभर अपडेट प्रक्रियामा बढी नियन्त्रण गर्नको लागि तपाइँले गर्न सक्ने छनौट हो। केहि नयाँ ड्राइभरहरू तपाईंको हार्डवेयरसँग असंगत छन् वा यदि तपाइँ तिनीहरूलाई स्थापना गर्नु अघि नयाँ ड्राइभरहरू परीक्षण गर्न चाहनुहुन्छ भने यो उपयोगी हुन सक्छ।