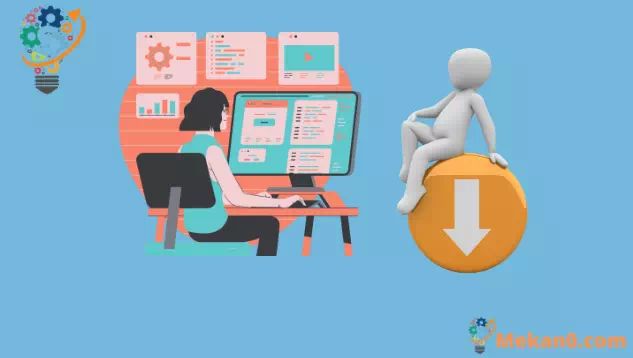Windows 10 मा स्टार्टअपमा चल्नबाट प्रोग्रामहरू कसरी रोक्ने
विन्डोज प्रोग्रामलाई स्टार्टअपमा चल्नबाट रोक्नको लागि:
- कार्य प्रबन्धक सुरु गर्नुहोस् (किबोर्ड सर्टकट Ctrl + Shift + Esc)।
- यदि कार्य प्रबन्धक साधारण दृश्यमा खुल्छ भने, विन्डोको तल "थप विवरणहरू" मा क्लिक गर्नुहोस्।
- टास्क प्रबन्धक विन्डोको शीर्षमा स्टार्टअप ट्याबमा क्लिक गर्नुहोस्।
- तपाईंले सूचीमा असक्षम गर्न चाहनुभएको एपको नाम फेला पार्नुहोस्।
- एपको नाममा क्लिक गर्नुहोस् र टास्क प्रबन्धक विन्डोको तल रहेको असक्षम बटन थिच्नुहोस्।
विन्डोज प्रोग्रामहरू स्टार्टअपमा स्वचालित रूपमा चलाउन दर्ता गर्न सकिन्छ।
तपाईंले आफ्नो लागि साइन अप गर्नुभएका एपहरूको मामलामा, तपाईंले साइन इन गरेको केही सेकेन्डपछि तपाईंले ती प्राय: देखिनुहुनेछ। यद्यपि, तपाईंले स्थापना गर्नुभएका प्रोग्रामहरू स्टार्टअप अनुप्रयोगहरूको रूपमा दर्ता हुन सक्छन् - यो विशेष गरी एन्टिभाइरस प्रोग्रामहरू र उपकरण हार्डवेयर उपयोगिताहरूको लागि सामान्य छ।
तपाईंसँग कति सक्रिय स्टार्टअप कार्यक्रमहरू छन् भनेर जाँच गर्न सजिलो छ। तपाईले स्वचालित रूपमा लोड गर्न नचाहेको कुनै पनि कुरालाई असक्षम गर्न सक्नुहुन्छ, जसले तपाईको कम्प्युटर अन गरेपछि प्रणालीको कार्यसम्पादन सुधार गर्न सक्छ।
कार्य प्रबन्धक खोलेर सुरु गर्नुहोस् (किबोर्ड सर्टकट Ctrl + Shift + Esc त्यहाँ पुग्नको लागि द्रुत तरिका हो)। यदि कार्य प्रबन्धक यसको सरलीकृत दृश्यमा खुल्छ भने, उन्नत स्क्रिनमा स्विच गर्न सञ्झ्यालको तलको थप विवरणहरू बटनमा ट्याप गर्नुहोस्।
टास्क प्रबन्धक विन्डोको शीर्षमा, स्टार्टअप ट्याबमा क्लिक गर्नुहोस्। यहाँ, तपाईंले आफ्नो प्रणालीमा दर्ता भएका सबै स्टार्टअप कार्यक्रमहरूको सूची देख्नुहुनेछ। तपाइँको कम्प्यूटर मा लग इन गरे पछि प्रत्येक अनुप्रयोग "सक्षम" स्थिति संग स्वतः सुरु हुनेछ।
तपाइँ प्रत्येक एपको नाम र प्रकाशक, साथै "स्टार्ट-अप प्रभाव" को अनुमान हेर्न सक्नुहुन्छ।
यसले तपाइँको कम्प्युटर सुरु गर्दा एपको कार्यसम्पादन दण्डको सादा भाषामा अनुमान प्रदान गर्दछ। तपाईंले स्टार्टअपमा "महत्वपूर्ण" प्रभाव पार्ने कुनै पनि एपहरू असक्षम गर्ने बारे विचार गर्न सक्नुहुन्छ।
एउटा एप असक्षम गर्नु सरल हुन सक्दैन - केवल सूचीमा यसको नाममा क्लिक गर्नुहोस् र त्यसपछि टास्क प्रबन्धक विन्डोको तल रहेको असक्षम बटनमा थिच्नुहोस्। भविष्यमा, तपाइँ यसलाई फेरि सक्रिय गर्न सक्नुहुन्छ यो स्क्रिनमा फर्केर, यसको नाममा क्लिक गरेर, र सक्षम थिचेर।
अन्तमा, यो ध्यान दिन लायक छ कि तपाइँ कार्य प्रबन्धक प्रयोग गरेर तपाइँको स्टार्टअप कार्यक्रमहरू बारे थप जानकारी हेर्न सक्नुहुन्छ।
तपाईंले सञ्झ्यालमा थप्न सक्ने थप क्षेत्रहरूको सूची हेर्नको लागि स्टार्टअप फलकको शीर्षमा रहेको स्तम्भ शीर्षकहरूमा दायाँ क्लिक गर्नुहोस्। यसमा कार्यक्रमले स्टार्टअपमा कति सीपीयू समय प्रयोग गर्दछ ("स्टार्टअपमा सीपीयू") र यसलाई कसरी स्टार्टअप कार्यक्रम ("स्टार्टअप प्रकार") को रूपमा दर्ता गरिन्छ भन्ने समावेश गर्दछ।