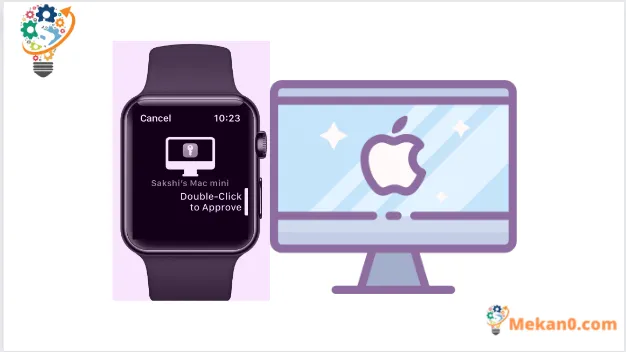आफ्नो म्याकलाई निद्राबाट ब्युँझाउँदा आफ्नो औँलालाई फेरि कहिल्यै नउठाउनुहोस्
मानिसहरूले आफ्नो म्याकलाई मृत्युको लागि माया गर्न सक्छन्, तर तिनीहरू सधैं एक क्षेत्रमा धेरै कमी महसुस गर्छन्। यसले यन्त्र अनलक गर्न फेस आईडीको लागि समर्थन प्रदान गर्दैन। र टच आईडी धेरै सुविधाजनक हुँदा, यो फेस आईडी भन्दा फरक छ कि तपाईंले आफ्नो यन्त्र अनलक गर्न आफ्नो औंला उठाउनु पर्दैन (यो प्राप्त गर्नुहोस्?)।
इमानदारीपूर्वक, तपाईको म्याक लक भएको प्रत्येक पटक टच आईडी प्रयोग गर्दा पनि केहि समय पछि बोरिंग हुन सुरु हुन सक्छ। र यदि तपाइँको म्याकमा टच आईडी छैन र तपाइँले हरेक पटक तपाइँको पासवर्ड प्रविष्ट गर्नु पर्छ - के वैकल्पिक राम्रो हुनेछैन?
यदि तपाईंसँग एप्पल घडी छ भने, तपाईं भाग्यमानी हुनुहुन्छ! तपाइँको एप्पल वाचले तपाइँको म्याकलाई क्षणभरमा अनलक गर्न सक्छ - औंला उठाउन बिना - र त्यसो गर्नको लागि यसलाई कन्फिगर गर्नु एक सजिलो प्रक्रिया हो। यो सुविधालाई Auto-Unlock भनिन्छ र यसलाई कसरी प्रयोग गर्ने भन्ने यहाँ छ।
स्वचालित अनलक कसरी काम गर्छ?
एप्पल वाच अटो अनलकले तपाइँको म्याकलाई तुरुन्तै अनलक गर्न सक्छ। तर सफल हुनको लागि, तपाईंले आफ्नो एप्पल घडी लगाएको हुनुपर्छ र यो अनलक हुनुपर्छ।
त्यसोभए, तपाईको म्याकले तपाईको एप्पल घडी तपाईको नजिक भएको महसुस गर्न सक्छ जब यो निद्राबाट ब्यूँझन्छ र स्वचालित रूपमा यसलाई अनलक गर्दछ। तपाईले गर्नुपर्ने भनेको तपाईको म्याकलाई निद्राबाट जगाउनु हो र तपाईले तपाईको एप्पल वाचमा सूचना प्राप्त गर्नुहुनेछ कि यो तपाईको म्याक अनलक गर्न प्रयोग गरिएको छ। बस।
तपाईंले आफ्नो Mac मा प्रशासक पासवर्ड प्रविष्ट गर्न आवश्यक अन्य अनुरोधहरू अनुमोदन गर्न स्वत: अनलक पनि प्रयोग गर्न सक्नुहुन्छ।
तपाइँले तपाइँको यन्त्र अनलक गर्न को लागी यो सुविधा को दुरुपयोग को लागी चिन्ता गर्नु पर्दैन किनकी तपाइँ घडी लगाएको बेला तपाइँ यन्त्रको धेरै नजिक हुनु पर्छ र यो पासवर्ड सुरक्षित तर अनलक हुनुपर्छ।
अब, त्यहाँ केही स्ट्रिङहरू Auto-Unlock मा संलग्न छन्।
यसले तपाईको म्याकलाई निद्रा मोडबाट ब्युँझँदा मात्र अनलक गर्न सक्छ। त्यसोभए, यदि तपाइँ तपाइँको म्याक खोल्नु, पुन: सुरु गरेपछि वा लग आउट गरिसकेपछि पहिलो पटक लग इन गर्दै हुनुहुन्छ भने, तपाइँले टच आईडीको साथ जस्तै पासवर्ड म्यानुअल रूपमा प्रविष्ट गर्न आवश्यक छ।
अन्य मामिलाहरूमा पनि, जहाँ म्याकले टच आईडी स्वीकार गर्दैन, यसले Apple वाचसँग पनि अनलक गर्दैन। यी मध्ये केही परिस्थितिहरूमा टच ID लाई पङ्क्तिमा 5 पटक पहिचान नगरिएको वा तपाईंको म्याक विगत 48 घण्टामा अनलक नभएको समावेश गर्दछ।
Apple Watch को साथ स्वत: अनलक प्रयोग गर्नका लागि पूर्व शर्तहरू
तपाईंले आफ्नो Mac अनलक गर्न यो सुविधा प्रयोग गर्न सक्नु अघि निश्चित सर्तहरू पूरा गर्नुपर्छ।
शुरुवातकर्ताहरूको लागि, तपाइँको Mac 2013 को मध्य वा पछि macOS High Sierra 10.13 वा पछिको हुनुपर्छ, कम्तिमा। यहाँ समर्थित Macs को पूर्ण सूची छ:
- म्याकबुक 2015 वा पछि रिलीज भयो
- म्याकबुक प्रो २०१३ को अन्त्य वा पछि जारी भयो
- MacBook Air 2013 वा पछि रिलीज भयो
- म्याक मिनी 2014 वा पछि पेश गरियो
- iMac 2013 वा पछि पेश गरियो
- iMac प्रो
- म्याक प्रो 2013 वा पछि रिलीज भयो
- म्याक स्टुडियो
प्रशासकको पासवर्ड चाहिने अनुरोधहरू अनुमोदन गर्न तपाईंको Apple वाच प्रयोग गर्नको लागि, तपाईंको Mac मा macOS Catalina 10.15 वा पछिको हुनुपर्दछ।
यदि तपाइँ अझै पक्का हुनुहुन्न कि तपाइँको Mac ले यो सुविधा समर्थन गर्दछ भने, ट्याप गर्नुहोस् विकल्पकिबोर्डको बटन र यसलाई होल्ड गर्दा "एप्पल लोगो" मा क्लिक गर्नुहोस्। त्यसपछि मेनुबाट प्रणाली जानकारीमा क्लिक गर्नुहोस्। खुल्ने विन्डोबाट, बायाँ साइडबारबाट "Wi-Fi" मा जानुहोस् र दायाँमा "अटो-अनलक" सुविधा खोज्नुहोस्। यसलाई "समर्थित" भन्नु पर्छ, यदि होइन भने, यो सम्पूर्ण प्रयास त्याग्न समय हो।
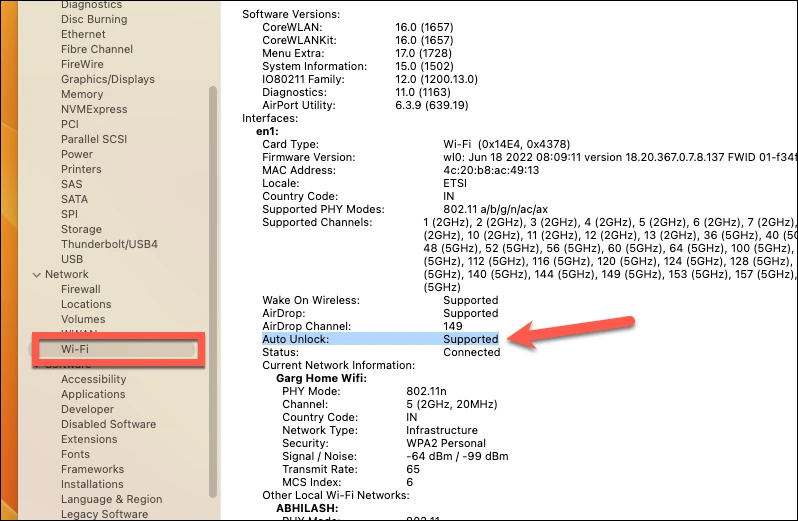
अब, यो म्याकको बारेमा थियो। तपाइँको Apple वाच पनि कम्तिमा watchOS 3 वा पछि चलिरहेको श्रृंखला 7 वा पछिको यन्त्र हुनुपर्छ।
हार्डवेयर र सफ्टवेयर आवश्यकताहरू बाहेक, तपाईंले स्वत: अनलक सेट अप गर्नु अघि त्यहाँ अझै केही अन्य सर्तहरू छन्।
- तपाईंको Mac मा Wi-Fi र ब्लुटुथ दुवै सक्षम हुनुपर्छ।
- तपाईको म्याक र एप्पल वाच एउटै Apple ID मा साइन इन हुनुपर्छ।
- सम्बन्धित Apple ID मा दुई-कारक प्रमाणीकरण सक्षम हुनुपर्छ।
- Apple Watch पासकोड सक्षम हुनुपर्छ।
आफ्नो Apple Watch मा पासकोड सक्षम गर्नुहोस्
यदि तपाइँ आफ्नो Apple Watch मा पासकोड प्रयोग गर्नुहुन्न भने, यसलाई कसरी सक्षम गर्ने भन्ने यहाँ छ।
मुकुट थिचेर Apple Watch गृह स्क्रिनमा जानुहोस्।

त्यसपछि एप ग्रिड वा एप सूचीबाट सेटिङ एप खोल्नुहोस्।

सेटिङ्हरूमा स्क्रोल गर्नुहोस् र "पासकोड" विकल्पमा ट्याप गर्नुहोस्।
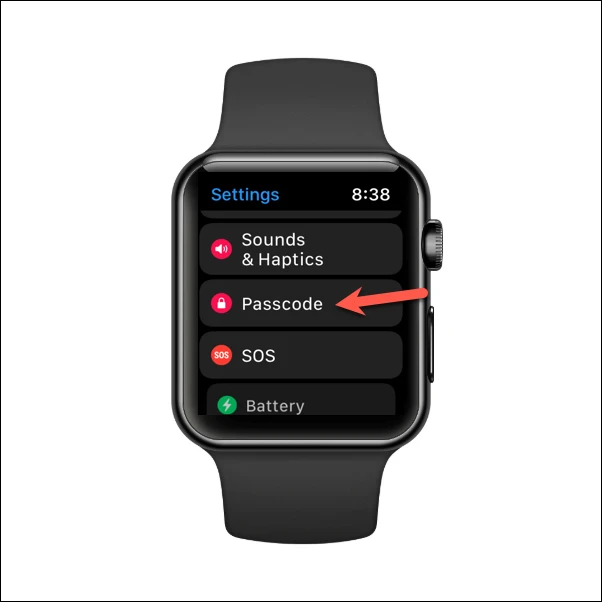
त्यसपछि, टर्न अन पासकोड विकल्पमा ट्याप गर्नुहोस् र पासकोड सेट गर्नुहोस्।
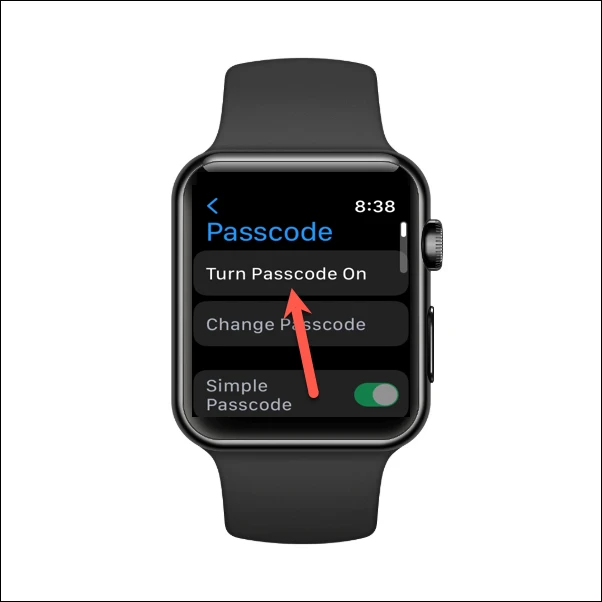
आफ्नो Mac बाट स्वत: अनलक सक्षम गर्नुहोस्
अब जब कि सबै प्यादाहरू ठाउँमा छन्, यो शोडाउनको लागि समय हो। आफ्नो म्याकबाट स्वत: अनलक सक्षम गर्न, प्रणाली सेटिङ एप खोल्नुहोस्।
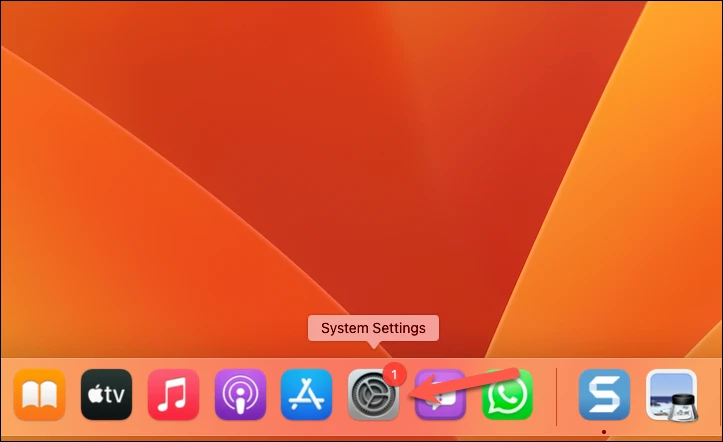
त्यसपछि, बाँयामा रहेको नेभिगेसन मेनुबाट, "लगइन पासवर्ड" मा जानुहोस्।
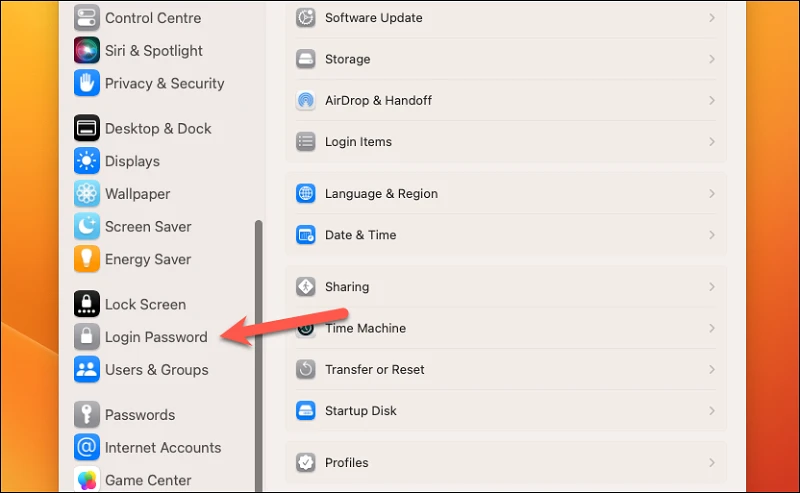
त्यहाँ, "अनुप्रयोगहरू र तपाईंको म्याक अनलक गर्न तपाईंको एप्पल वाच प्रयोग गर्नुहोस्" विकल्प अन्तर्गत, तपाईंको घडीको नामको छेउमा टगल सक्षम गर्नुहोस्। यदि तपाईंसँग एक भन्दा बढी घडीहरू छन् भने, तपाईंले यो सुविधाको लागि प्रयोग गर्न चाहनुभएको घडी छान्नुहोस्।
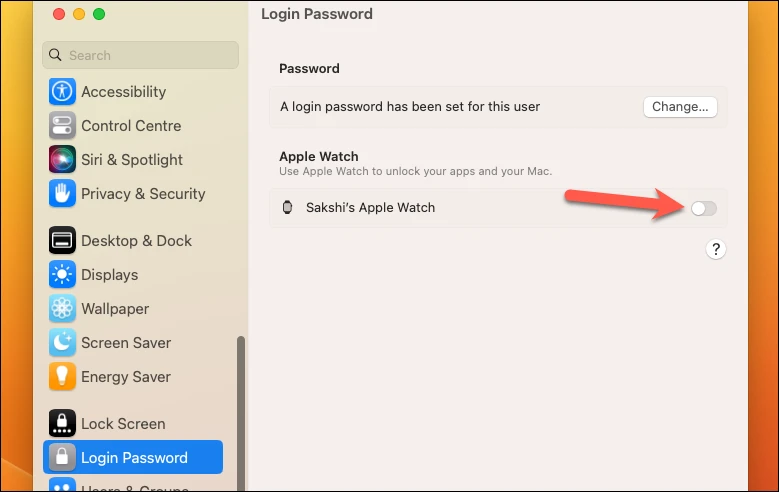
यो सेटिङ अनलक गर्न आफ्नो पासकोड प्रविष्ट गर्नुहोस् र अनलक क्लिक गर्नुहोस्। सेटिङ्हरू सिङ्कको लागि पर्खनुहोस्, र भोइला! तपाईको Apple वाचले अब तपाईको Mac अनलक गर्न सक्छ।
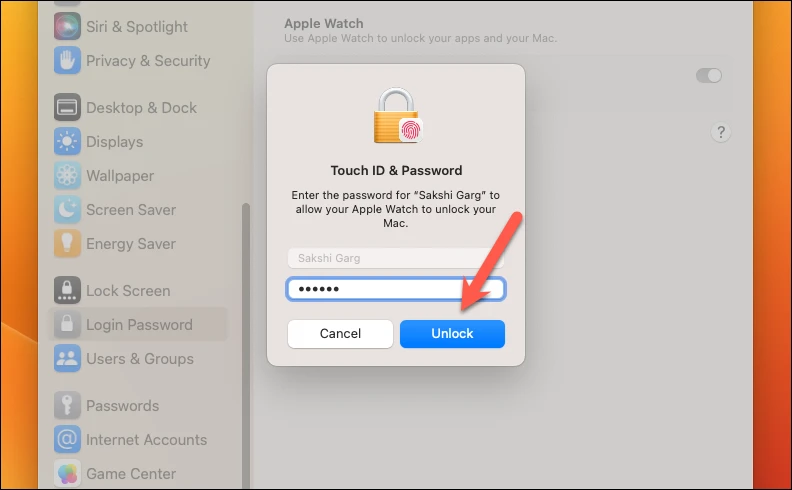
माथिका निर्देशनहरू macOS Ventura को नवीनतम संस्करणको लागि हो जसले पुन: डिजाइन प्रणाली सेटिङ एप प्रयोग गर्दछ।
macOS Monterey वा पहिलेका लागि, Apple लोगो > प्रणाली प्राथमिकताहरूमा जानुहोस्। "सुरक्षा र गोपनीयता" विकल्पमा क्लिक गर्नुहोस्। त्यसपछि "सामान्य" विकल्पमा क्लिक गर्नुहोस्। अर्को, "अनुप्रयोगहरू र तपाइँको म्याक अनलक गर्न तपाइँको एप्पल वाच प्रयोग गर्नुहोस्" वा "तपाईँको एप्पल वाचलाई तपाइँको म्याक अनलक गर्न अनुमति दिनुहोस्", तपाइँको प्रणालीमा विकल्पको आधारमा अगाडि रहेको चेकबक्स जाँच गर्नुहोस्।
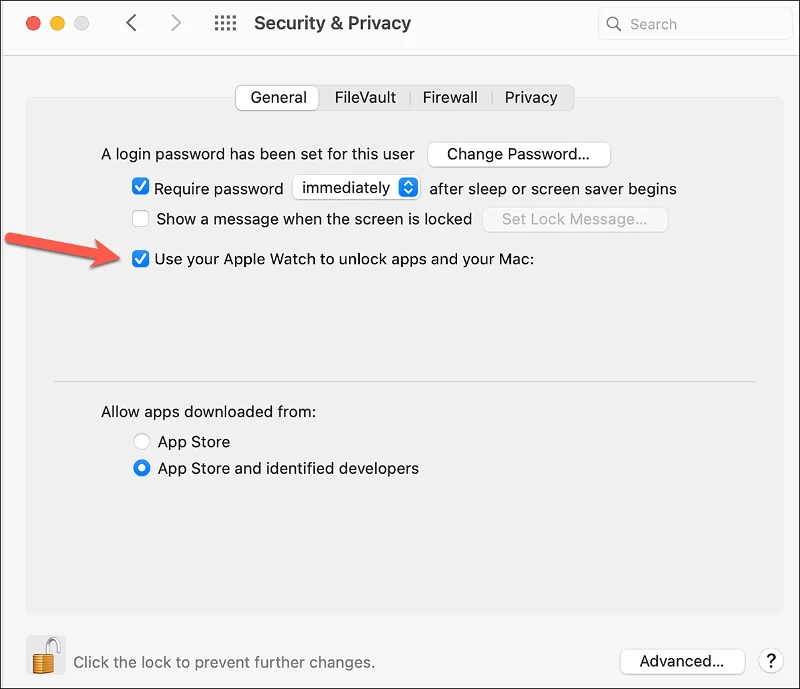
अब, अर्को पटक तपाईले आफ्नो म्याकलाई निद्राबाट ब्यूँझाउनुहुँदा, तपाईको Apple वाचले यसलाई स्वतः अनलक गर्नेछ। तपाईंले आफ्नो नाडीमा केही ह्याप्टिक प्रतिक्रियाको साथ अनलक सूचना पनि प्राप्त गर्नुहुनेछ।

तपाईको Apple वाचसँग अन्य अनुरोधहरू अनुमोदन गर्न जसलाई प्रशासक पासवर्ड चाहिन्छ, जस्तै सफारीमा पासवर्डहरू हेर्ने, लक गरिएको नोट अनलक गर्ने, एप स्थापनालाई अनुमोदन गर्ने, वा प्रणाली सेटिङहरूमा सेटिङ अनलक गर्ने, केवल एप्पल वाचको साइड बटनमा डबल-क्लिक गर्नुहोस्। गर्न आग्रह गर्दा ।
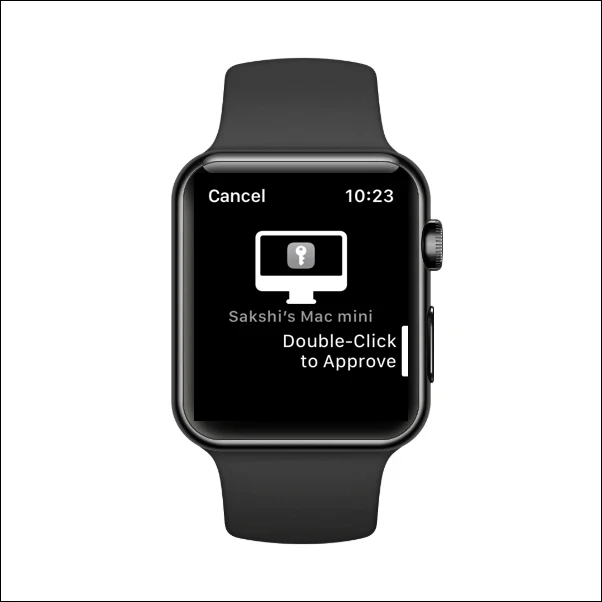
पासवर्डहरू प्रविष्ट गर्दा, विशेष गरी लामो, एक सुविधाजनक समस्या हुन सक्छ, यद्यपि तिनीहरू खाता सुरक्षाको लागि आवश्यक छन्। स्वचालित अनलक सुविधा संग, तपाइँको एप्पल वाचले तपाइँको म्याक अनलक गर्न पहिले भन्दा सजिलो बनाउनेछ।