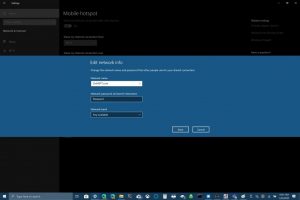तपाइँको Windows 10 PC लाई पोर्टेबल हटस्पटको रूपमा कसरी प्रयोग गर्ने
तपाईको Windows 10 PC लाई पोर्टेबल हटस्पटको रूपमा प्रयोग गर्नको लागि तपाईले के गर्नु पर्छ यहाँ छ:
1. Windows सेटिङ्स > नेटवर्क र इन्टरनेट > मोबाइल हटस्पटमा जानुहोस्।
२. मेरो इन्टरनेट जडान साझा गर्नको लागि, तपाइँको जडान साझेदारी गर्न Wi-Fi छनौट गर्नुहोस्।
क) Wi-Fi को लागि, सम्पादन गर्नुहोस् चयन गर्नुहोस् र नयाँ नेटवर्क नाम, नेटवर्क पासवर्ड, र नेटवर्क दायरा प्रविष्ट गर्नुहोस्, त्यसपछि बचत चयन गर्नुहोस्।
b) ब्लुटुथको लागि, तपाइँको Windows 10 PC मा यन्त्र थप्ने प्रक्रिया प्रयोग गर्नुहोस्।
3. अन्य उपकरणमा जडान गर्न, उपकरणको Wi-Fi सेटिङहरूमा जानुहोस्, आफ्नो नेटवर्क नाम फेला पार्नुहोस्, यसलाई चयन गर्नुहोस्, पासवर्ड प्रविष्ट गर्नुहोस्, र जडान गर्नुहोस्।
यदि तपाईंले भर्खरै नयाँ Windows 10 PC किन्नुभयो वा पाउनुभयो भने, तपाईंलाई थाहा नहुन सक्छ कि तपाईंले आफ्नो इन्टरनेट जडान अन्य यन्त्रहरूसँग साझेदारी गर्न सक्नुहुन्छ। Windows 10 ले तपाइँको इन्टरनेट जडान अन्य उपकरणहरूसँग साझेदारी गर्न सजिलो बनाउँछ, चाहे तिनीहरू Windows 10 चलिरहेका छन् वा छैन। यद्यपि, यदि तपाइँ तपाइँको आईओएस वा एन्ड्रोइड उपकरणबाट तपाइँको कम्प्युटरको इन्टरनेट जडान साझा गर्न आवश्यक छ भने, यो गाइड हेर्नुहोस् .
Windows 10 सँग आफ्नो इन्टरनेट जडान साझेदारी गर्न तपाईंले के गर्नुपर्छ भन्ने कुरा यहाँ छ।
सुरु गर्नको लागि, तपाईंले आफ्नो Windows 10 PC मा पोर्टेबल हटस्पट सेटिङहरू फेला पार्न आवश्यक छ। "सदस्यता लिनुहोस्" खण्डमा जानुहोस्। नेटवर्क र इन्टरनेट सेटिङहरू अन्तर्गत, वा खोजी गर्न Windows 10 खोज बाकस प्रयोग गर्नुहोस् पोर्टेबल हटस्पट "।
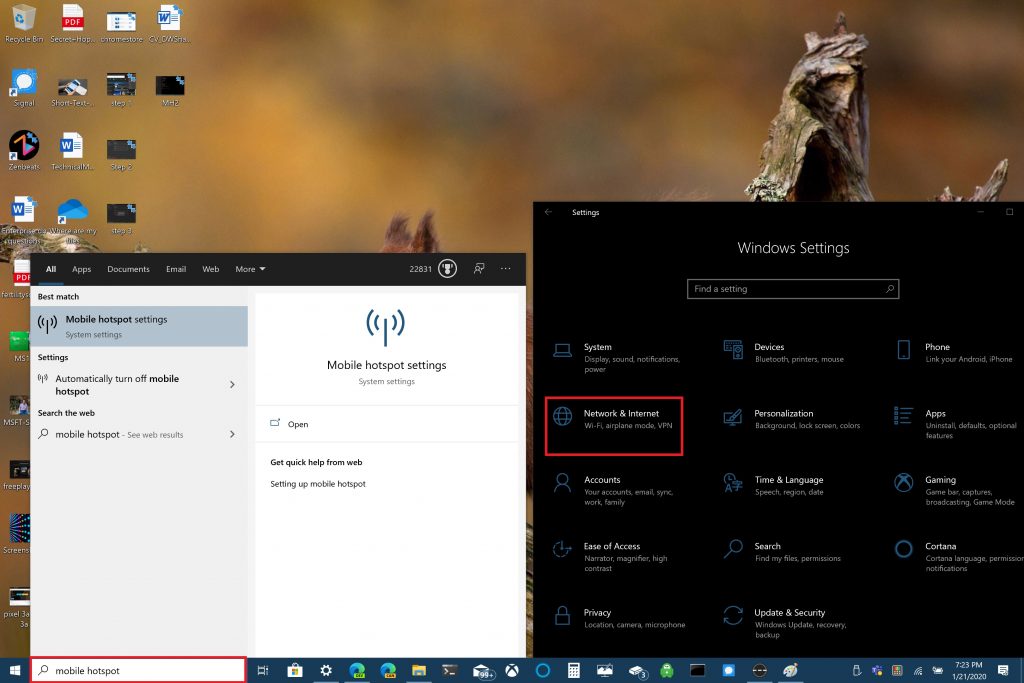
त्यहाँ पुगेपछि, तपाइँ Wi-Fi वा ब्लुटुथ मार्फत तपाइँको इन्टरनेट जडान साझेदारी गर्न छनौट गर्न सक्नुहुन्छ। कृपया ध्यान दिनुहोस् कि ब्लुटुथ मार्फत तपाइँको इन्टरनेट जडान साझा गर्नु उत्तम विकल्प नहुन सक्छ। ब्लुटुथ छोटो दायरामा उपकरणहरू जडान गर्न प्रयोग गरिन्छ जबकि Wi-Fi उच्च गतिको इन्टरनेट पहुँच गर्नको लागि आदर्श हो। Wi-Fi ले तपाईंलाई थप उपकरणहरूसँग आफ्नो जडान साझेदारी गर्ने क्षमता पनि दिन्छ।
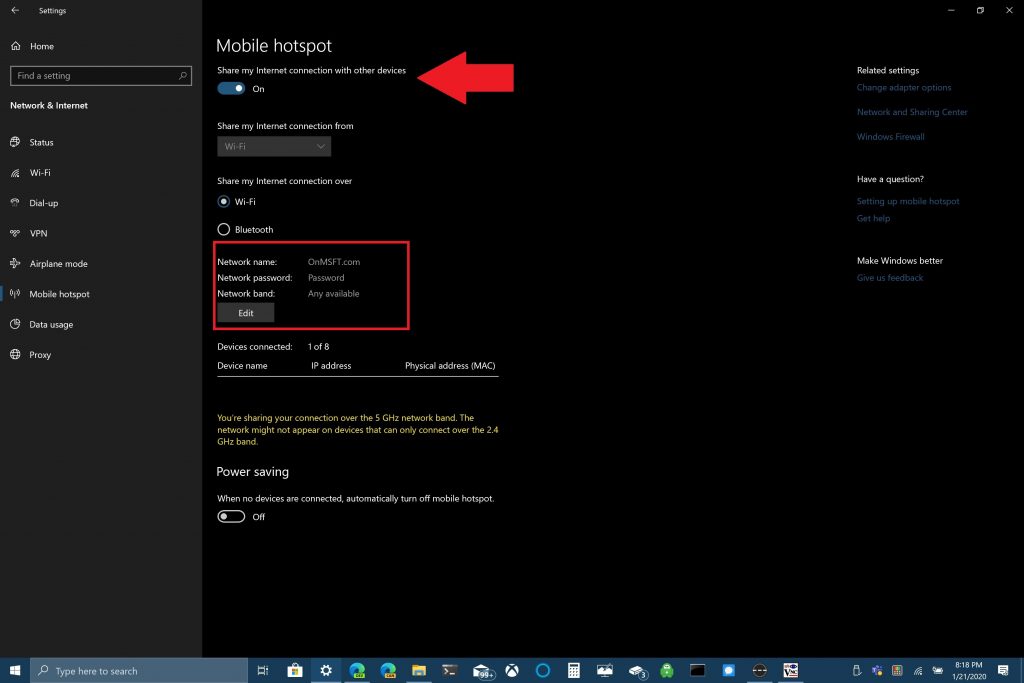
यस उदाहरणमा, म तपाइँलाई तपाइँको Windows 10 PC लाई Wi-Fi जडान प्रयोग गरेर पोर्टेबल हटस्पटको रूपमा कसरी साझेदारी गर्ने भनेर देखाउनेछु। पृष्ठको शीर्षमा रहेको "अन्य उपकरणहरूसँग मेरो जडान साझेदारी गर्नुहोस्" विकल्प टगल गर्नुहोस्। तल, तपाईंले आफ्नो Wi-Fi जडान साझेदारी गर्न चाहनुभएको विकल्प चयन गर्नुहोस्। तपाईले गर्नु पर्ने सबैभन्दा महत्त्वपूर्ण कुरा तपाईको मोबाइल हटस्पटको लागि नेटवर्क नाम, नेटवर्क पासवर्ड, र नेटवर्क ब्यान्ड (2.4GHz, 5GHz, वा जे पनि उपलब्ध छ) सेट गर्नु हो।
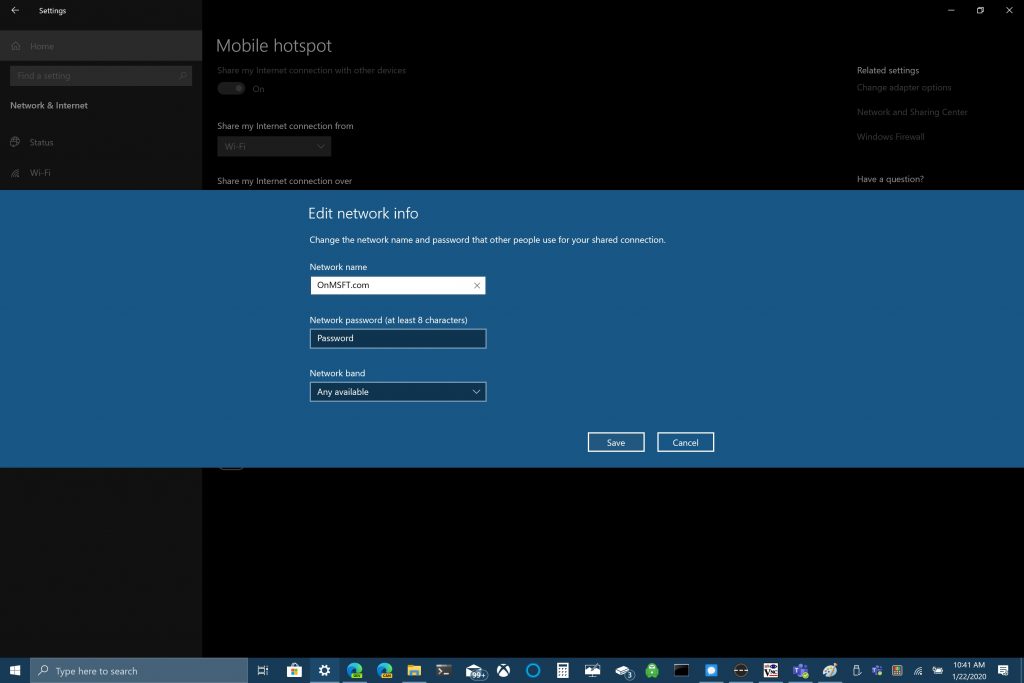
एकचोटि तपाईंले नेटवर्क नाम, पासवर्ड, र डोमेन कन्फिगर गरिसकेपछि, तपाईंले अर्को यन्त्रमा Wi-Fi जडान पूरा गर्न आवश्यक हुनेछ। अर्को यन्त्रमा, Wi-Fi सेटिङहरूमा जानुहोस्, नेटवर्कको नाम र नेटवर्क पासवर्ड फेला पार्नुहोस् र तिनीहरूलाई मोबाइल हटस्पटमा जडान गर्न चयन गर्नुहोस्।
तपाईं ब्लुटुथ प्रयोग गर्न सक्नुहुन्छ, तर Wi-Fi सबैभन्दा राम्रो विकल्प हो यदि तपाईं छिटो इन्टरनेट जडान गति सम्भव छ भने। ब्लुटुथ प्रयोग गर्नुको एउटा फाइदा यो हो कि ब्लुटुथले Wi-Fi जत्तिकै ऊर्जा प्रयोग गर्दैन, त्यसैले ब्लुटुथ राम्रो विकल्प हो यदि तपाइँ आउटलेटमा प्लगइन हुनुहुन्न भने; ब्लुटुथले तपाईंको कम्प्युटरको ब्याट्री Wi-Fi जत्तिकै छिटो खेर जानेछैन।
यो सबै तपाईको Windows 10 PC लाई पोर्टेबल हटस्पटको रूपमा प्रयोग गर्दा तपाईले के प्रयोग गरिरहनु भएकोमा निर्भर गर्दछ।