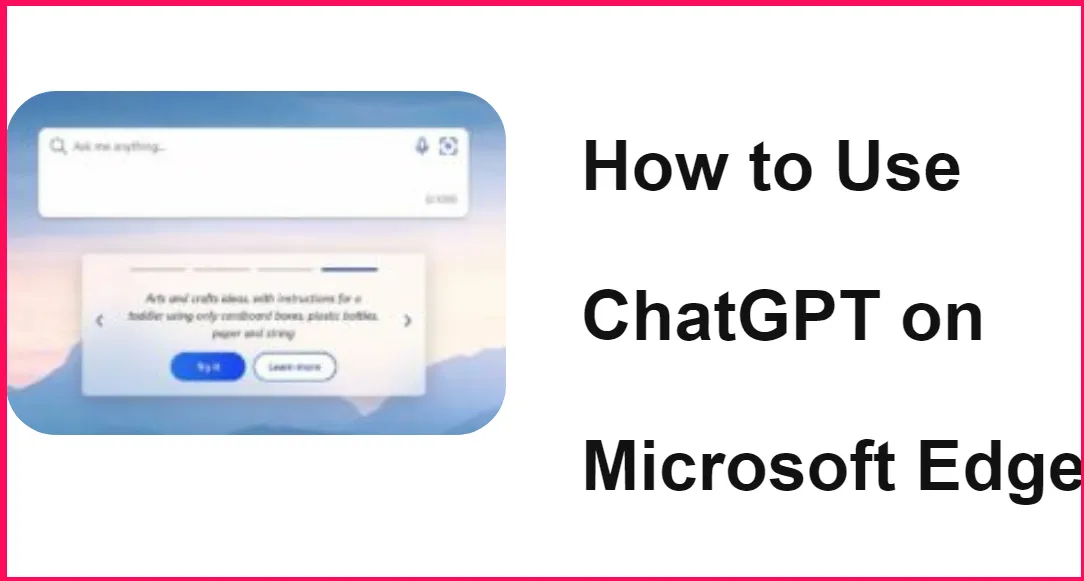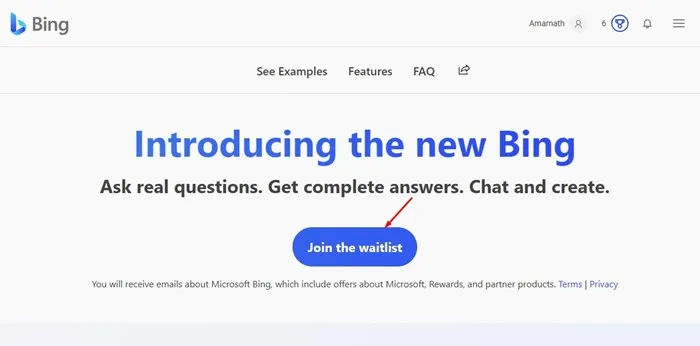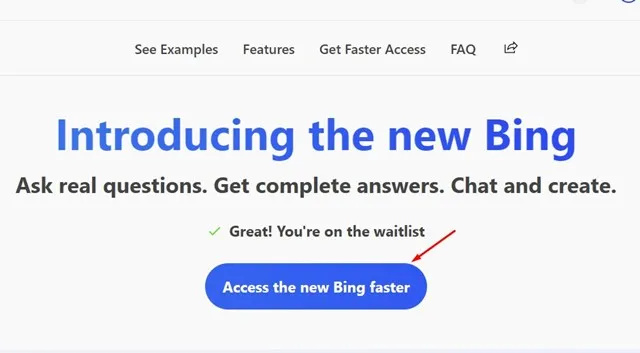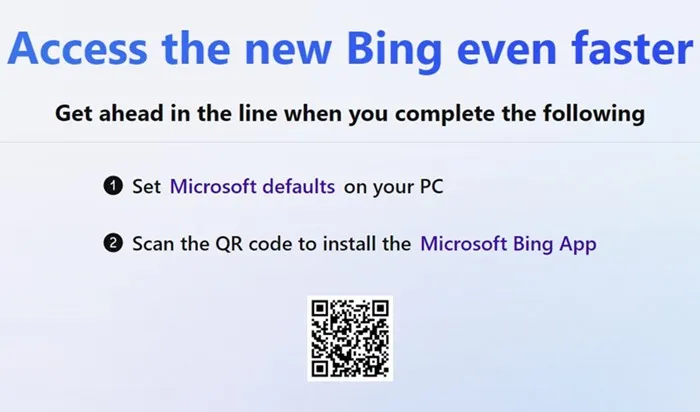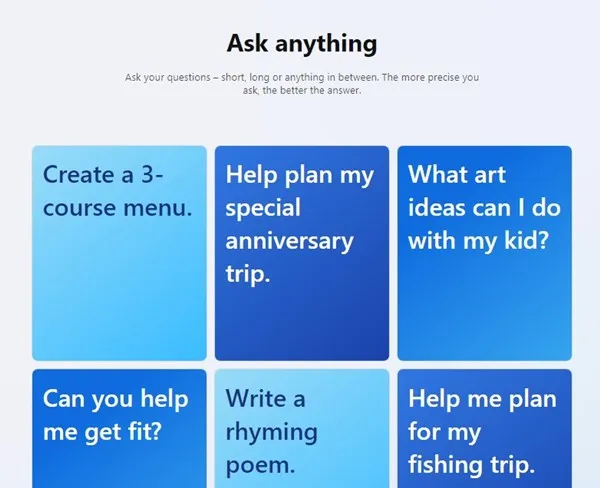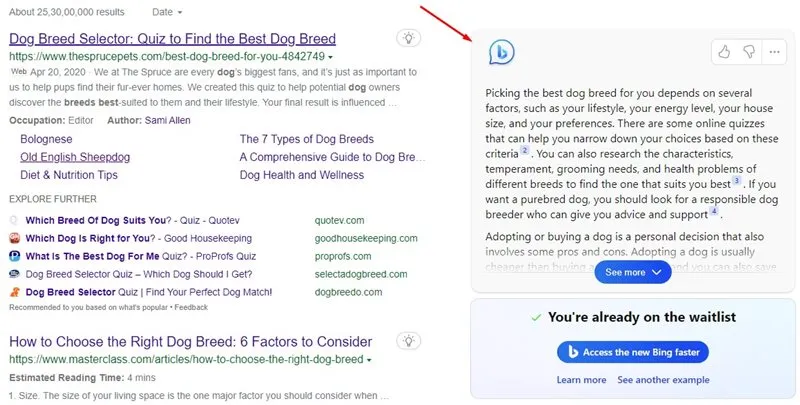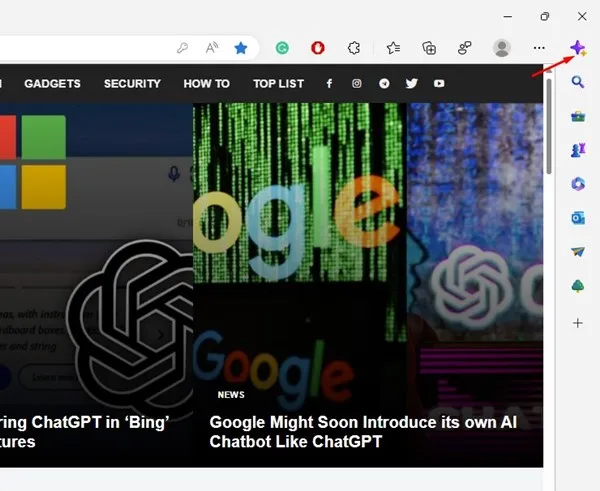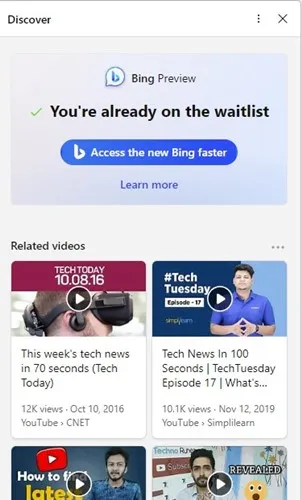एआई-संचालित च्याटबोट, ChatGPT, विगत केही महिनादेखि मुख्यधारामा रहेको छ। एआई-संचालित च्याटबोट कतैबाट बाहिर देखा पर्यो र हालै लाखौं प्रयोगकर्ताहरूलाई आकर्षित गरेको छ। अब प्रयोगकर्ताहरू ChatGPT प्राप्त गर्न लाइनमा सामेल भइरहेका छन्।
ChatGPT को द्रुत सफलता पछि, यसका धेरै प्रतियोगीहरूले सोशल मिडिया प्लेटफर्महरूमा आफ्नो AI उपकरणहरूको प्रचार गर्न थाले। बढ्दो मागलाई ध्यानमा राखेर र प्रतिस्पर्धामा आफ्नै ठाउँ बनाएपछि, माइक्रोसफ्टले ओपन एआईबाट च्याटजीपीटीद्वारा सञ्चालित नयाँ बिङको अनावरण गरेको छ।
Microsoft Edge र Bing मा ChatGPT प्रयोग गर्नुहोस्
हामी किन माइक्रोसफ्टले नयाँ GPT-संचालित बिंग जारी गर्यो भन्ने बारे कुरा गर्न जाँदैछैनौं, किनकि तपाईलाई यसको बारेमा पहिले नै थाहा छ। यदि तपाईंसँग छैन भने, यो लेख हेर्नुहोस्। हामी कसरी छलफल गर्न यहाँ छौं Bing र Microsoft Edge मा ChatGPT प्रयोग गर्दै .
Bing र Microsoft Edge मा ChatGPT कसरी प्रयोग गर्ने
ChatGPT प्रयोग गर्ने चरणहरू साझा गर्नु अघि केही कुराहरू स्पष्ट गरौं। पहिलो कुरा सबैभन्दा पहिले, तपाईले सबै नयाँ Bing खोज इन्जिन प्राप्त गर्न लाममा सामेल हुनुपर्नेछ।
नयाँ Bing मा छिटो पुग्नको लागि तपाईले केहि चीजहरू गर्न सक्नुहुन्छ, त्यहाँ कुनै ग्यारेन्टी छैन कि तपाई तुरुन्तै ChatGPT पहुँच गर्न सक्षम हुनुहुनेछ।
साथै, यदि हामी Microsoft Edge मा ChatGPT पहुँच गर्ने बारे कुरा गर्छौं भने, तपाईंले वेब ब्राउजरको क्यानरी संस्करण प्रयोग गर्न आवश्यक छ।
Bing मा ChatGPT कसरी पहुँच गर्ने
यदि तपाइँ Bing मा ChatGPT पहुँच गर्ने निर्णय गर्नुहुन्छ भने, तपाइँलाई सुरु गर्न मद्दत गर्ने चरणहरू यहाँ छन्।
1. वेब ब्राउजर खोल्नुहोस् (Microsoft Edge सिफारिस गरिएको)।
2. अर्को, वेब पृष्ठमा जानुहोस् bing.com/new .
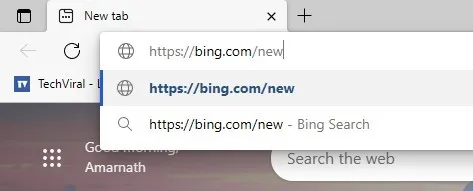
3. अब, तपाईंले तलको जस्तो स्क्रिन देख्नुहुनेछ। बटन क्लिक गर्नुहोस् प्रतीक्षा सूचीमा सामेल हुनुहोस्।
4. प्रतीक्षा सूचीमा सामेल हुनु अघि तपाइँ आफ्नो Microsoft खाताबाट साइन इन हुनुहुन्छ भनी सुनिश्चित गर्नुहोस्। त्यस पछि, क्लिक गर्नुहोस् नयाँ Bing मा छिटो जानुहोस् "।
5. अब, माइक्रोसफ्टले तपाइँलाई सेटिङहरू सेट गर्न सोध्नेछ Microsoft पूर्वनिर्धारित आफ्नो कम्प्युटरमा र एउटा अनुप्रयोग स्थापना गर्नुहोस् माईक्रोसफ्ट बिंग । तपाईंले यी दुई चीजहरू गर्न आवश्यक छ किनकि यसले प्रतीक्षाको भागलाई गति दिनेछ।
नोट: पूर्वनिर्धारित Microsoft सेटिङहरू सेट गर्दा र आफ्नो मोबाइल फोनमा Bing एप स्थापना गर्दा, तपाईं उही Microsoft खाताबाट साइन इन हुनुहुन्छ भनेर सुनिश्चित गर्नुहोस्।
Bing मा ChatGPT कसरी पहुँच गर्ने?
माइक्रोसफ्टले तपाईलाई सोध्नुभएका दुवै कुराहरू गरे तापनि, तपाईले अझै पनि प्रतीक्षा अवधि मार्फत जानुपर्नेछ। यद्यपि, तपाईं छिटो ChatGPT पहुँच गर्न सक्षम हुनुहुनेछ।
यस बीचमा, तपाइँ पहिले नै सबै प्रयोगकर्ताहरूलाई प्रदान गरिएको कुरा प्रयास गर्न सक्नुहुन्छ। नयाँ Bing मा उपलब्ध केही पूर्वनिर्धारित नमूनाहरू छन् जसले तपाईंलाई ChatGPT परीक्षण गर्न अनुमति दिन्छ। यसलाई परीक्षण गर्न, जानुहोस् bing.com/new र तल खण्डमा स्क्रोल गर्नुहोस् केहि सोध्नुहोस् .
तपाईंले केही पूर्वनिर्धारित नमूनाहरू फेला पार्नुहुनेछ। तपाइँ यसलाई डेमोको रूपमा लिन सक्नुहुन्छ। उदाहरणका लागि, फारम क्लिक गर्नुहोस् मलाई घरपालुवा जनावर फेला पार्न मद्दत गर्नुहोस् नयाँ ट्याबमा Bing खोज खोल्न। तपाईंले खोजीको दायाँ छेउमा ChatGPT जवाफ पाउनुहुनेछ।
Microsoft Edge मा ChatGPT कसरी प्रयोग गर्ने?
हामीले माथि स्पष्ट रूपमा उल्लेख गरेझैं, तपाईंले प्रतीक्षा अवधि पार गर्नुभयो भने मात्र Microsoft Edge मा ChatGPT प्रयोग गर्न सक्नुहुन्छ। यदि Microsoft ले तपाईंलाई ChatGPT मा पहुँच दिन्छ भने, तपाईंले यसलाई सिधै एज ब्राउजरमा प्रयोग गर्न सक्नुहुन्छ।
मेल खानु पर्ने मात्र मापदण्ड भनेको तपाईंले संस्करण प्रयोग गर्नुपर्छ क्यानरी हाँ देव माइक्रोसफ्ट एजबाट।
Microsoft Edge Canary वा Dev संस्करण स्थापना गर्नुहोस् माइक्रोसफ्ट एज इनसाइडर पृष्ठ र यसलाई आफ्नो उपकरणमा स्थापना गर्नुहोस्। एक पटक स्थापना भएपछि, एप खोल्नुहोस् र आफ्नो Microsoft खातामा साइन इन गर्नुहोस्। ChatGPT पहुँच गर्न, आइकनमा क्लिक गर्नुहोस् पत्ता लगाउनुहोस् माथिल्लो दायाँ कुनामा।
त्यसपछि तपाइँ प्रयोग गर्न सक्षम हुनुहुनेछ الدردشة Bing ChatGPT द्वारा संचालित सिधै Discover ट्याबबाट। यद्यपि, यदि तपाइँ अझै पङ्क्तिमा हुनुहुन्छ भने, तपाइँ Microsoft Edge मा डिस्कवर ट्याबबाट Bing खोज (chatgpt) प्रयोग गर्न सक्षम हुनुहुने छैन।
त्यसोभए, यो गाइड Bing र Microsoft Edge ब्राउजरहरूमा ChatGPT कसरी प्रयोग गर्ने बारे हो। यदि तपाईंलाई यससँग थप मद्दत चाहिन्छ भने, हामीलाई तलका टिप्पणीहरूमा थाहा दिनुहोस्। साथै, यदि लेखले तपाईंलाई मद्दत गर्यो भने, यसलाई आफ्ना साथीहरूसँग साझा गर्न निश्चित हुनुहोस्।