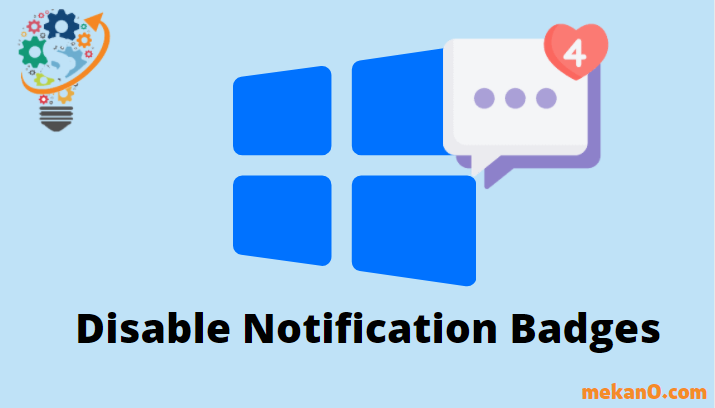Hoe u meldingsmeldingen in de taakbalk van Windows 11 uitschakelt
Ontdoe u van meldingsbadges op apps die aan de taakbalk zijn vastgemaakt om afleiding te verminderen terwijl u werkt.
Meldingen kunnen erg handig zijn voor het bijhouden van berichten, e-mails en alles, van zeer belangrijke dingen tot groepschats met je vrienden.
Omdat meldingen al een tijdje bestaan, zijn we allemaal erg professioneel in het beheren ervan. Echter, in Windows xnumx , waarschuwt het systeem u ook met een onzichtbare melding met behulp van een meldingsbadge (rode stip) op het applicatiepictogram op de taakbalk.
De felrode cirkel op de taakbalk kan voor sommigen erg vervelend zijn, omdat de taakbalk overal in Windows is, en zelfs als de taakbalk is ingesteld om automatisch te verbergen; U zult de melding vrij vaak tegenkomen als u de taakbalk gebruikt om tussen applicaties te schakelen, snel systeeminstellingen te wijzigen, het meldingscentrum controleert, uw agenda controleert of een van de acties uitvoert die beschikbaar zijn voor het gemak van gebruikers.
Heb je ook last van de rode stip en wil je er vanaf, dan ben je op de juiste pagina beland.
Wat zijn meldingsbadges in Windows 11?
Meldingsbadges helpen u in principe om u op de hoogte te stellen van de update van de app waarin deze wordt weergegeven. Het kan een bericht zijn, het kan een update zijn, of het kan iets anders zijn dat de moeite waard is om te melden.
Meldingsbadges schitteren echt wanneer meldingen voor een app zijn gedempt of volledig zijn uitgeschakeld, omdat badges ervoor zorgen dat u weet dat een update op uw aandacht wacht zonder deze binnen te dringen en uw productiviteit te belemmeren.
Wanneer meldingen echter zijn ingeschakeld, kan de meldingsbadge er gewoon uitzien als een verdubbeling van een functie die al boordevol functies zit en zich vertalen in ongemak in plaats van comfort.
Meldingsbadges uitschakelen via Instellingen
Als u geen meldingsbadges wilt zien, kunt u deze snel uitschakelen via de systeeminstellingen op uw Windows-pc.
Om dit te doen, start u de app Instellingen vanuit het menu Start van uw apparaat.
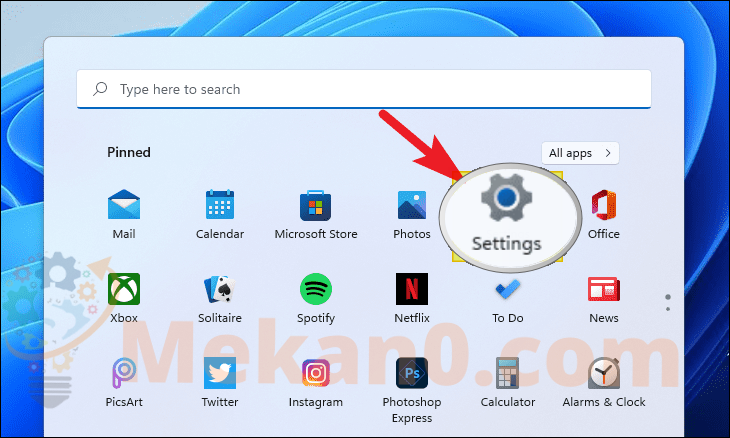
Klik vervolgens op het tabblad Personalisatie in de linkerzijbalk van het venster Instellingen.
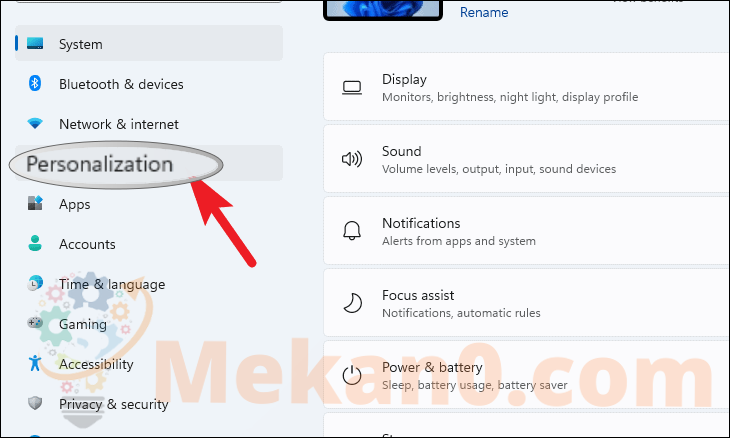
Blader nu naar beneden om het taakbalkvak in het rechtergedeelte van het venster te zoeken en erop te klikken.
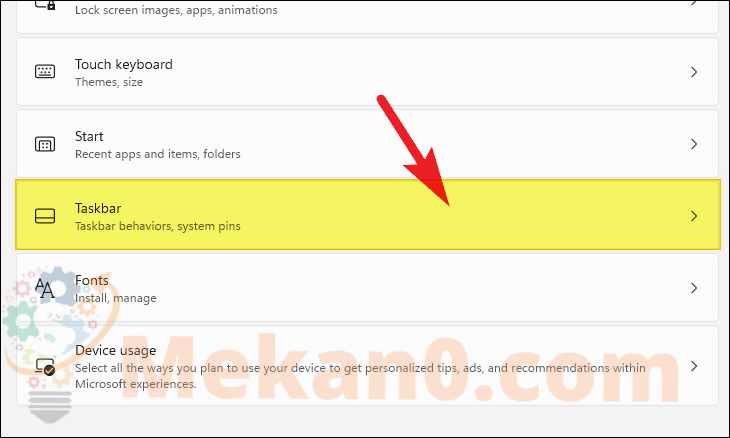
Als alternatief kunt u ook met de rechtermuisknop op de taakbalk van uw Windows-apparaat klikken en de optie "Taakbalkinstellingen" selecteren om alle navigatie in de app Instellingen over te slaan, omdat u dan naar hetzelfde scherm gaat.
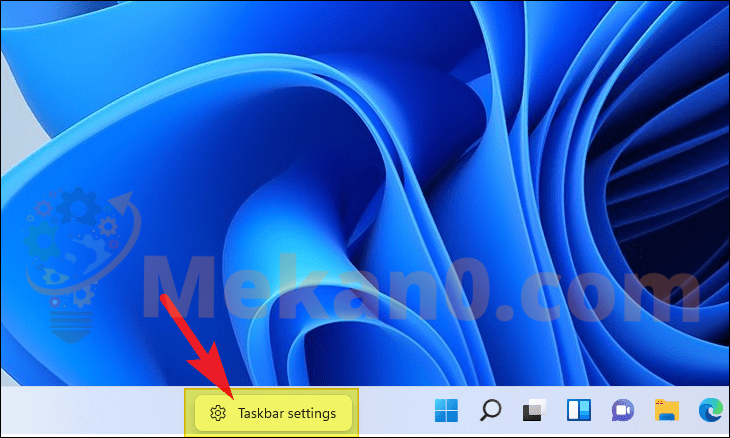
Zoek en klik vervolgens op het tabblad Taakbalkgedrag om de instellingen uit te vouwen.
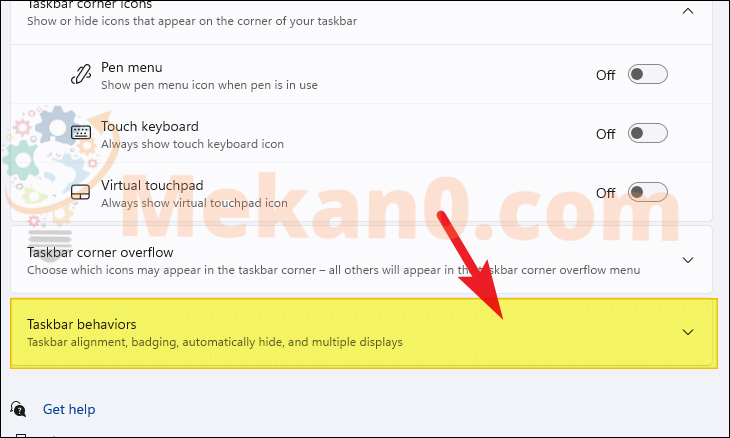
Klik vervolgens op het vorige selectievakje voor de optie "Toon badges op taakbalk-apps" om het te deselecteren.
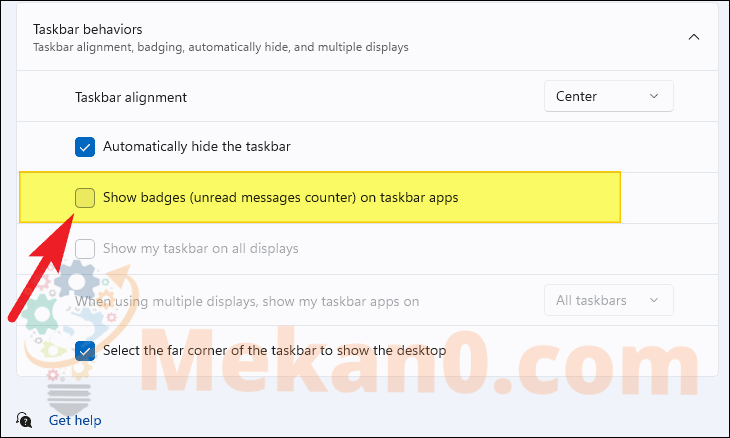
En dat is het zo'n beetje, je zult geen badges meer zien op een van de apps op de taakbalk.