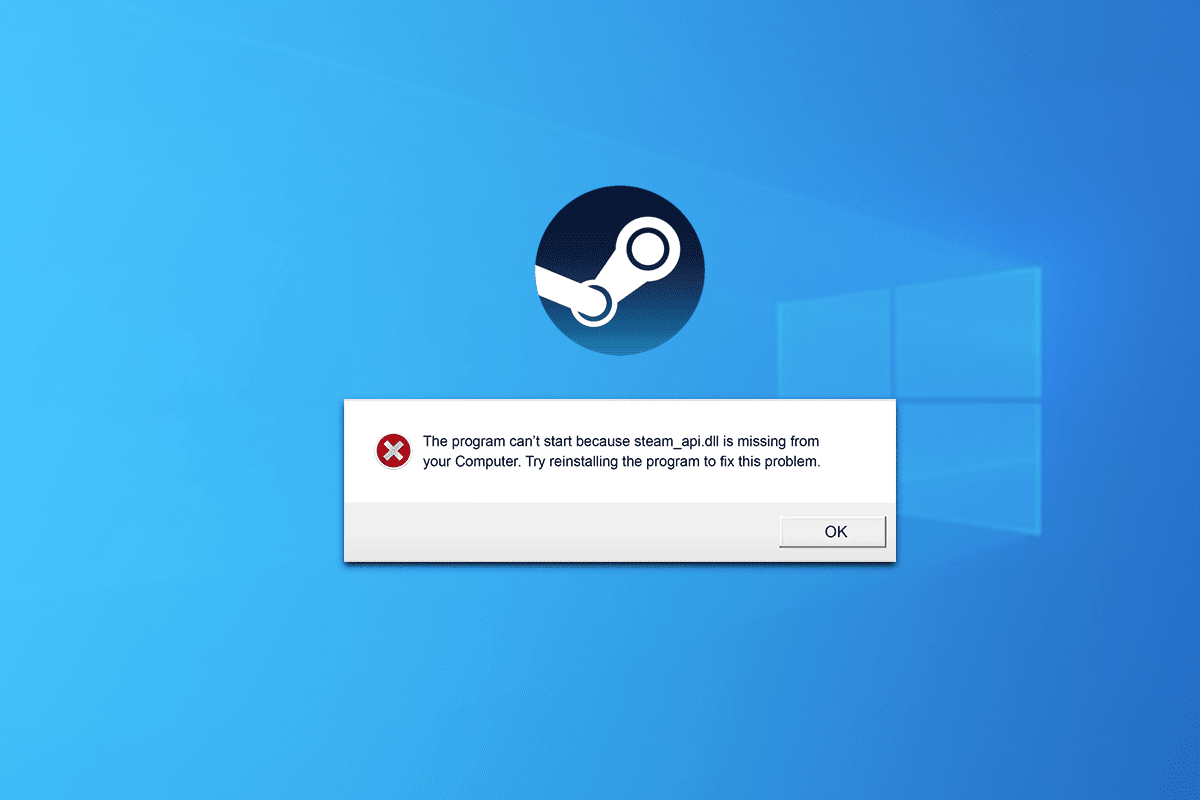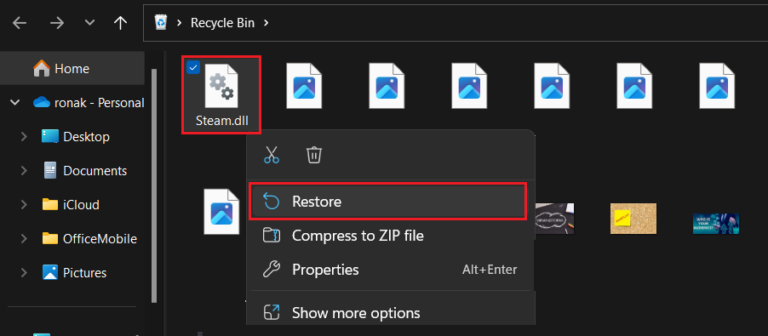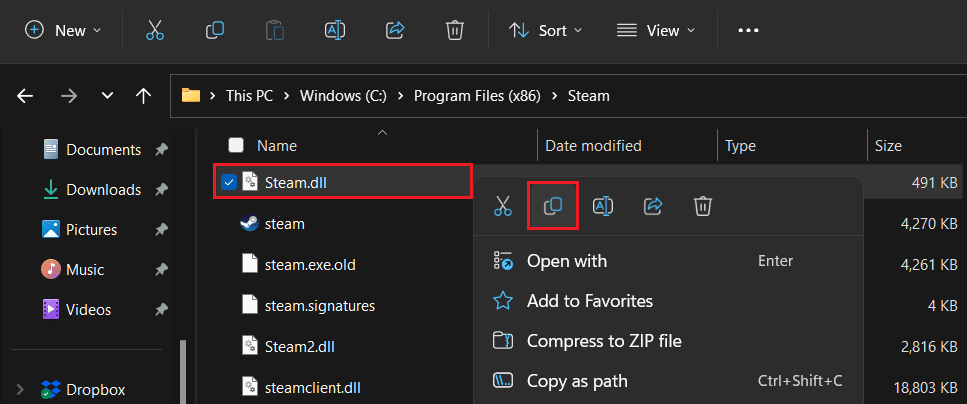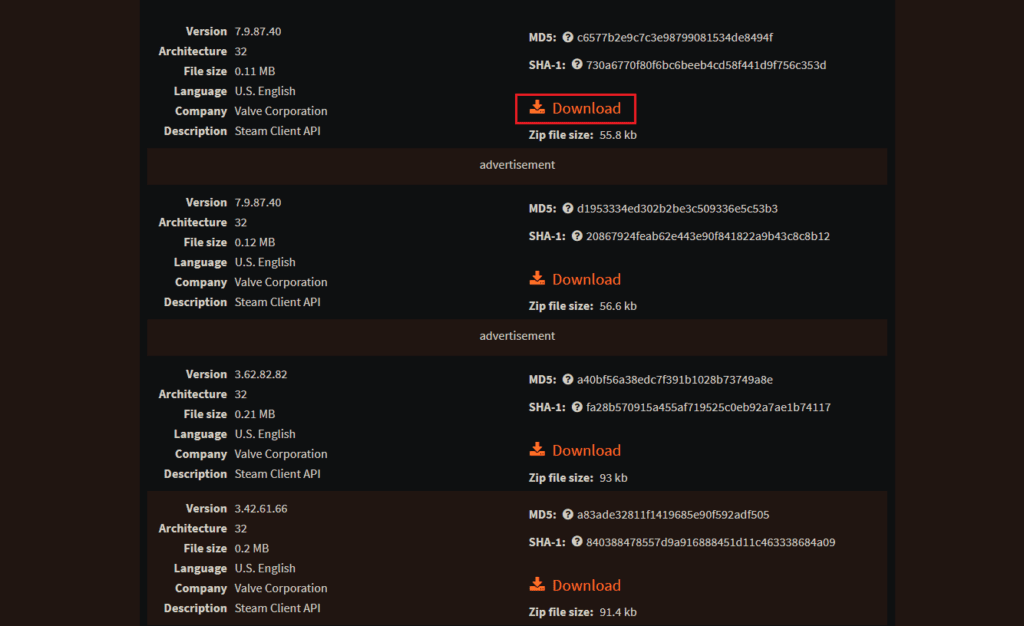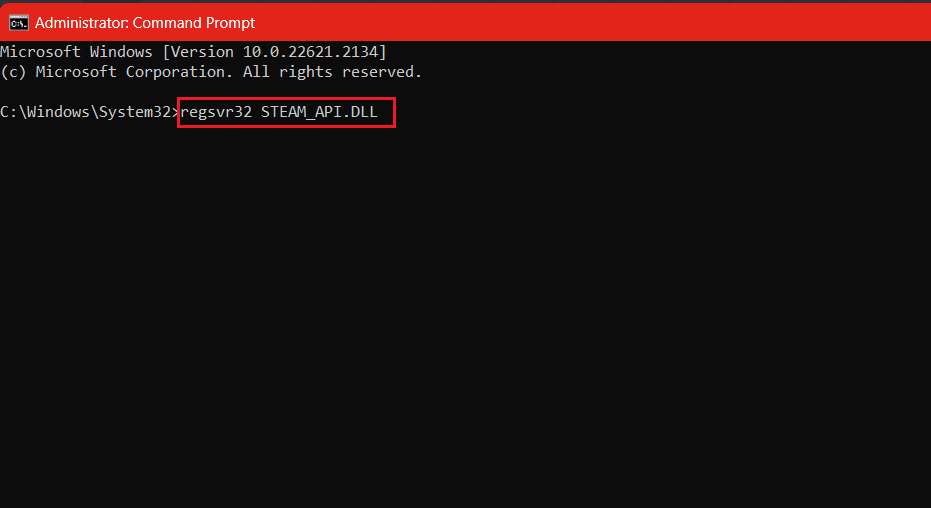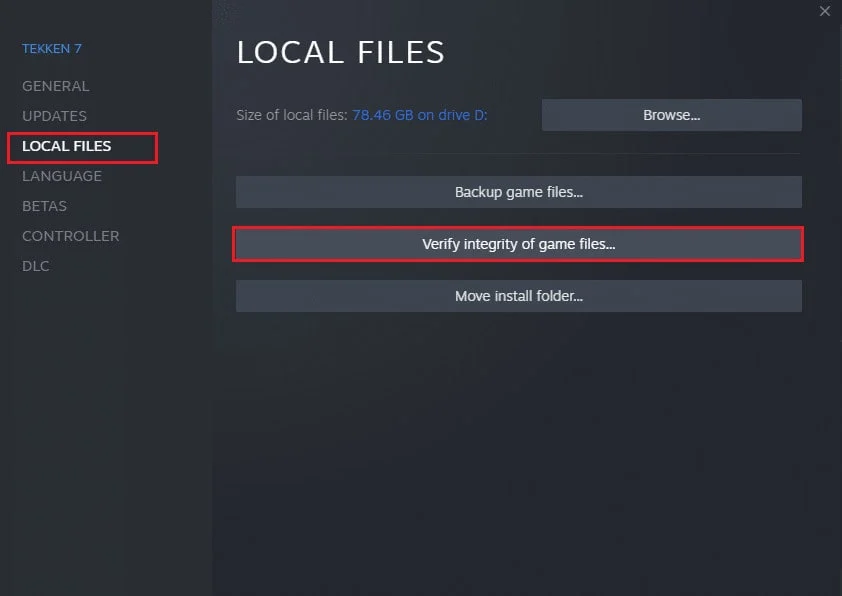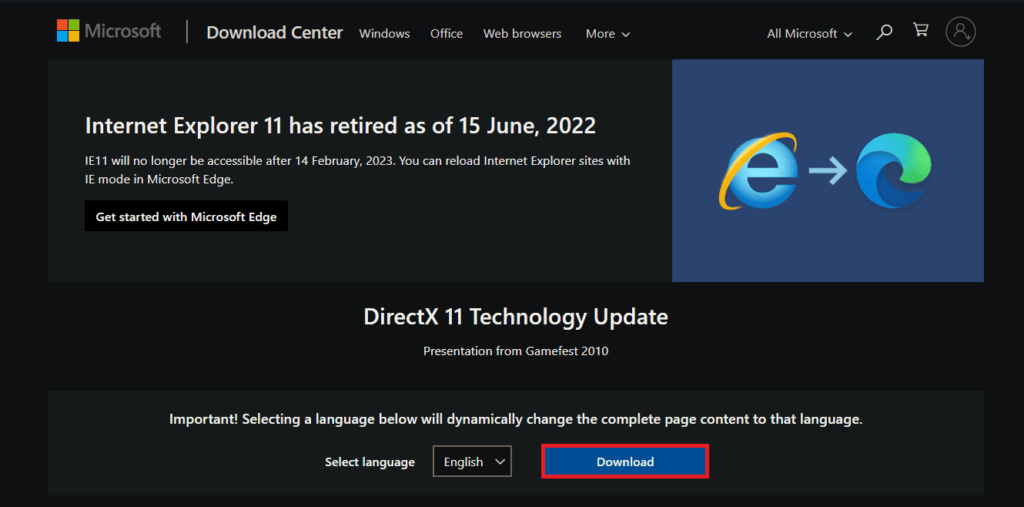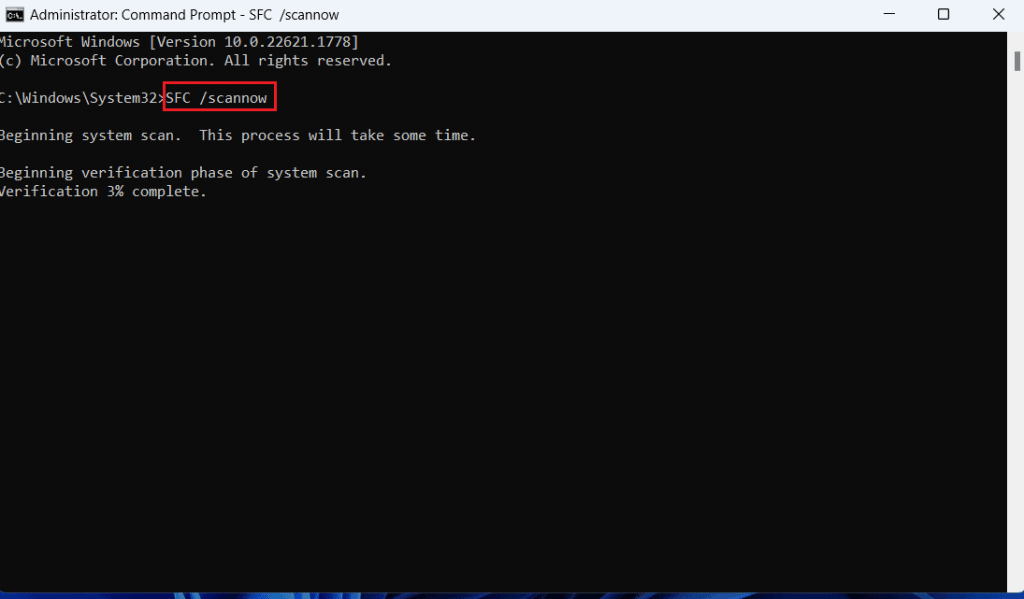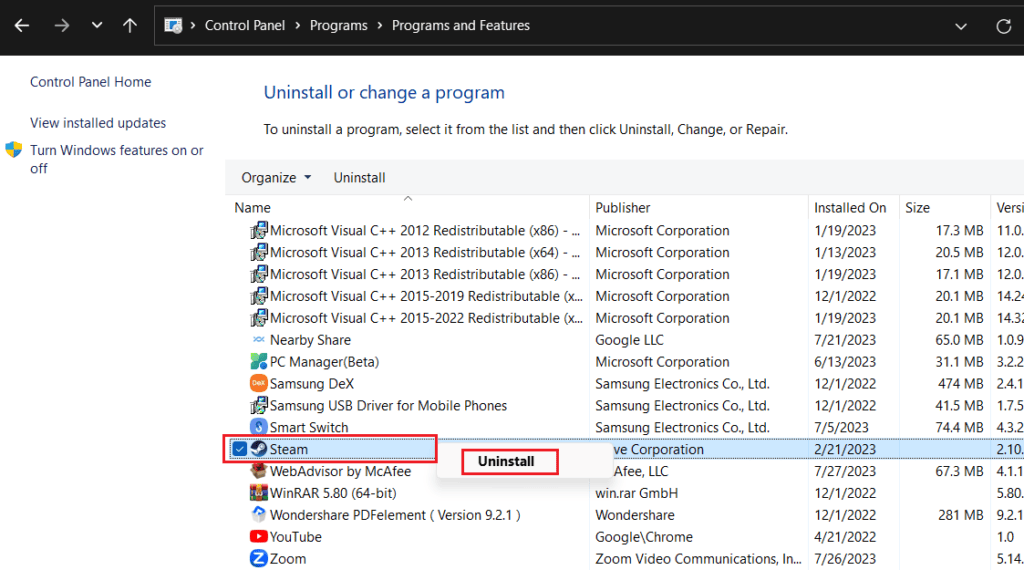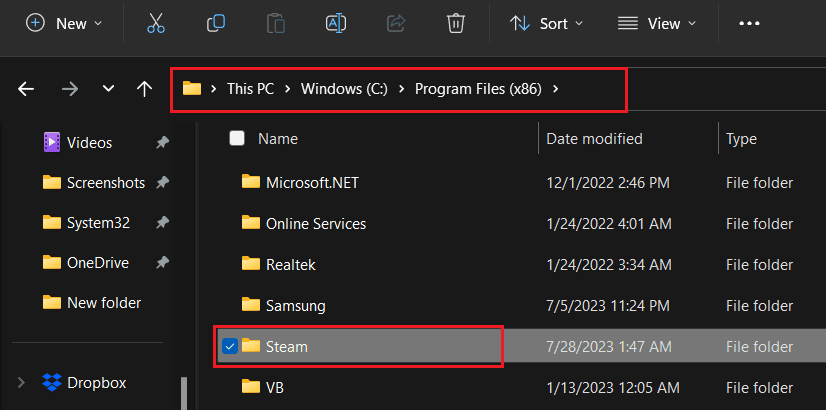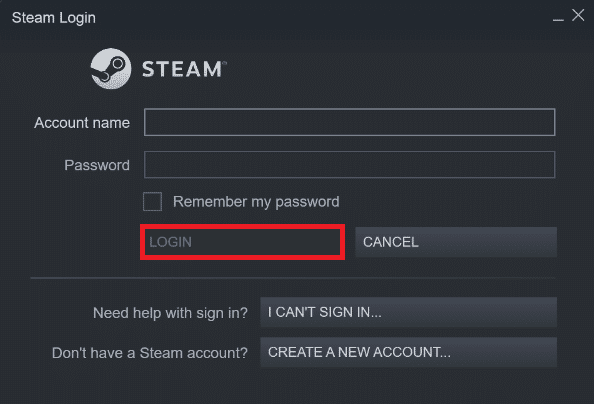Het Steam-platform vertegenwoordigt een van de meest prominente gamingbestemmingen ter wereld, waar miljoenen spelers over de hele wereld via dit digitale portaal kunnen genieten van een verscheidenheid aan games en entertainment. Met de ontwikkeling van besturingssystemen kwam Windows 11 als onderdeel van deze vooruitgang, wat de game-ervaring op dit systeem tot een geweldige ervaring maakt. Gebruikers kunnen echter soms het vervelende probleem tegenkomen van een ontbrekende Steam API DLL-fout.
Als u een van de mensen bent die deze vervelende fout is tegengekomen, bent u niet de enige. Deze fout kan van invloed zijn op uw vermogen om games te spelen of entertainmentactiviteiten op het Steam-platform uit te voeren. Gelukkig is er een oplossing voor dit probleem en verschillende methoden die u kunnen helpen bij het oplossen van de ontbrekende Steam API DLL-fout op Windows 11.
In dit artikel zullen we negen effectieve manieren bekijken om deze fout op te lossen en een soepele game-ervaring op Steam te herstellen. We geven u voor elke methode duidelijke stappen en aanwijzingen, zodat u zonder complicaties weer in de gamewereld kunt terugkeren. Laten we beginnen!
Steam is een platform waarmee spelers een diverse wereld van entertainment kunnen betreden. Maar helaas hebben gebruikers gemeld dat ze een obstakel zijn tegengekomen dat hun vermogen om games uit te voeren of op dit platform te spelen belemmert. Zoals het bericht aangeeft, ontstaat de fout Steam API DLL File Missing meestal wanneer het bestand dat nodig is voor de API DLL ontbreekt of beschadigd is. Laten we dit probleem oplossen, zodat we zonder onderbrekingen weer games kunnen spelen.
Hoe Steam API DLL ontbrekende fout te repareren
Steam API DLL is een dynamisch linkbibliotheekbestand dat de applicatie gebruikt om games op de pc uit te voeren en ermee te communiceren. Ontbrekende API DLL-bestanden in Steam verstoren het spel omdat de applicatie niet goed functioneert.
Dit probleem kan optreden met de volgende foutmeldingen:
- Steam.dll niet gevonden
- Deze toepassing kan niet worden gestart omdat Steam.dll niet is gevonden. Het opnieuw installeren van de applicatie kan dit probleem oplossen.
- [PATH]\steam.dll kan niet worden gevonden
- Steam.dll kan niet worden geladen
- Kan Steam.dll-toegangspunt niet vinden
- Steam.dll kan niet worden gevonden voor uitvoerbaar pad [STEAM PATH]
- Het bestand steam.dll ontbreekt.
- Kan .\Steam\Steam.dll niet laden.
- [Toepassing] kan niet worden gestart. Er ontbreekt een vereist onderdeel: Steam.dll. Installeer [de app] opnieuw.
Maak je geen zorgen, we zullen het probleem oplossen.
snel antwoord
Om de fout op te lossen, kopieert u het Steam DLL-bestand en plakt u dit in de map met het probleem.
1. Schakel in deze computer En volg het pad: Windows (C 🙂 > Programmabestanden (x86) > Steam .
2. Kopieer een bestand Steam.dll En plak het in de map die er ontbreekt.
Waarom ontbreken er DLL-bestanden in Windows?
Voordat we in de oplossingen duiken, rijst de vraag: wat zijn de mogelijke redenen voor het ontbreken van DLL-bestanden in Windows of laten we zeggen Steam in ons geval? Hier zijn enkele veelvoorkomende redenen:
- Per ongeluk verwijderen
- Beschadigde of overschreven DLL-bestanden
- Registratieproblemen
- DirectX is niet beschikbaar
- Verouderde software
Nu we de mogelijke redenen achter de fout kennen, gaan we deze oplossen:
Methode XNUMX: Update Steam en vervolgens Windows
Het updaten van Steam zorgt voor bugfixes en beveiligingsverbeteringen en biedt de nieuwste functies die de fout waarschijnlijk zullen oplossen.
1. Schakel in Stoom en klik Stoom in de linker bovenhoek.
2. Klik op Controleren op Steam-clientupdates…
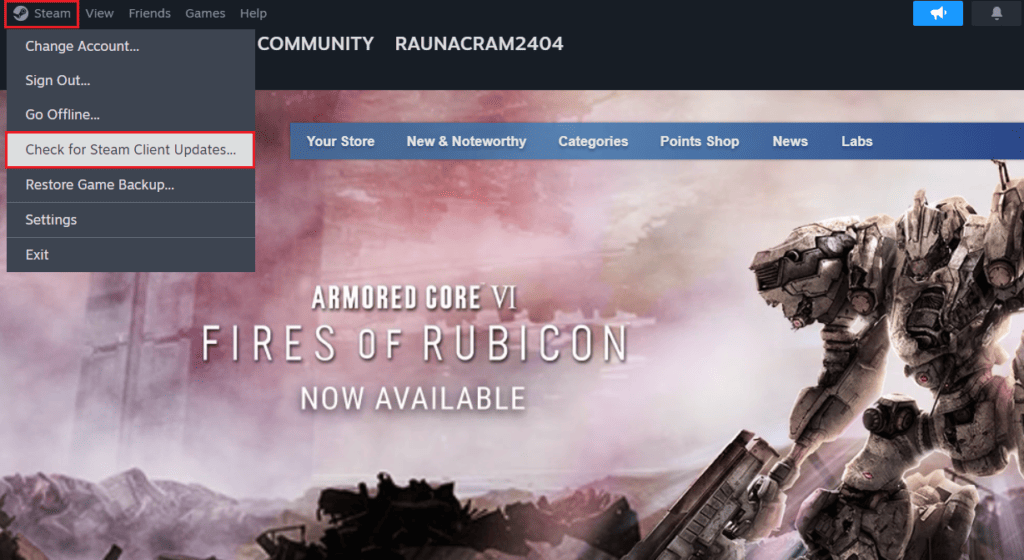
Steam controleert op updates en als er een update is, tik je op "downloaden" Om het te installeren. Als u de fout nog steeds vindt, Windows bijwerken op de computer.
Methode XNUMX: DLL-bestanden herstellen vanuit de Prullenbak
Het is gemakkelijk, nietwaar? Als u per ongeluk het steam.dll-bestand van de oorspronkelijke bron hebt verwijderd, kunt u het gewoon herstellen.
1. Openen prullenbak op de computer.
2. Zoek naar bestanden zoals Steam.dll , En Steam2.dll ؛ Steamclient.dll ; steamclient64.dll En klik er met de rechtermuisknop op.
3. Klik op Herstel .
Start Steam nu en controleer of de ontbrekende fout in de API DLL is opgelost.
Als u de Prullenbak al heeft geleegd, kunt u de verloren gegevens herstellen met behulp van Software voor gegevensherstel .
Methode XNUMX: Kopieer het Steam DLL-bestand
Soms wordt de fout veroorzaakt door de verkeerde locatie van de Steam DLL-bestanden op de pc. Dit kan zijn gebeurd als u de installatiemap probeerde te kopiëren, naar een ander station te verplaatsen of om een andere reden.
1. Openen deze computer En volg het pad: Windows (C 🙂 > Programmabestanden (x86) > Steam .
2. Scroll naar beneden om te openen Steam.dll En klik er met de rechtermuisknop op.
3. Klik op Kopieer pictogram En plak het in de map die in het foutbericht wordt aangegeven.
Methode XNUMX: Download het Steam API DLL-bestand handmatig
Als het ontbrekende Steam API DLL-bestand de fout veroorzaakt, waarom download je het dan niet? Ja, u kunt bestanden downloaden steam_api.dll Ontbreekt op een vertrouwde website van een derde partij. Volg de volgende stappen:
1. Schakel in Locatie van DLL-bestanden en zoek de juiste en nieuwste bestandsversie
ملاحظة: Afhankelijk van uw Windows-besturingssysteem kunt u een 32-bits of 64-bits versie van het bestand kiezen.
2. Klik op Downloaden.
3. Na het downloaden opent u het archief met het DLL-bestand met behulp van een zip-software zoals WinRAR of WinZip om het uit te pakken.
4. Kopieer het steam_api.dll-bestand Geëxtraheerd naar de oorspronkelijke bestemming van de bestaande bestandsversie of vanaf de verloren locatie.
5. Als je klaar bent, Herstarten computer en zet hem aan Stoom .
Methode XNUMX: Registreer het Steam API-bestand opnieuw
Het opnieuw registreren van het Steam API DLL-bestand omvat het vernieuwen van de verbinding tussen de client en zijn componenten. Als het downloaden van het bestand niet heeft geholpen, is het probleem mogelijk hiermee opgelost.
1. Druk op de .-toets Dakramen en raamkozijnen en zoek naar Opdrachtprompt .
2. Kies Als administrator uitvoeren .
3. Typ in het opdrachtvenster regsvr32 STEAM_API.DLL Druk vervolgens op Enter .
4. Zodra de opdracht is uitgevoerd, start u uw computer opnieuw op en start u Steam.
Zesde methode: Controleer de integriteit van de spelbestanden
Ontbrekende DLL-bestanden kunnen ook het gevolg zijn van corrupte, beschadigde of ontbrekende spelbestanden. Wanneer het spel op Steam wordt gecontroleerd, wordt het gescand en gerepareerd. Raadpleeg onze gids over Hoe de integriteit van gamebestanden op Steam te controleren hetzelfde doen.
Zevende methode: Installeer DirectX
DirectX bevat een reeks kern-DLL-bestanden waarop verschillende applicaties en games vertrouwen om soepele prestaties te garanderen. U kunt het installeren om ervoor te zorgen dat de benodigde DLL-bestanden op het systeem aanwezig zijn, waardoor de besproken fout wordt opgelost.
1. Schakel in Officiële Microsoft DirectX-website op elke browser.
2. Klik op "downloaden" Als u klaar bent, installeert u het pakket.
3. Herstarten computer en schakel deze in Stoom en controleer of de fout is opgelost.
Als DirectX al op uw computer is geïnstalleerd, kunt u het opnieuw installeren.
Methode XNUMX: Voer een DISM- en SFC-scan uit
SFC-scan (System File Checker) helpt gebruikers corrupte of ontbrekende systeembestanden te detecteren en te repareren. Daarom kan dit u helpen het probleem op te lossen van de Steam API DLL die niet in Windows 11 wordt gevonden.
Methode XNUMX: Installeer de Steam-client opnieuw
Als laatste redmiddel raden we u aan de Steam-clientapp opnieuw te installeren. Volg de volgende stappen:
1. Openen besturingskaart en binnen Programma's , Bevind zich Een programma verwijderen .
2. Klik met de rechtermuisknop op Stoom Klik dan op Installatie ongedaan maken .
3. Volg nu de instructies op het scherm.
4. Open het programma nadat het is verwijderd deze computer en ga naar Windows (C:) > Programmabestanden (x86) .
5. Verwijder een map Stoom.
6. Ga nu naar Officiële Steam-website, En klik INSTALLEER STOOM en volg de instructies op het scherm.
7. Eenmaal volledig geïnstalleerd, Inloggen naar je Steam-account.
Dat is het! Voer nu het spel uit en controleer of de fout is verholpen.
We hopen dat onze gids u helpt de fout op te lossen Ontbrekende Steam API-DLL Op Windows 11. Als u vragen of suggesties voor ons heeft, kunt u ons dit laten weten in het opmerkingenveld hieronder.
Concluderend kunnen we concluderen dat de ontbrekende Steam API DLL-fout in Windows 11 eenvoudig kan worden opgelost als de juiste stappen worden gevolgd. Door het probleem te identificeren en uit te zoeken waardoor deze fout is opgetreden, kunt u game- en entertainmentproblemen op het Steam-platform voorkomen.
Als u met deze fout wordt geconfronteerd, vergeet dan niet om eerst de update van het besturingssysteem te controleren en de Steam-software bij te werken naar de nieuwste versie. U kunt ook een antivirusprogramma gebruiken om uw systeem te scannen en ervoor te zorgen dat het vrij is van malware.
Met behulp van de methoden en oplossingen die in dit artikel worden uitgelegd, kun je dit vervelende probleem vermijden en genieten van een soepele Steam-game-ervaring op Windows 11. Als je niet zeker weet hoe je een van deze stappen moet uitvoeren, zoek dan gerust online naar meer bronnen en hulp Gespecialiseerd. Gezien het belang van games in ons dagelijks leven, moeten we niet aarzelen om hun problemen snel en efficiënt op te lossen.