9 manieren om QR-code op Samsung Galaxy-telefoons te scannen
"Heeft Samsung een QR-codescanner?" Is dat de vraag die je hier bracht? Samsung Galaxy-telefoons hebben Ingebouwde QR-codescanner Het is op verschillende manieren toegankelijk. Voor de onwetenden bevatten QR-codes, ook wel QR-codes genoemd, verborgen informatie zoals websitelinks, telefoonnummers, locaties, enz., Die alleen door QR-scanners kunnen worden gelezen. Laten we eens kijken naar verschillende manieren om QR-codes op Samsung Galaxy-telefoons te scannen.
Hoe QR-codes op Samsung te scannen
1. De camera-app gebruiken
Op Samsung Galaxy-telefoons met Android 9.0 (Pie) en hoger, vindt u een QR-codescanner ingebouwd in de Camera-app. U moet het echter eerst inschakelen in de camera-instellingen.
Open de camera-app en tik op het pictogram Instellingen . Zet de schakelaar naast . aan Scan QR-codes . Dit is een eenmalige stap.
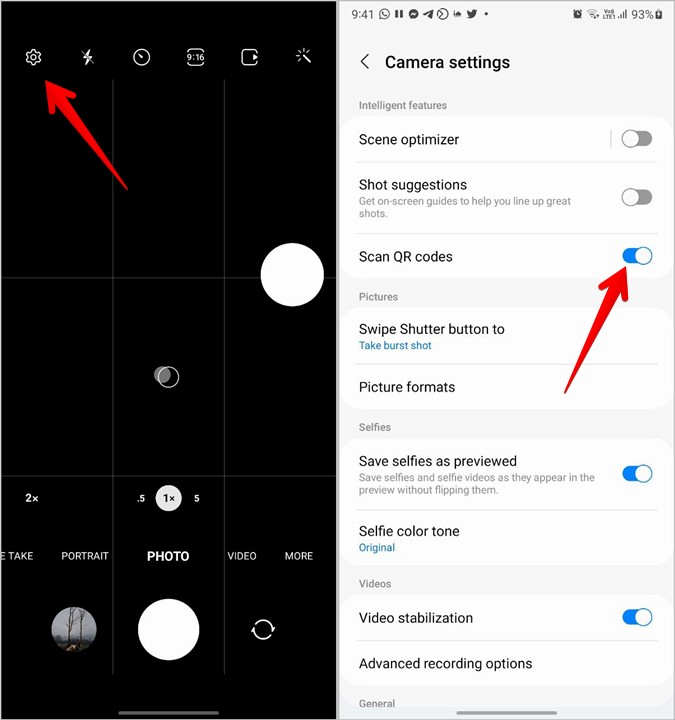
Met de instelling geactiveerd, start u de camera-app en richt u deze op de QR-code. Wacht een paar seconden. De camera-app decodeert de QR-code en toont de relevante informatie op het scherm.
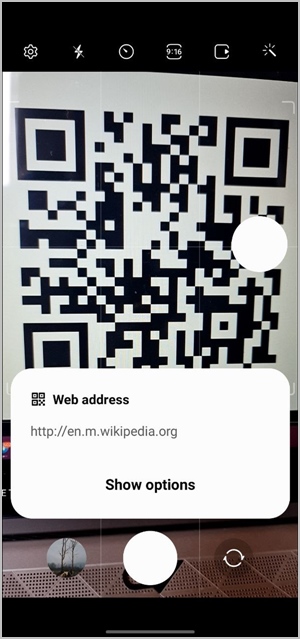
2. Van Quick Tile
Samsung heeft ook een QR-codescanner geïntroduceerd in Quick Tiles. Hier is hoe het te gebruiken:
1. Veeg omlaag vanaf de statusbalk om het meldingenpaneel te openen. Veeg opnieuw naar beneden vanaf de bovenrand om snelle tegels te onthullen.
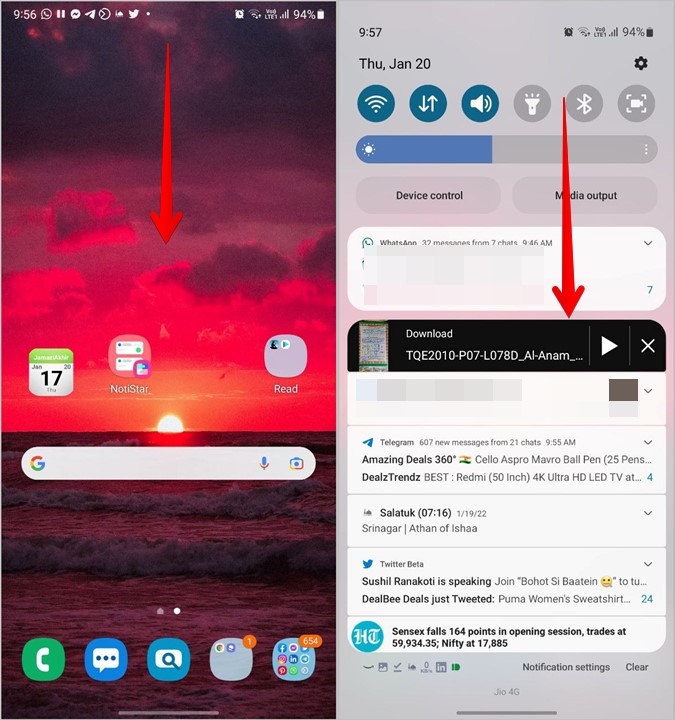
2. Blader door de dozen en vind een doos QR-code scannen . Klik erop.
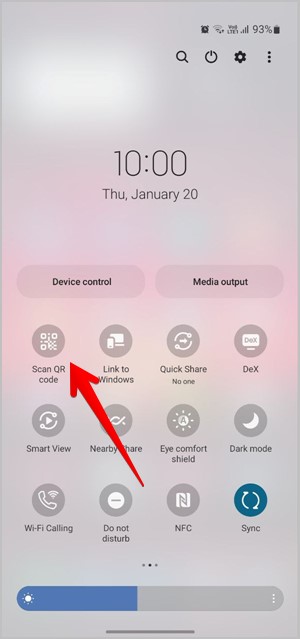
3. De QR-scanner wordt geopend. Richt het naar de QR-code om het te lezen.
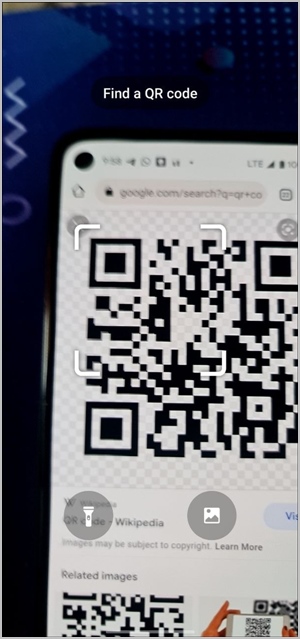
Als u geen QR Code Scan-box in de Quick Tiles vindt, veegt u naar rechts naar het laatste scherm van de Quick Tiles totdat u een knop ziet + (toevoegen) . Klik erop.
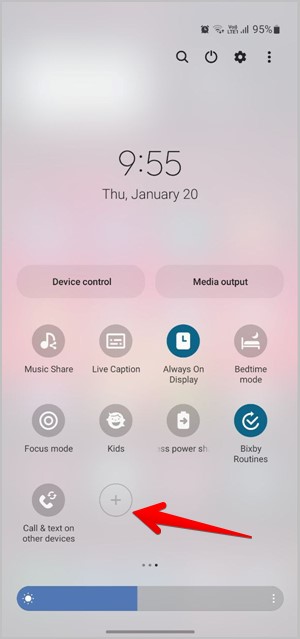
Houd een vierkant ingedrukt Scan de QR-code Van het bovenste gedeelte en sleep het naar het onderste gedeelte. Klik op klaar . Open nu de snelle tegels en u zult het scanvak voor de QR-code vinden.
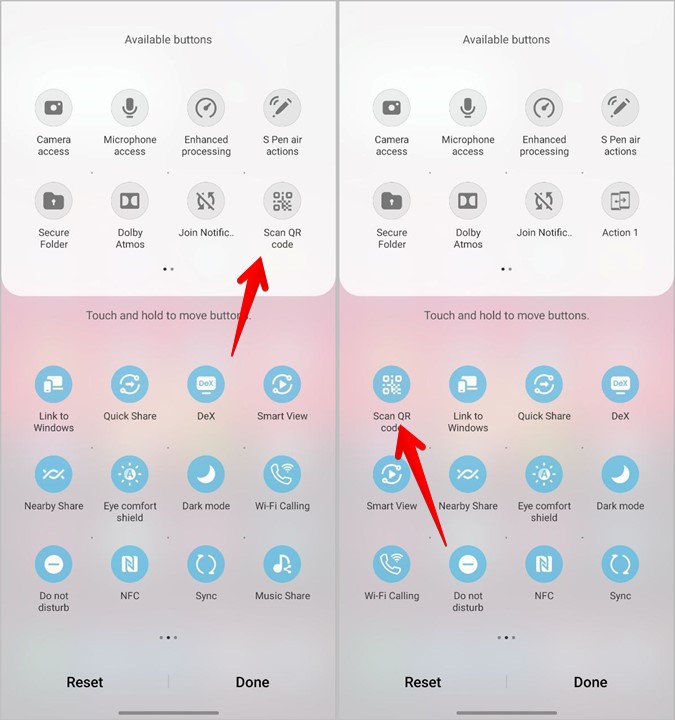
3. Scan de QR-code van de afbeelding in de galerij
Met QR Code Quick Tile kunt u een QR-code scannen van elke afbeelding in uw galerij. Klik eerst op het snelle vierkantje De responscode scannen: Express zoals hierboven beschreven. Tik op het scannerscherm op het pictogram tentoonstelling. Selecteer de afbeelding die moet worden gescand.
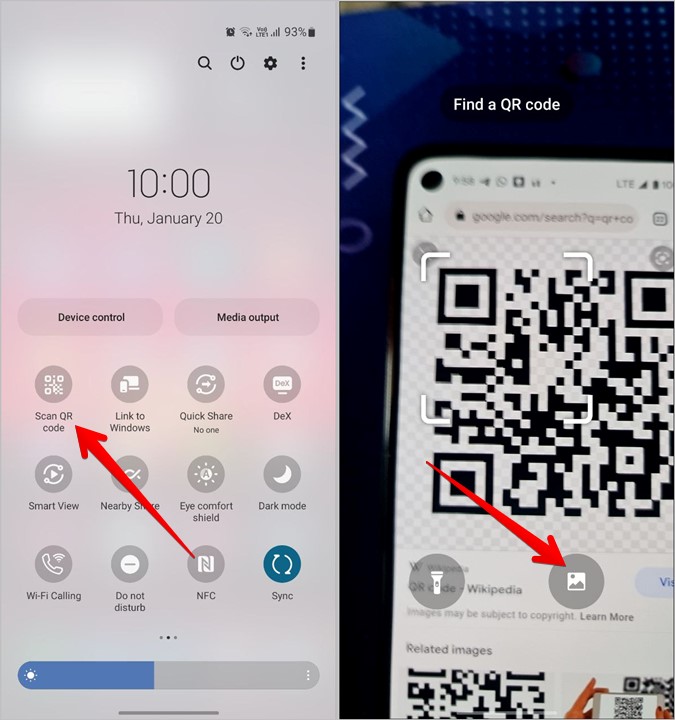
4. Bixby Vision gebruiken
Bixby Vision, een handige functie van de Bixby-assistent, brengt een QR-scanner. Start Bixby Vision op uw telefoon en open de QR-scanner in het onderste gedeelte. Richt de camera op de QR-code. Als er geen QR-scanner beschikbaar is in het onderste paneel, tikt u op het pictogram met de drie stippen in Bixby vision en schakelt u de QR-codescanner in.
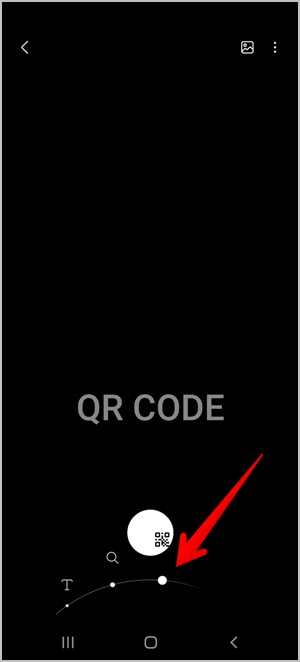
ملاحظة: Bixby Vision QR-codescannerfunctie is verouderd in One UI 4.
Op dezelfde manier kunt u QR-codes in uw galerij scannen met Bixby Vision. Start de Samsung Gallery-app en open de afbeelding om deze te scannen. Klik op het icoon Bixby Vision (oog) bovenaan.

5. Samsung-internet gebruiken
Samsung's privébrowser, Samsung Internet, biedt ook een QR-scanner. Om het te gebruiken, moet u het eerst inschakelen, zoals hieronder wordt weergegeven.
1. Schakel Samsung Internet in op uw telefoon.
2. Tik op het pictogram met de drie balken onderaan en ga naar Instellingen .
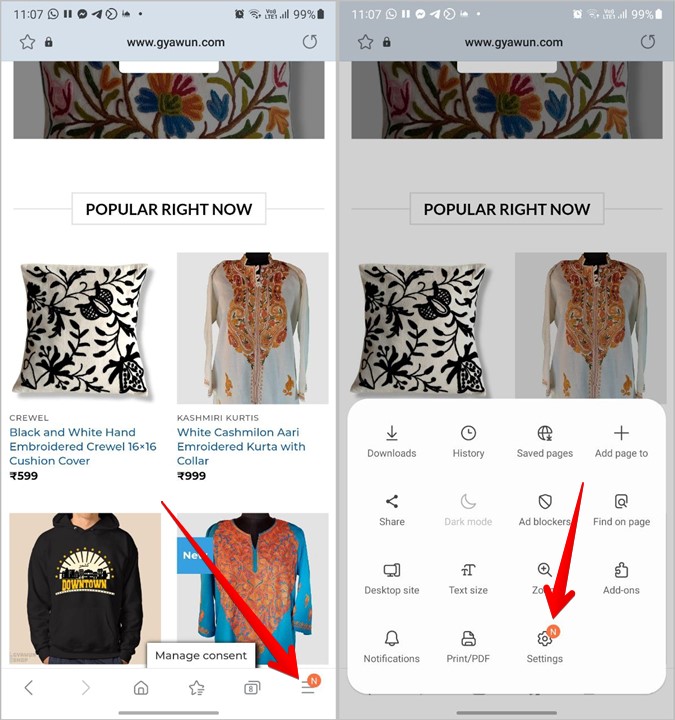
3. Op sommige apparaten moet je naar Handige functies en inschakelen QR-codescanner . Als je het niet kunt vinden, ga dan naar Planning en menu gevolgd door in het aanpassingsmenu .
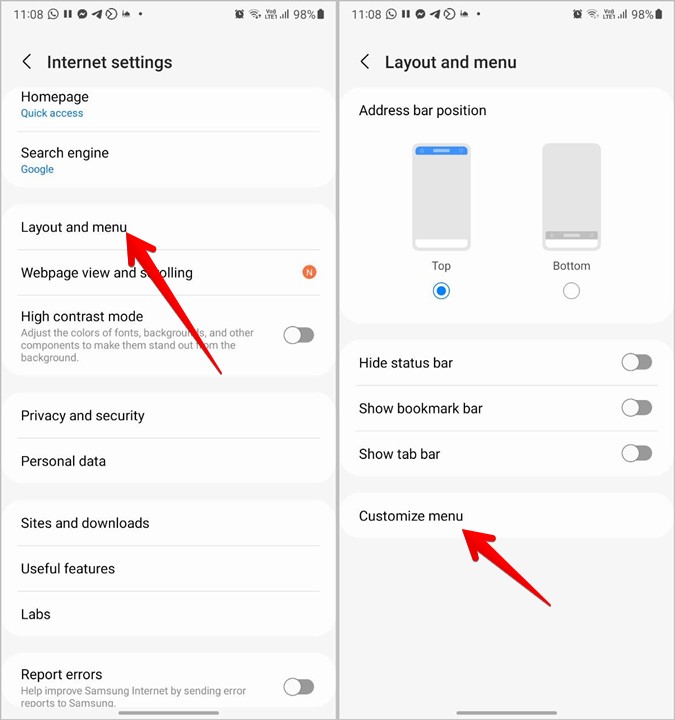
4. Houd de knop . aangeraakt QR-codescanner en sleep het naar het onderste paneel.
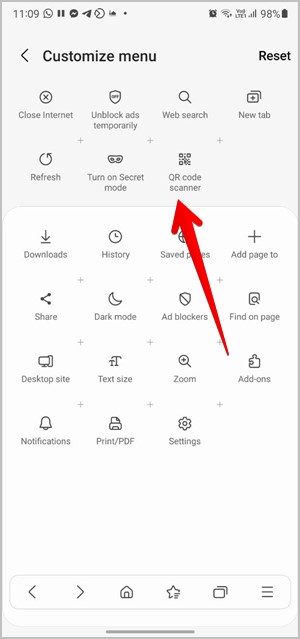
Om deze scanner nu te gebruiken, klikt u op het pictogram maat drie in Samsung Internet en druk op de .-knop QR-codescanner . U kunt een nieuwe foto of een bestaande foto uit de galerij verwijderen door op het galerijpictogram te klikken.
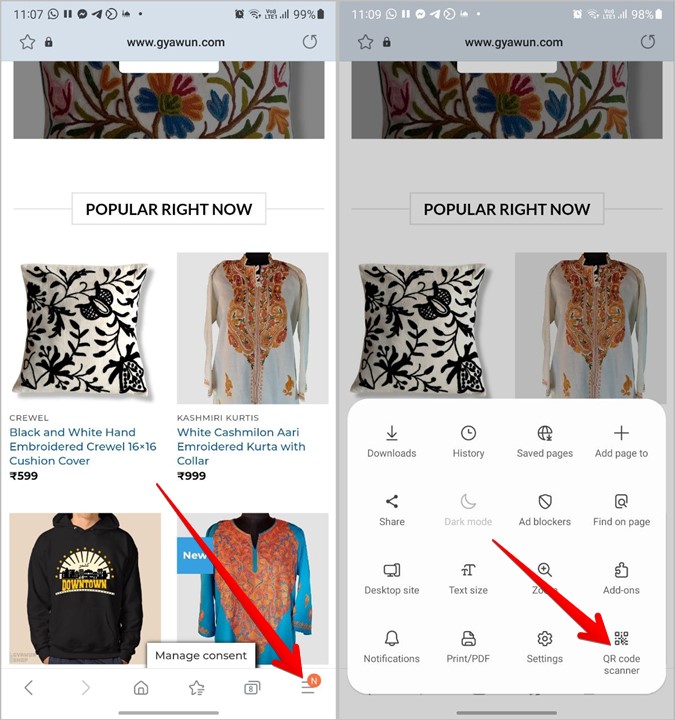
Advies : Als je overweegt over te stappen naar Samsung Internet, lees dan onze vergelijking met Google Chrome.
6. Gebruik Google Lens
Naast Bixby Vision worden Samsung Galaxy-telefoons ook geleverd met Google Lens. U kunt hetzelfde gebruiken om de QR-code te scannen.
Start eerst de Google Assistent op uw Samsung Galaxy-telefoon door Ok Google te zeggen of vanuit de rechter- of linkerbenedenhoek van het apparaat naar het midden te vegen. Nadat je de Google Assistent hebt geactiveerd, zeg je 'Open Google Lens'. klik op de knop camera zoeken Om een afbeelding voor u te scannen of een afbeelding op uw telefoon te selecteren.
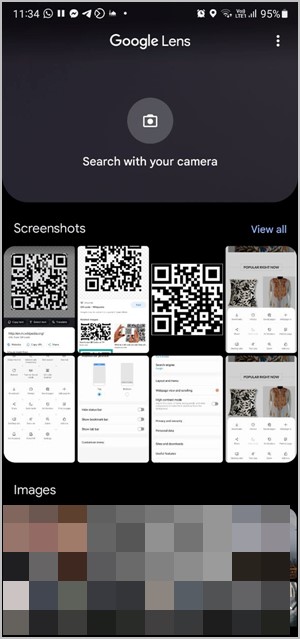
7. Gebruik Google Foto's
Als je hebt Google Foto's-app Geïnstalleerd op uw Samsung Galaxy-telefoon, kunt u deze gebruiken om QR-codes van foto's in uw galerij te scannen.
Open eenvoudig de afbeelding met de QR-code in de Google Foto's-app en tik op de Google Lens-knop. Hiermee wordt de QR-code gelezen. Bekijk ook onze beste tips voor het bewerken van foto's in Google Foto's.
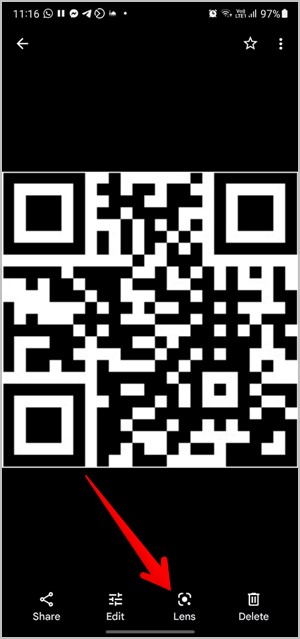
8. Gebruik Google zoeken
Als u een QR-code vindt met Google Zoeken, heeft u geen screenshot nodig om deze te scannen. Klik op Google Lens-pictogram in de vorm van een QR-code en het zal de QR-code scannen. Houd er rekening mee dat u deze methode op elke Android-telefoon kunt gebruiken.
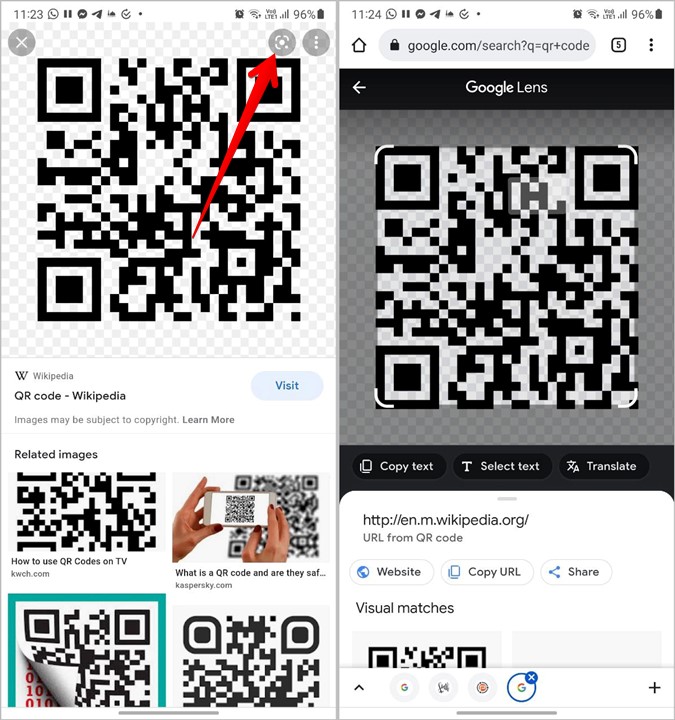
9. Gebruik van applicaties van derden
Als u met de bovenstaande methoden geen QR-codes op Samsung Galaxy-telefoons kunt scannen, kunt u voor hetzelfde doel altijd apps van derden uit de Play Store installeren. Met deze apps kunt u een nieuwe afbeelding of een bestaande schermafbeelding in uw galerij scannen.
Enkele van de QR-codescanner-apps zijn:
Veelgestelde vragen (FAQ's)
1. Hoe QR-codes scannen voor sociale netwerken en chat-apps?
Als u een QR-code wilt scannen om iemand als vriend toe te voegen, kunt u de bovenstaande methoden gebruiken. Sommige apps zoals Twitter, Discord, LinkedIn, etc. hebben een ingebouwde QR-codescanner.
Als u echter probeert verbinding te maken met uw computer of in te loggen op uw account op een ander apparaat door een QR-code te scannen, hoeft u de QR-scanner alleen voor de app te gebruiken. Je vindt het bijvoorbeeld onder Gekoppelde apparaten in WhatsApp. Ga op dezelfde manier voor Telegram naar Telegram-instellingen > Apparaten.
2. Hoe QR-codes te maken
U kunt QR-codes maken voor alles zoals QR-codes voor websites, Facebook-pagina's en YouTube-video's om te delen Wifi-wachtwoorden En meer. Dit kan worden gedaan met behulp van QR-codegeneratorwebsites of met behulp van native methoden die beschikbaar zijn in verschillende toepassingen.
Groetjes
Hoewel QR-codes erg handig zijn in ons dagelijks leven, wordt bij veel oplichting ook gebruik gemaakt van QR-codes. Controleer na het scannen van de QR-code nogmaals of de onthulde informatie correct is voordat u verder gaat. Klik bijvoorbeeld niet op verdachte links en scan geen QR-codes als je geld van iemand ontvangt.









