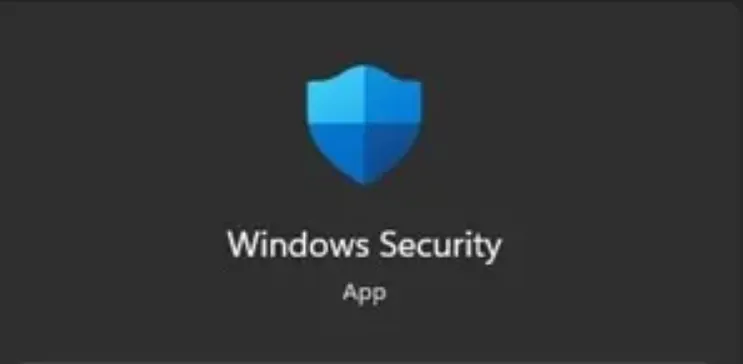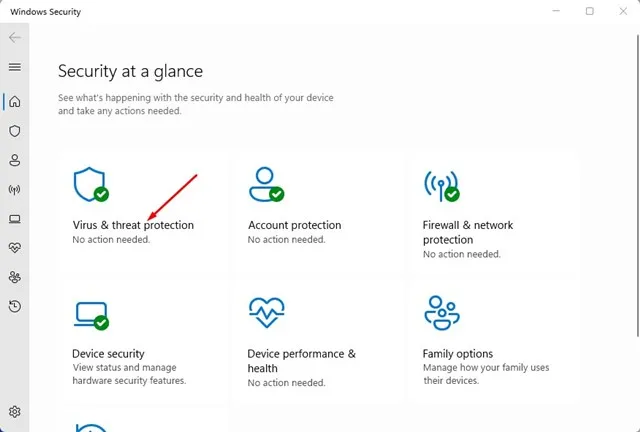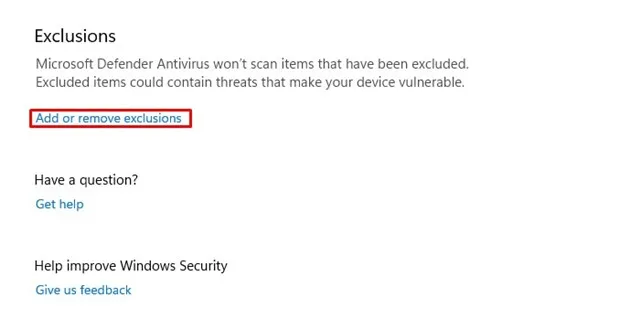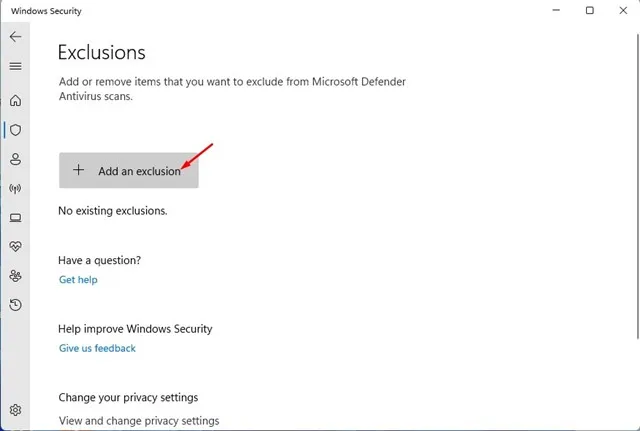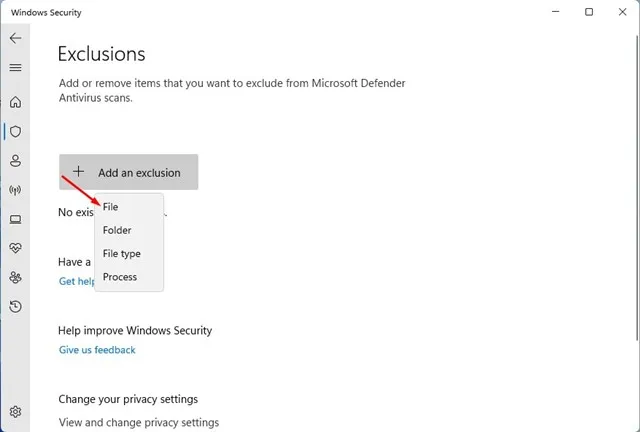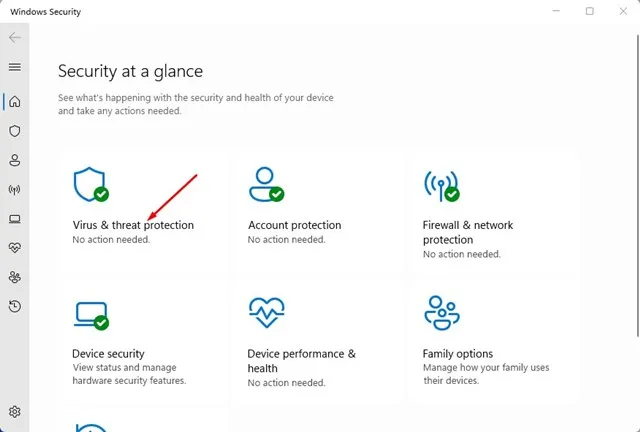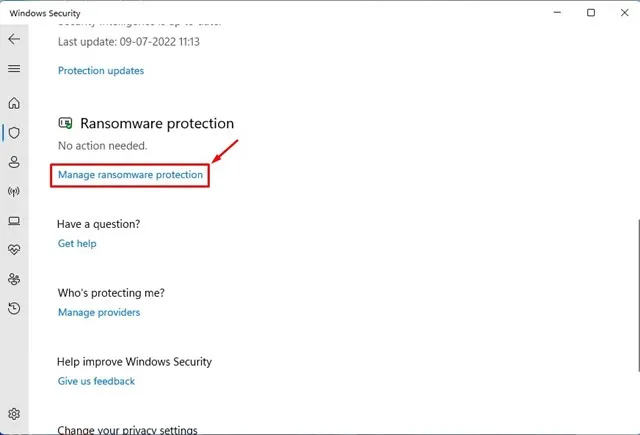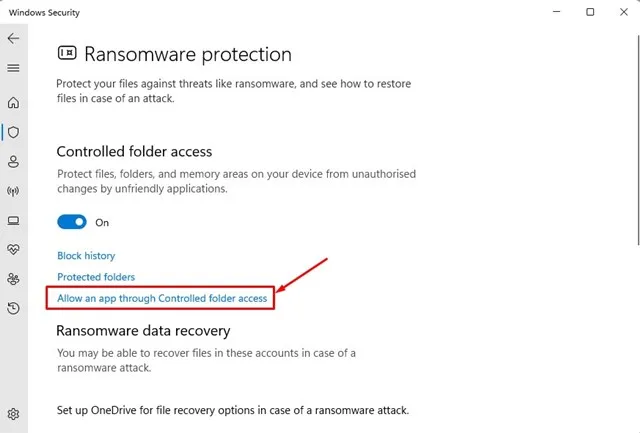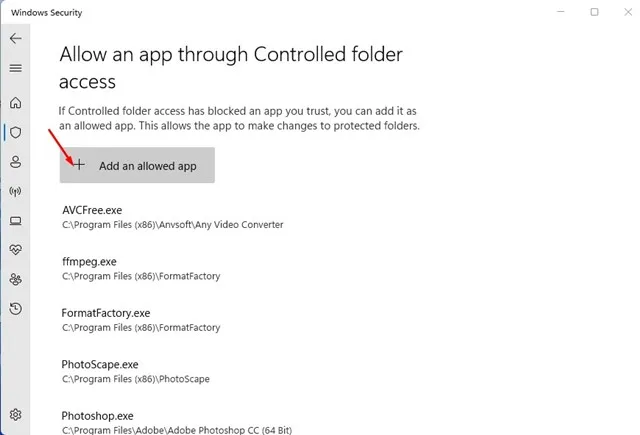Windows 10 en 11 worden geleverd met een gratis beveiligingssite genaamd Windows Security. Windows-beveiliging is een geweldig antivirusprogramma dat elk bestand scant dat op uw apparaat is opgeslagen. Niet alleen dat, het beschermt uw apparaat ook in realtime door ongeautoriseerde toegang, malware en virussen te blokkeren.
Als u er geen gebruikt Affiliate antivirussoftware Op uw Windows 11-pc is Windows-beveiliging waarschijnlijk al ingeschakeld. Als dit echter niet het geval is, moet u het toestaan om uw pc te beschermen tegen bekende en onbekende bedreigingen.
Net als elke andere antivirus voor pc, heeft Windows-beveiliging ook enkele gebreken. Soms is het verboden Gratis pc-beveiligingssoftware Bestanden zijn veilig te installeren en sturen valse positieven voor bepaalde programma's en toepassingen.
Top 11 manieren om Windows-beveiligingsuitzonderingen in Windows XNUMX in te stellen
Met Windows-beveiliging kunt u items toevoegen aan of verwijderen uit de lijst met uitsluitingen, zodat ze niet worden gescand. Dus als Windows-beveiliging vaak blokkeert dat belangrijke programma's, mappen of bestanden op uw Windows 11 worden uitgevoerd, moet u uitzonderingen instellen. Hier leest u hoe u Windows-beveiligingsuitzonderingen in Windows 11 kunt oplossen.
1. Klik eerst op Windows 11 zoeken en typ Windows-beveiliging . Open vervolgens de Windows Security-app uit de lijst.
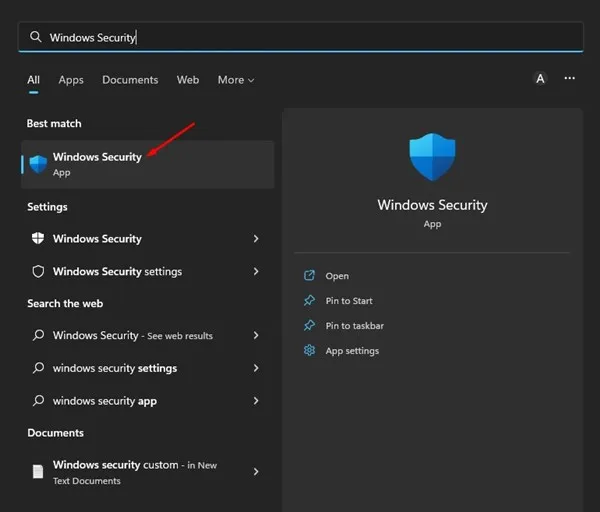
2. Klik op Optie Virus- en bedreigingsbeveiliging In de Windows-beveiligingsapp.
3. Scrol op de pagina Virus- en bedreigingsbeveiliging omlaag en tik op Uitzonderingen toevoegen of verwijderen Onder de uitzonderingen sectie.
4. Klik vervolgens op de knop + Uitsluiting toevoegen Zoals hieronder weergegeven.
5. Nu ziet u een lijst met opties. U moet kiezen of u een bestand, map, bestandstype of proces wilt uitsluiten.
6. Selecteer het type uitsluiting en kies het bestand dat u aan de lijst met uitsluitingen wilt toevoegen.
Dit is het! Dit is hoe u Windows-beveiligingsuitsluitingen in Windows 11 kunt instellen. Microsoft Defender controleert nu niet langer items die u aan de lijst met uitsluitingen hebt toegevoegd.
Een app toestaan via een gecontroleerde map
Beheerde mappen of zijn ook toegankelijk Beveiligingsfunctie: Windows Security ransomware beschermt bestanden, mappen en geheugengebieden op uw apparaat tegen ongeautoriseerde wijzigingen door ongepaste toepassingen. Zo kan het soms voorkomen dat de installatie van de applicatie verboden is. U moet dus ook uitzonderingen instellen bij het beheren van de toegang tot de map.
1. Open eerst de Windows Security-app en klik op Protect from Virussen en bedreigingen .
2. Scrol in het scherm Virus- en bedreigingsbeveiliging omlaag en klik op een link Afdeling Bescherming tegen ransomware.
3. Tik vervolgens op Een app toestaan via een link Toegang tot de gecontroleerde map.
4. Tik in het volgende scherm op + Toegestane app toevoegen En selecteer de app die u aan de lijst met uitsluitingen wilt toevoegen.
Dit is het! Zo kun je apps uitsluiten van gecontroleerde toegang tot de map op Windows 11.
Dit zijn dus de twee beste manieren om Windows-beveiligingsuitzonderingen toevoegen op Windows 11 in te stellen. Voor een betere beveiliging moet u een premium antivirus voor uw pc gaan gebruiken. Als u meer hulp nodig heeft bij het instellen van een antivirusuitsluiting, laat het ons dan weten in de opmerkingen.