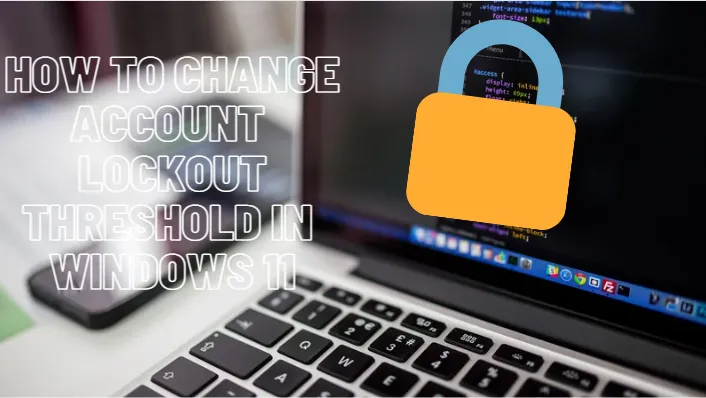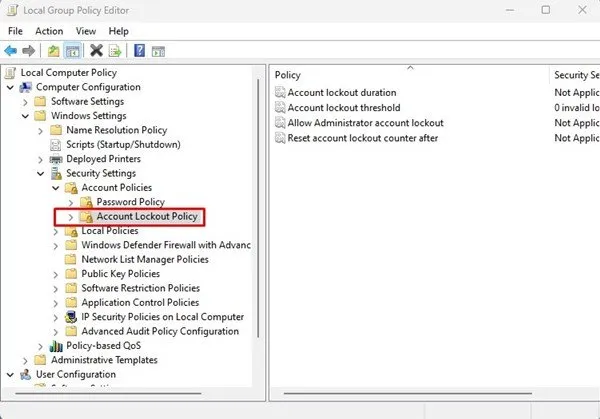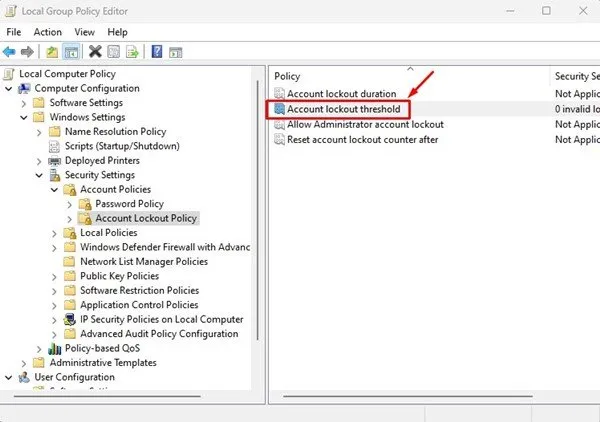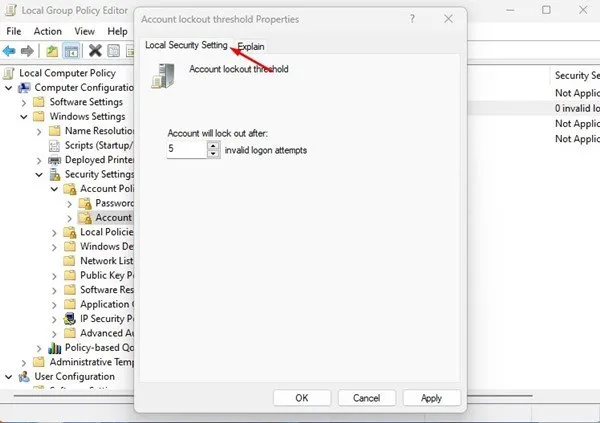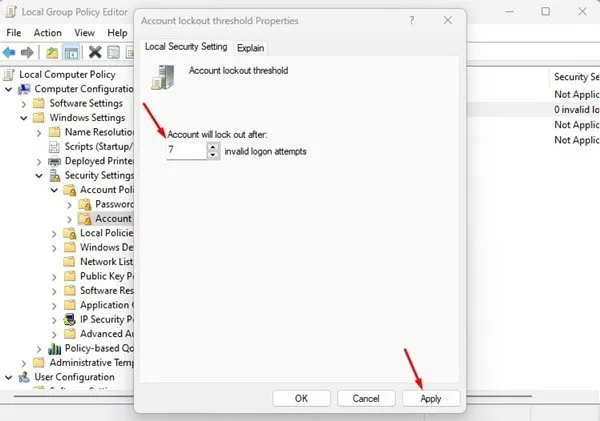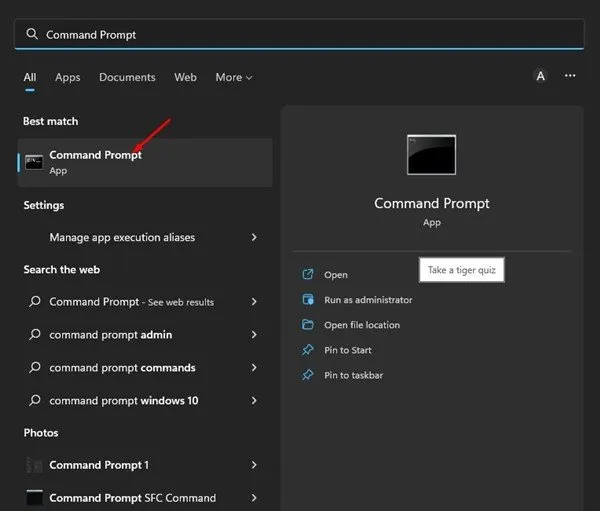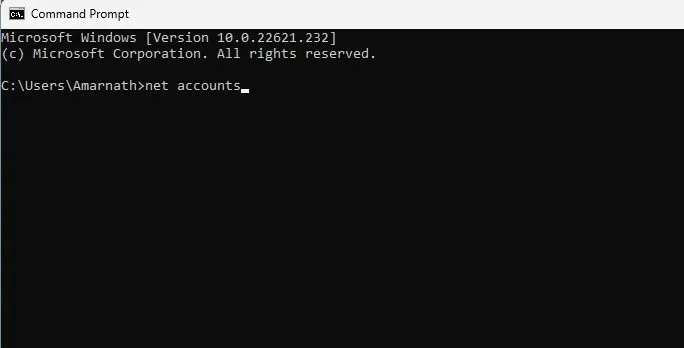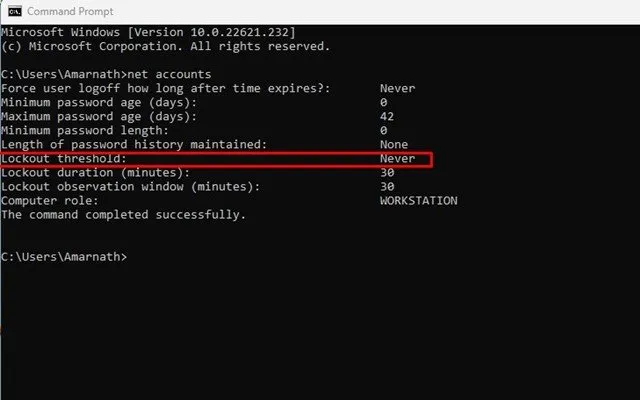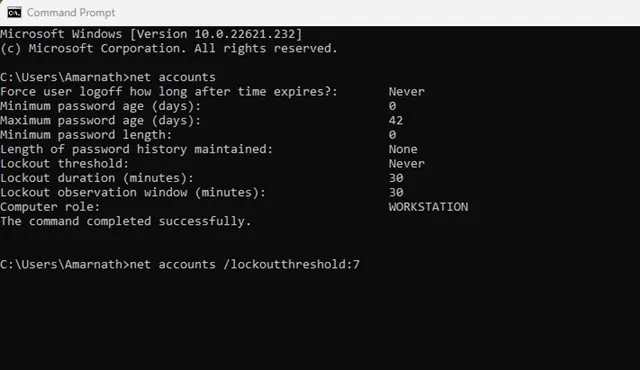Als u Windows gebruikt, weet u wellicht dat het besturingssysteem uw account automatisch vergrendelt na verschillende onjuiste inlogpogingen. Standaard vergrendelt Windows 11 het gebruikersaccount als iemand 10 keer achter elkaar het verkeerde wachtwoord/pincode invoert.
Het goede ding is echter dat u gemakkelijk kunt De limiet voor accountvergrendeling wijzigen Om mislukte inlogpogingen te verhogen of te verlagen. U kunt een waarde instellen van 1 tot 999 mislukte inlogpogingen of de waarde instellen op "0" om de limiet voor accountvergrendeling te verwijderen.
De beste manieren om de drempel voor accountvergrendeling in Windows 11 te wijzigen
Dus als u geïnteresseerd bent in het wijzigen van de limiet voor accountvergrendeling in Windows 11, leest u de juiste handleiding. Hieronder hebben we een stapsgewijze handleiding gedeeld over het wijzigen van de limiet voor accountvergrendeling in Windows 11. Laten we beginnen.
Limiet voor accountvergrendeling wijzigen via Groepsbeleid-editor
Deze methode gebruikt de Editor voor lokaal groepsbeleid om de limiet voor accountvergrendeling te wijzigen. Hier zijn enkele eenvoudige stappen die u moet volgen.
1. Klik eerst op Windows 11 zoeken en typ Editor voor lokaal groepsbeleid .
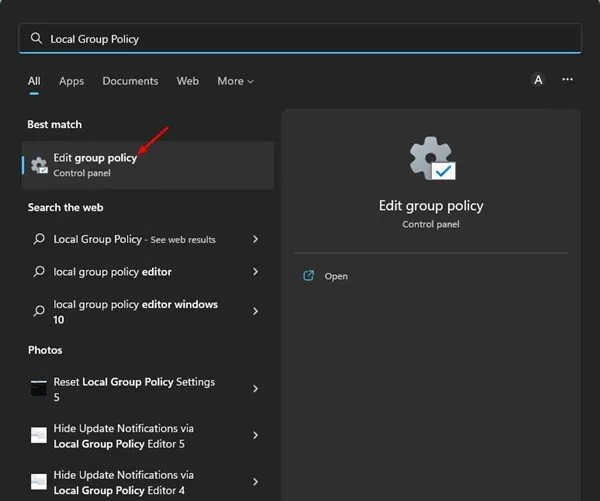
2. Navigeer in de Editor voor lokaal groepsbeleid naar het volgende pad:
Computer Configuration > Windows Settings > Security Settings > Account Policies >Account Lockout Policy
3. Selecteer nu het accountvergrendelingsbeleid aan de linkerkant. Dubbelklik aan de rechterkant Limiet voor accountvergrendeling .
4. Schakel in de eigenschappen van de accountvergrendelingslimiet naar het tabblad Lokale beveiligingsinstelling.
5. In het veld wordt het account daarna vergrendeld, Stel het aantal ongeldige inlogpogingen in . Als u klaar bent, klikt u op de knop. تطبيق Dan klikken OK ".
Dit is het! Dit is hoe u de limiet voor accountvergrendeling op Windows 11-pc's kunt wijzigen.
2) Wijzig de limiet voor accountvergrendeling via de opdrachtprompt
Deze methode gebruikt het opdrachtprompthulpprogramma om de drempel voor accountvergrendeling te wijzigen. Volg enkele van de eenvoudige stappen die we hieronder hebben gedeeld.
1. Klik op Windows 11 zoeken en typ Opdrachtprompt . Open vervolgens het hulpprogramma Opdrachtprompt in de lijst met bijbehorende resultaten.
2. Doe bij de opdrachtprompt voer de opdracht uit :
netto rekeningen
3. Dit zal veel details weergeven. Je moet uitchecken Verzekeringsgrenswaarde .
4. Om de limiet voor accountvergrendeling te wijzigen, voert u de volgende opdracht in en drukt u op de knop Enter .
net accounts /lockoutthreshold:<number>Belangrijk: Zorg ervoor dat u <nummer> vervangt door het nummer dat u wilt toewijzen. U kunt het nummer instellen tussen 0 en 999. 0 betekent dat het account nooit wordt vergrendeld.
Dit is het! U kunt de limiet voor accountvergrendeling in Windows 11 wijzigen via de opdrachtprompt.
Dit zijn dus de beste manieren om de accountvergrendelingslimiet te wijzigen op pc's met Windows 11. De accountvergrendelingslimiet mag om veiligheidsredenen niet worden gewijzigd, maar als u persoonlijke redenen heeft, kunt u deze wijzigen door deze twee methoden te volgen. Als u meer hulp nodig heeft bij het wijzigen van de limiet voor accountvergrendeling in Windows 11, kunt u ons dit laten weten in de onderstaande opmerkingen.