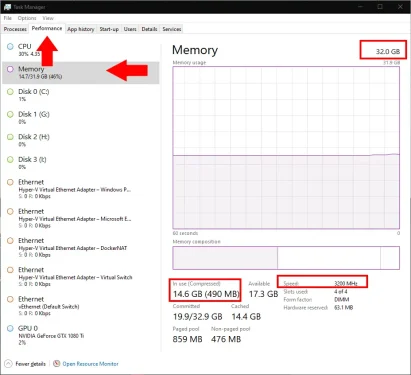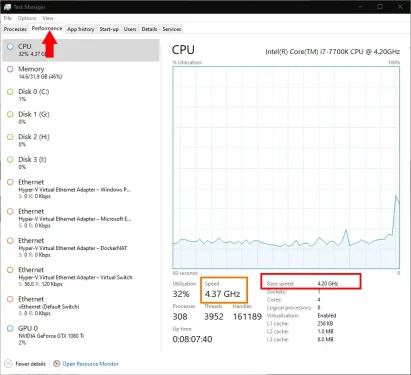Hoe de RAM-grootte en -snelheid te controleren in Windows 10
Om het geïnstalleerde RAM-geheugen in Windows 10 te controleren:
- Start de taakbeheerder met Ctrl + Shift + Esc.
- Klik op het tabblad "Prestaties".
- Kijk naar de capaciteit die wordt weergegeven onder "Geheugen".
RAM (Random Access Memory) is een van de belangrijkste factoren die bijdragen aan de algehele prestaties van uw computer. Programma's verbruiken RAM terwijl ze open zijn, dus multitasking met meerdere applicaties vereist voldoende geheugen.
U kunt controleren hoeveel er op uw computer staat met Taakbeheer van Windows 10. Druk op Ctrl + Shift + Esc om de tool te starten. Klik op het tabblad Prestaties boven in het venster. Klik vervolgens op Geheugen in het linkerdeelvenster.
U kunt eenvoudig zien hoeveel RAM zich in uw systeem bevindt door te kijken naar het getal dat rechts van de kop "Geheugen" wordt weergegeven - in dit geval 32 GB. Daarnaast zie je op het scherm hoeveel geheugen er op dat moment in gebruik is. In dit voorbeeld is dit 14.5 GB, of 45% van het totaal dat beschikbaar is.
Een andere handige maatstaf is de snelheid van je geheugen. Deze wordt rechtsonder in het venster weergegeven. Hogere geheugensnelheden, gemeten in MHz, zorgen voor kleine prestatieverbeteringen. De voordelen zijn over het algemeen niet merkbaar bij dagelijks gebruik, dus we raden altijd aan om geld uit te geven aan: من RAM in plaats van RAM De snelste .
Er is geen duidelijke limiet voor wanneer u uw RAM moet upgraden. Windows 10 gebruikt verschillende technologieën om het beschikbare geheugen optimaal te benutten. Een schijnbaar hoog geheugengebruik hoeft dus niet per se een ernstige impact op uw systeem te hebben.
Windows beëindigt achtergrondprocessen en schort toepassingen op om uw voorgrondprogramma's actief te houden. Wanneer dit gebeurt, kan het zijn dat u wacht tot apps opnieuw worden geladen wanneer u ernaar terugkeert. Het kan ook zijn dat browsertabbladen opnieuw worden geladen of traag werken terwijl u tussen de tabbladen schakelt. Op dit moment wil je misschien extra RAM kopen, of een apparaat met een hogere specificatie als je geen toegankelijke geheugenslots hebt.
Hoe te controleren hoe snel een processor kan werken?
De kloksnelheid van uw processor controleren:
- Start de taakbeheerder (Ctrl + Shift + Esc).
- Klik op "Uitvoeren".
- Controleer de gedistribueerde kloksnelheid onder "Basissnelheid".
Als er één statistiek is die op alle computers wordt beoordeeld, is het wel hoe "snel" ze zijn. Hoewel de algehele computerprestaties worden bepaald door de algehele "snelheid" van meerdere apparaten, is de kloksnelheid van de processor meestal de belangrijkste factor.
U kunt zien waarvoor uw CPU (wat "Central Processing Unit" betekent) is beoordeeld door Taakbeheer te starten (Ctrl + Shift + Esc). Klik op het tabblad "Prestaties" bovenaan het scherm.
U komt direct op de pagina met CPU-details. De geschatte snelheid van uw processor wordt weergegeven onder "Basissnelheid" rechtsonder - in dit geval 4.2 GHz.
In de regel geldt: hoe hoger dit getal, hoe sneller uw computer zou moeten zijn. In de praktijk wordt het steeds zeldzamer dat dit getal alleen u een nuttig inzicht geeft in hoe snel een bepaalde CPU is, in vergelijking met elk ander model.
Een directe overweging is dat "basissnelheid" geen rekening houdt met de potentiële turbosnelheid van uw processor. Zowel Intel als AMD ondersteunen geautomatiseerde systemen waarmee de CPU zijn normale snelheid kan overklokken wanneer de thermische limieten dit toelaten.
U kunt dit in actie zien in de bovenstaande schermafbeelding. Hoewel de "basissnelheid" 4.20 GHz is (in rood), wordt de huidige werksnelheid (in oranje) weergegeven als 4.37 GHz. Op het moment dat deze screenshot werd gemaakt, werd er een kleine turboboost op de CPU toegepast, waardoor deze sneller kon draaien dan de basissnelheid.
Kerntelling is een andere belangrijke factor die de CPU-prestaties bepaalt. Een quad-coreprocessor kan een basiskloksnelheid van 4.2 GHz hebben, terwijl een acht-core-chip een nominaal vermogen heeft van 3.6 GHz (standaardwaarden). Een octa-core CPU zou echter aanzienlijk beter moeten presteren dan een quad-core CPU bij het uitvoeren van programma's die profiteren van meerdere cores.
Kloksnelheid kan niet zomaar worden aangenomen, hoewel het een nuttige maatstaf is om op te letten bij het kopen van een nieuwe computer. Houd er rekening mee dat uw oude laptop mogelijk een hogere geadverteerde kloksnelheid heeft dan nieuwere modellen die tegenwoordig in winkels liggen. Processoren zijn nu efficiënter en bevatten doorgaans meer kernen. Hoewel er vaak relatief lage basiskloksnelheden zijn, zijn ze bijna altijd sneller dan hun tegenhangers van slechts een paar jaar geleden.