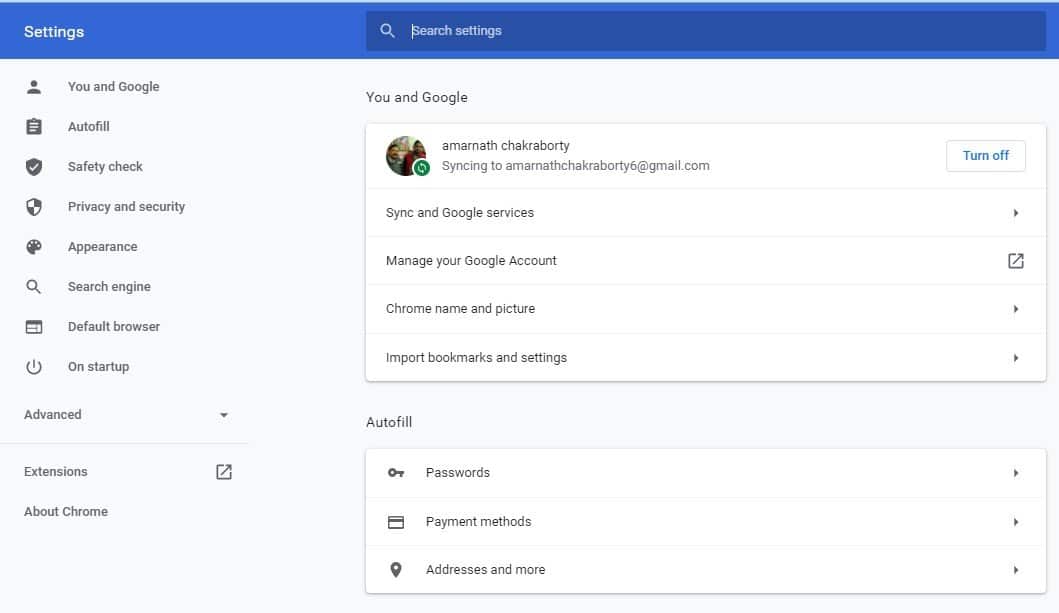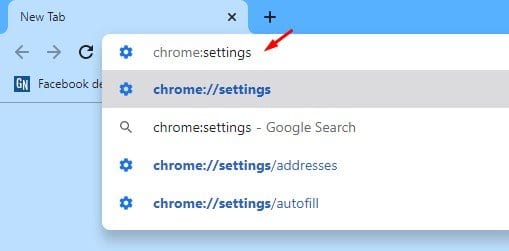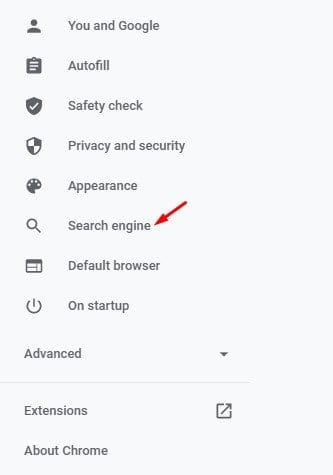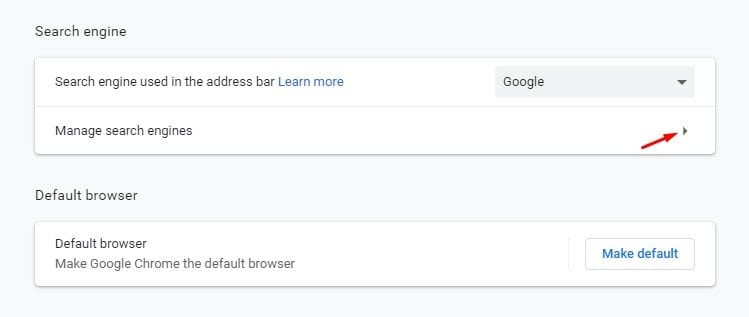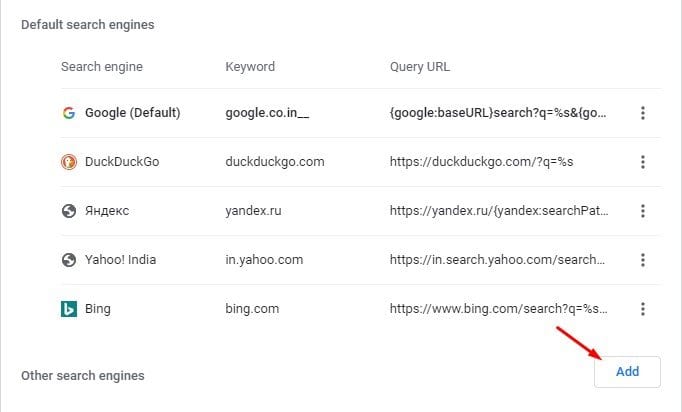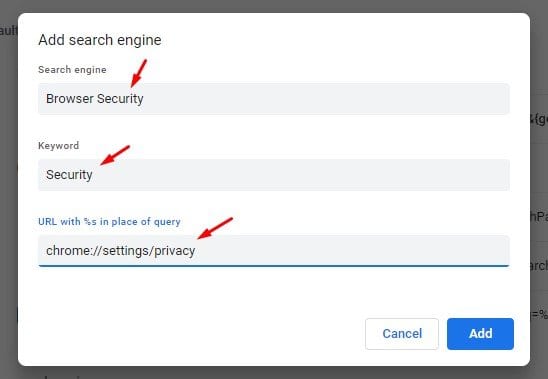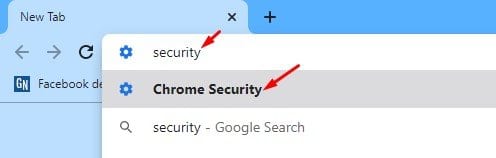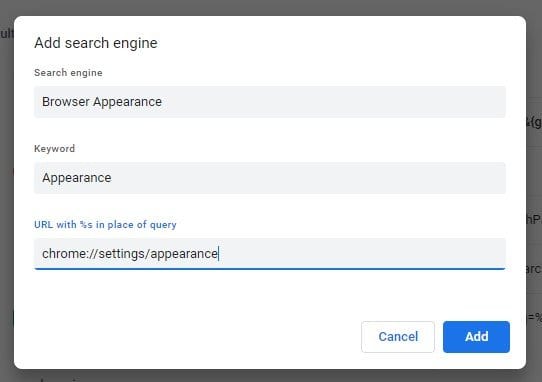Maak aangepaste Google Chrome-acties!
Wat zijn de Chrome-procedures?
Chrome-acties is een snelle en eenvoudige manier om acties rechtstreeks vanuit de adresbalk uit te voeren. Als Chrome-acties bijvoorbeeld zijn ingeschakeld, moet u 'browsergeschiedenis' typen in de adresbalk om de pagina Browsergeschiedenis verwijderen te openen.
Op dezelfde manier kunt u 'wachtwoorden wijzigen' typen, waarna Chrome Actions u doorverwijst naar de pagina met wachtwoordinstellingen van uw webbrowser. Er zijn veel nieuwe acties die u rechtstreeks vanuit de adresbalk kunt uitvoeren. Volgens Google zullen er in de komende updates meer acties worden uitgerold.
Als u echter pas bij de volgende update kunt updaten en u de Chrome-actie ten volle wilt gebruiken, moet u uw eigen aangepaste adresbalkacties maken. In dit artikel gaan we de beste manier delen om aangepaste acties voor de Chrome-adresbalk te maken. Laten we het controleren.
Hoe maak je aangepaste acties in Chrome?
. Als u eenmaal bekend bent met de adresbalkacties, kunt u uw eigen aangepaste acties maken. Volg de onderstaande stappen om uw eigen aangepaste Chrome-acties te maken.
Stap 1. eerst en vooral, Zorg ervoor dat u de stabiele versie van Chrome 87 gebruikt .
Stap 2. Typ nu in de adresbalk chroom: instellingen en druk op Enter.
Stap 3. Nu zie je een pagina Instellingen .
Stap 4. Selecteer in het rechterdeelvenster "Zoekmachine".
Stap 5. Scroll naar beneden en klik op de knop . Zoekmachinebeheer .
Stap 6. Klik op de knop "toevoeging" Degene achter "Andere zoekmachines".
Stap 7. Stel dat u een Chrome-actie wilt maken om de browserbeveiligingspagina te openen. Typ 'Browserbeveiliging' in het vak dat hierna verschijnt zoekmachine veld , en typ "Beveiliging" in Trefwoordveld ، En plak het pad naar de originele pagina in een veld URL.
Stap 8. Als u klaar bent, klikt u op de knop "toevoeging" om de wijzigingen toe te passen.
Stap 9. Start nu uw Chrome-browser opnieuw en typ Het trefwoord dat u instelt. In ons voorbeeld stellen we "Veiligheid" als trefwoord. Daarvoor moeten we "Beveiliging" in de adresbalk typen en op de knop Enter drukken. We worden doorgestuurd naar de browserbeveiligingspagina.
Stap 10. Op dezelfde manier kunt u Chrome-acties maken om de opstartpagina, weergavepagina, enzovoort te openen. U moet de exacte URL of het pad weten. U kunt zelfs uw favoriete website lanceren. Het enige wat u hoeft te doen is de naam van de zoekmachine, het trefwoord en de exacte URL van de webpagina in het URL-pad in te vullen.
Dit is! Ik ben klaar. Zo kunt u uw eigen adresbalkacties maken in de Chrome-browser.
Dit artikel gaat dus over het maken van aangepaste acties voor de Chrome-adresbalk. Ik hoop dat dit artikel je heeft geholpen! Deel het ook met je vrienden. Als je hier twijfels over hebt, laat het ons dan weten in het opmerkingenveld hieronder.