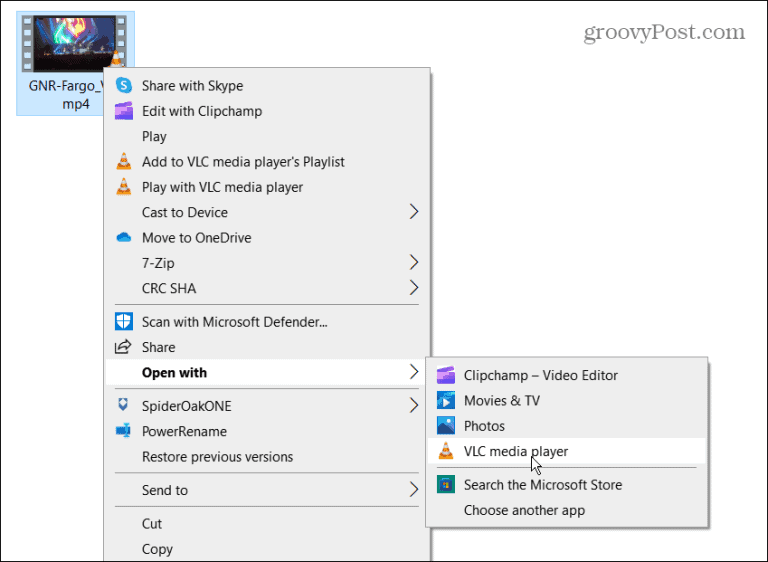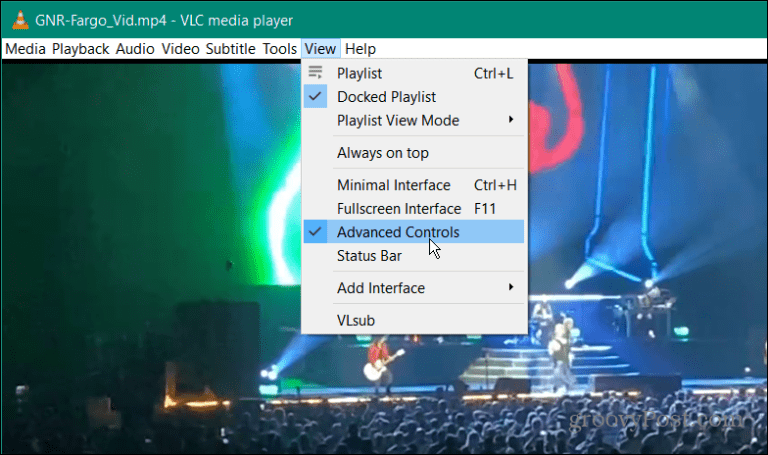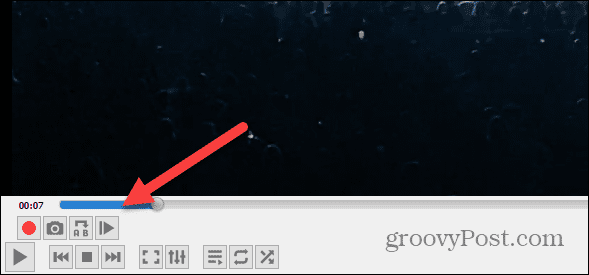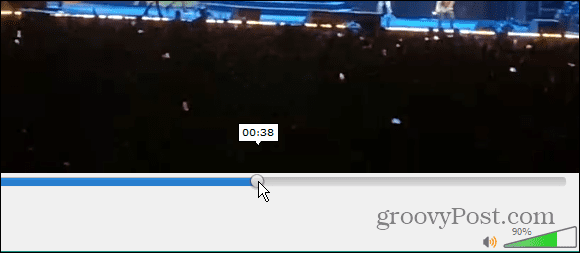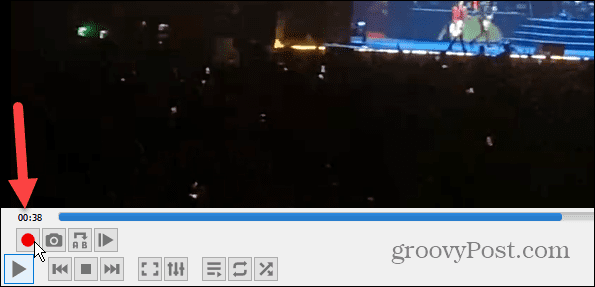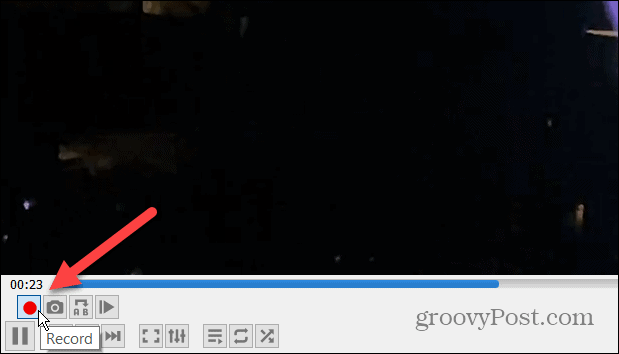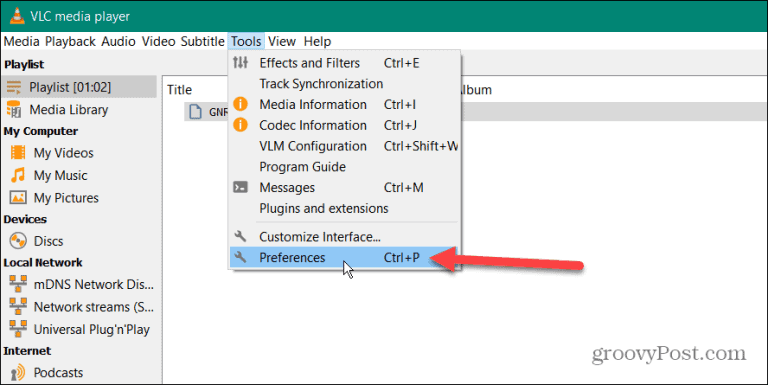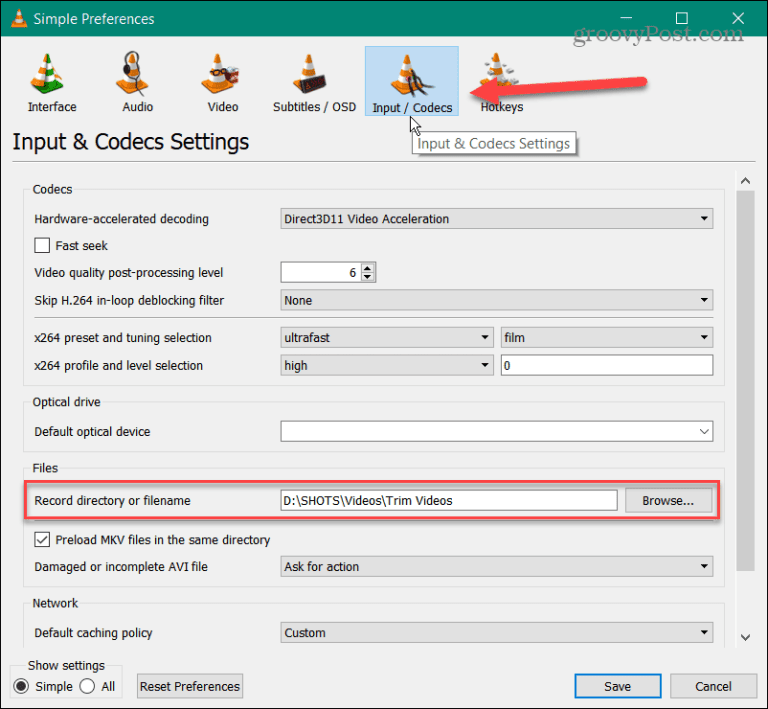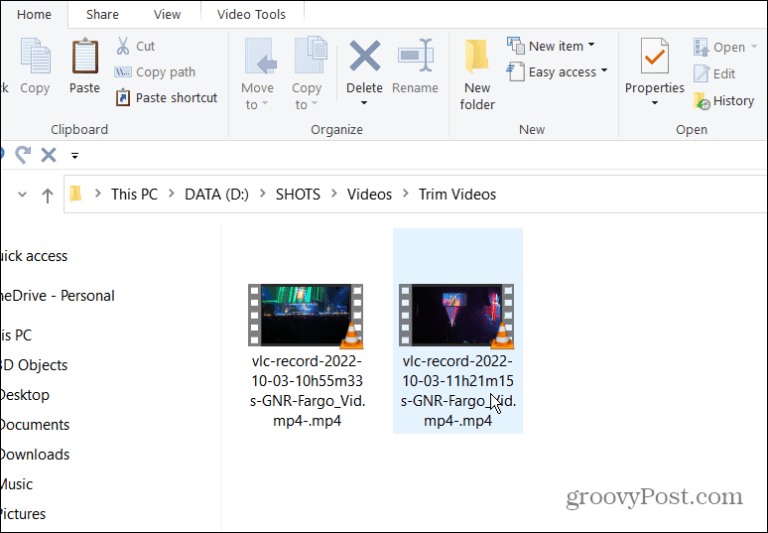Naast het afspelen van bijna elk mediabestand, zit VLC Media Player boordevol functies die u misschien niet eens gebruikt. U kunt VLC bijvoorbeeld gebruiken om video's te bewerken en clips te maken.
Als het gaat om het bewerken van video's, is het wat je misschien wilt doen video's bijsnijden. Hierdoor kun je alleen de delen van de video bewaren die je echt nodig hebt. VLC biedt de mogelijkheid om je video's in te korten door ze in korte clips te knippen. Deze clips kun je gebruiken in een presentatie of bijvoorbeeld op social media plaatsen.
Wat je ook nodig hebt, we laten je zien hoe je video's kunt knippen met VLC Media Player om de onderstaande clips te krijgen.
Een video knippen in VLC-mediaspeler
Een video bijsnijden met VLC is eigenlijk gewoon het deel van de video opnemen dat je wilt. Nadat u de gewenste clip heeft opgenomen, kunt u deze opslaan op een specifieke locatie op uw computer.
Een video inkorten in VLC Media Player:
- Open de video waarmee je wilt knippen VLC Media Player .
- Klik op Beeld > Geavanceerde bediening van de werkbalk bovenaan.
- zullen worden tentoongesteld Lijst met geavanceerde bedieningselementen In de linker benedenhoek van VLC.
- Start de video en verplaats de schuifregelaar naar het gedeelte van de video dat u wilt behouden.
- Klik nu vanuit het gedeelte Geavanceerde bedieningselementen op de rode knop " Aanmelden ".
- Wacht tot de video die je wilt krijgen waar je hem wilt hebben en klik vervolgens op de "knop" Registreer u opnieuw.
Hoe geknipte video's in VLC te vinden
Nadat u klaar bent met het opnemen van alleen de gewenste video, moet u de geknipte videobestanden vinden.
Om geknipte video's in VLC te vinden:
- Ga met VLC open naar Extra> Voorkeuren van de werkbalk.
- bevind zich Invoer / codering van boven en kijk in het veld naast Opnamemap of bestandsnaam Om het pad te vinden waar je video's zijn
- U kunt het pad wijzigen als u ze ergens anders wilt hebben of als het pad niet bestaat. Klik hiervoor op de knop “ استعراض en kies uw nieuwe locatie met behulp van de bestandsverkenner.
- Nu kunt u de bijgesneden video's openen en gebruiken voor het project waarvoor u ze nodig hebt.
Video's bijsnijden met VLC
Het gebruik van VLC om een video in kleinere, gedefinieerde secties te knippen en clips te maken, is eenvoudig met de bovenstaande stappen. Als u echter complexe videobewerking gaat uitvoeren, moet u iets gebruiken als Clipchamp van Microsoft أو Camtasia van TechSmith .
Zoals vermeld, gaat VLC Media Player niet alleen over het bekijken van video's. Het bevat andere handige functies, waardoor u: Een video frame voor frame verplaatsen (ideaal voor schermafbeeldingen) Videoclips draaien , onder andere.
U kunt ook VLC . gebruiken Converteer videobestanden naar MP3 أو Desktopschermopname . Je kan zelfs Gebruik VLC om uw webcam op te nemen .