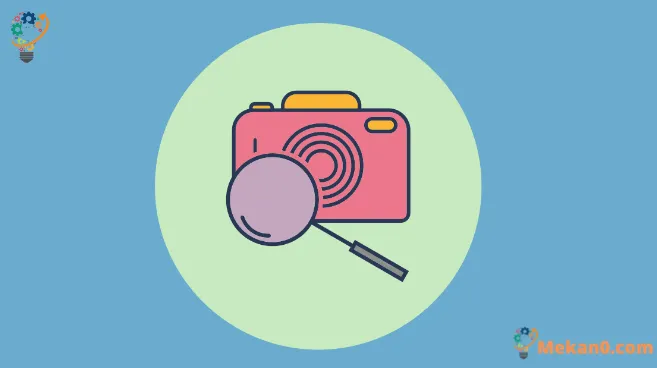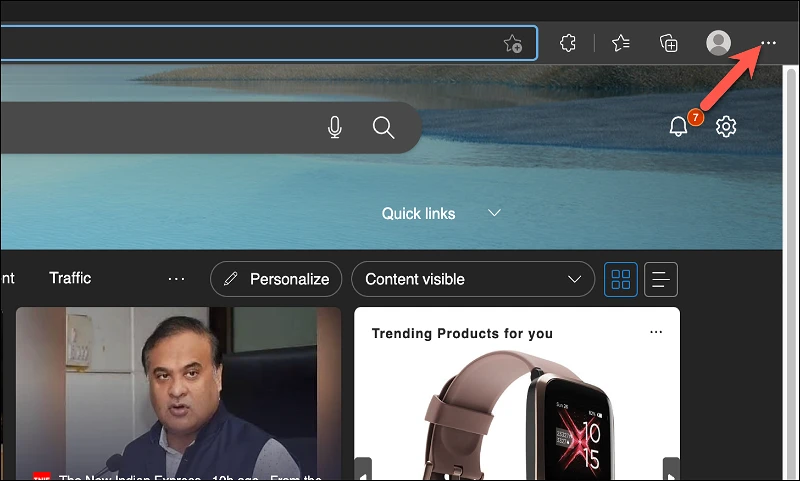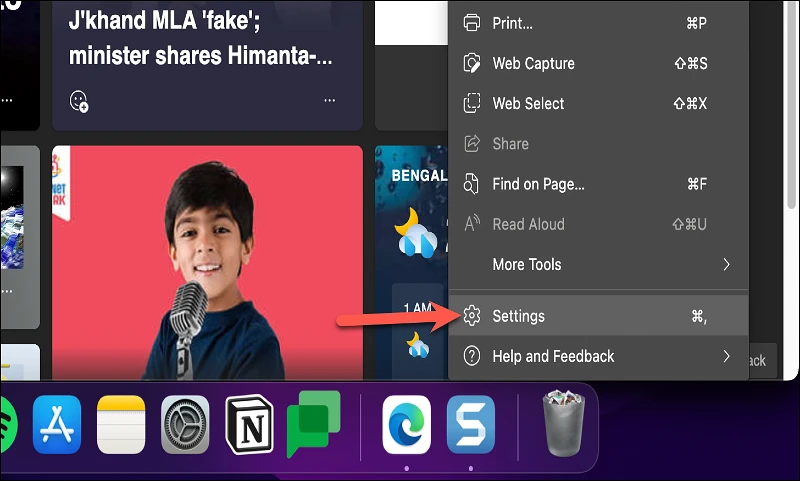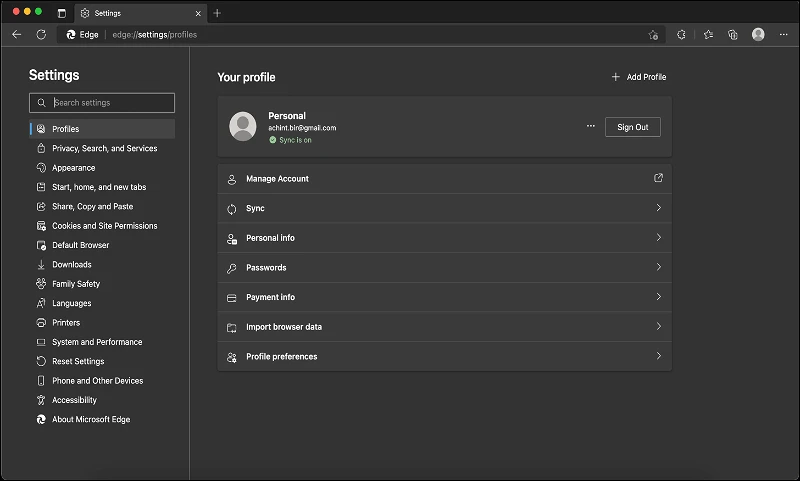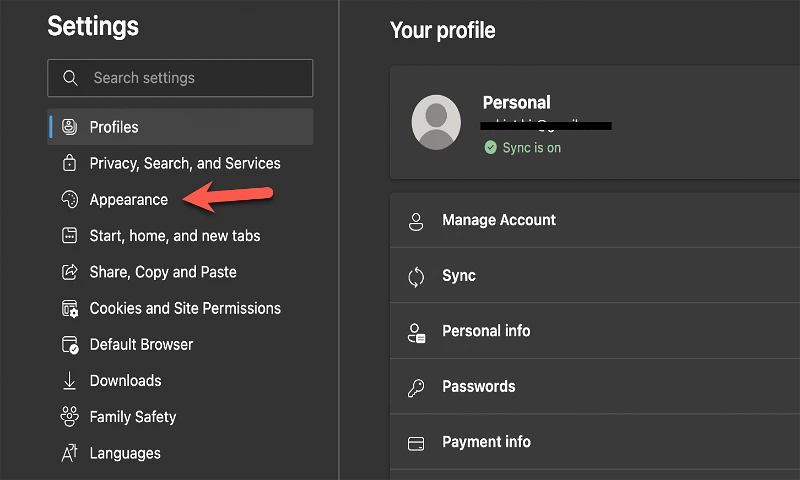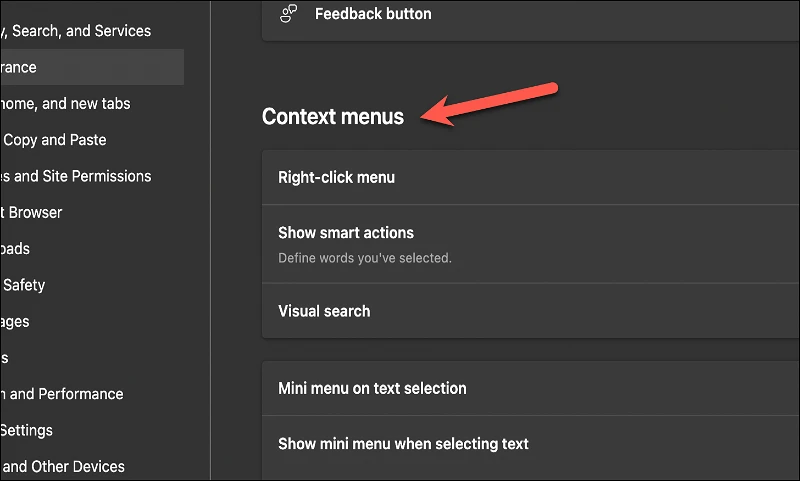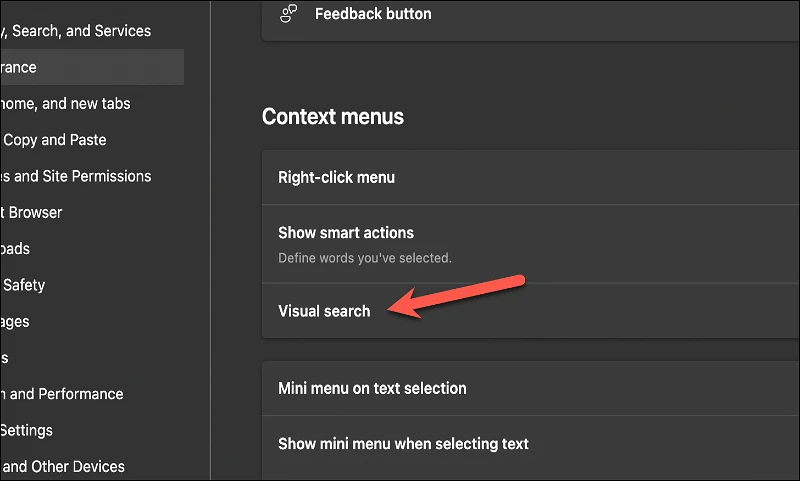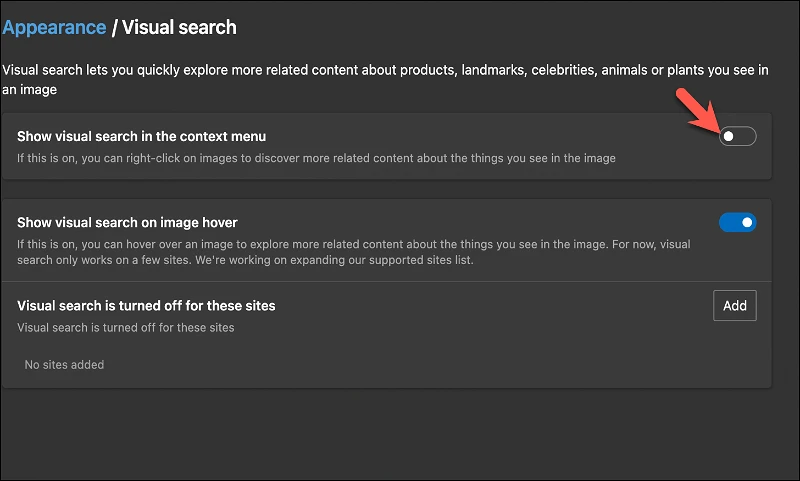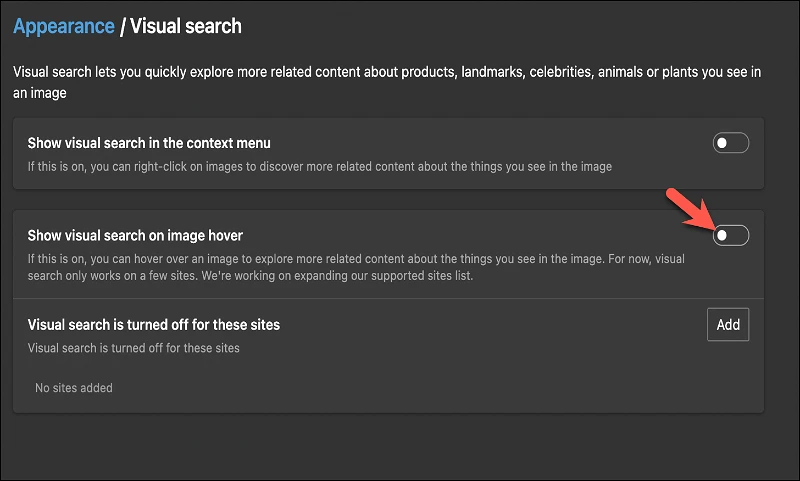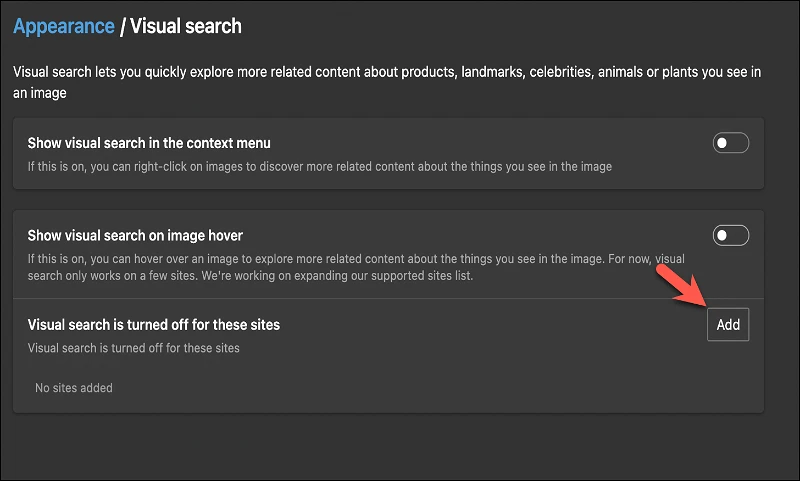Als u merkt dat de nieuwe visuele zoekfunctie voor afbeeldingen van Microsoft Edge te belastend is voor uw systeem, kunt u deze eenvoudig uitschakelen.
Ben je ooit een afbeelding tegengekomen tijdens het surfen op internet en zou je willen dat je het op internet kon opzoeken? Ik weet dat ik heb. Ik las onlangs een huisdierenblog waar ik deze zeer schattige puppy tegenkwam, maar zijn ras niet kon bepalen. Er is geen informatie op de blog. Dit is waar de "Visual" -functie van Microsoft Edge van pas komt.
Met de visuele afbeeldingsfunctie kunt u willekeurige foto's maken die u op de website die u aan het bekijken bent, kunt vinden en ernaar zoeken op internet. Wanneer u met deze functie naar een afbeelding zoekt, krijgt u zoekresultaten voor omgekeerde afbeeldingen rechtstreeks vanuit de Edge-browser.
Maar hoewel het een geweldige functie is, is het niet voor iedereen weggelegd. En als u het ook onnodig vindt, is het volkomen begrijpelijk dat u het wilt uitschakelen om uw browserervaring zo efficiënt mogelijk te maken. Tot nu toe moest je de functie handmatig inschakelen om het te gebruiken, zodat het geen probleem zou veroorzaken. Maar nu lijkt Microsoft de functie aan zijn gebruikers op te dringen door deze automatisch in te schakelen. Aangezien de functie standaard is ingeschakeld in de Microsoft Edge-browser, moet u deze handmatig uitschakelen. Laten we eens kijken hoe dat te doen.
Schakel zoeken naar visuele afbeeldingen in Microsoft Edge uit
Er zijn twee manieren waarop u visueel naar afbeeldingen kunt zoeken in Edge: via de optie Visueel zoeken naar afbeeldingen die verschijnt door over een afbeelding te bewegen of vanuit het rechtsklikmenu. U kunt beide of slechts één ervan uitschakelen.
Start eerst de Microsoft Edge-browser op uw computer.
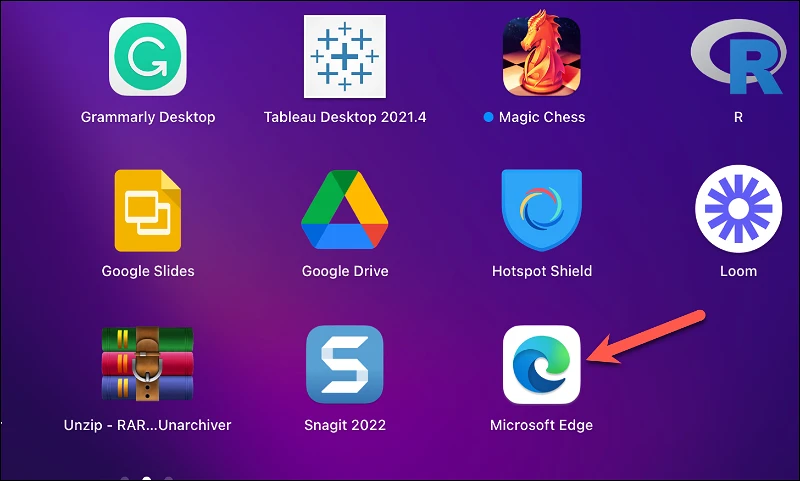
Klik nu op het pictogram "Instellingen en meer" (menu met 3 stippen) in de rechterbovenhoek van het venster.
Selecteer vervolgens in het menu de optie "Instellingen".
Instellingen worden geopend in een nieuw tabblad.
Zoek en klik nu in het navigatiemenu in het linkergedeelte van het venster op de optie Uiterlijk.
Blader vervolgens naar beneden en zoek de subkop "Contextmenu's".
Klik in de subkop "Contextmenu's" op de optie "Visueel zoeken".
Schakel vervolgens de balk naast de optie "Toon visuele zoekopdracht in contextmenu" om de visuele zoekoptie uit te schakelen wanneer u met de rechtermuisknop op een afbeelding in de browser klikt.
U kunt uw ervaring verder aanpassen door de schakelaar naast de optie "Toon visuele zoekopdracht bij scrollen met afbeeldingen" uit te schakelen. Deze functie werkt slechts op enkele sites, maar heeft grote invloed op uw gebruik.
Als u de visuele zoekfunctie voor sommige specifieke sites wilt uitschakelen, kunt u ook de knop Toevoegen gebruiken.
Nadat u op de knop Toevoegen hebt geklikt, ziet u een pop-up waarin u de URL kunt invoeren van de site die u wilt blokkeren voor de visuele zoekfunctie. Voer met deze optie de URL's van de site waar u de functie wilt blokkeren één voor één in.
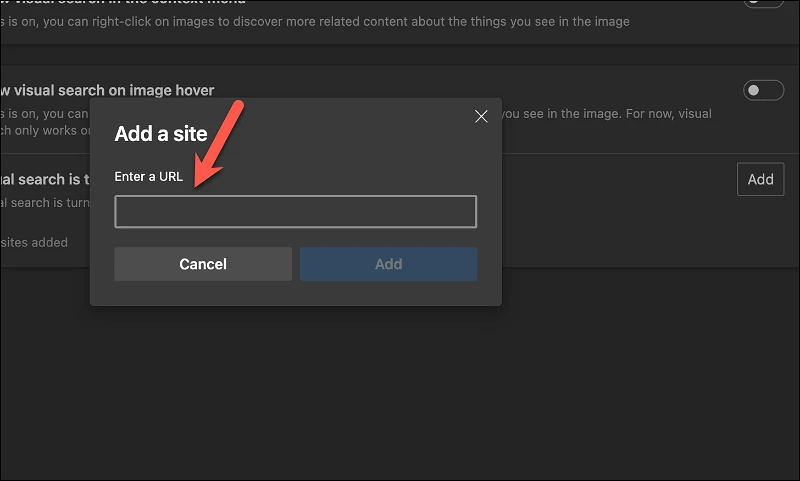
Dit is het! Het is eenvoudig om de visuele zoekfunctie voor afbeeldingen van Microsoft Edge uit te schakelen. Gebruik dit om uw browse-ervaring persoonlijker, gestroomlijnder en efficiënter te maken.