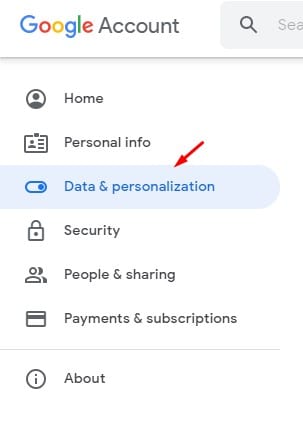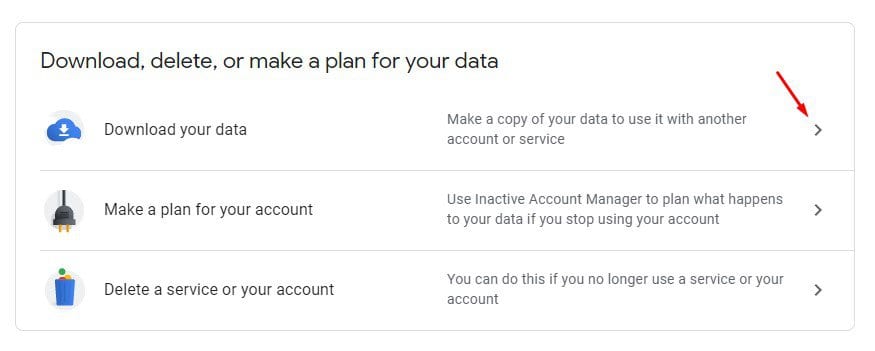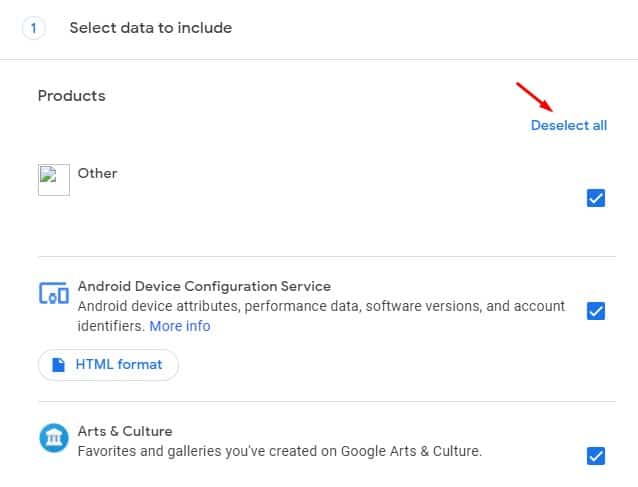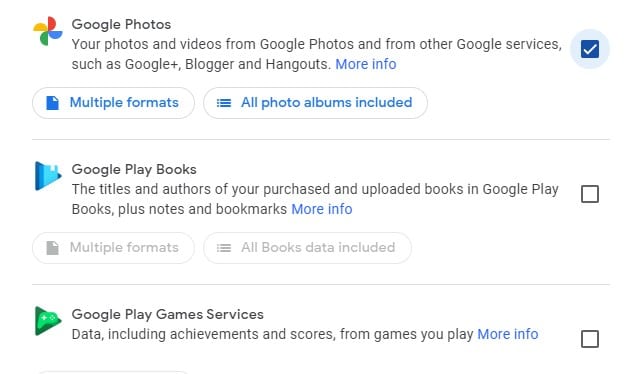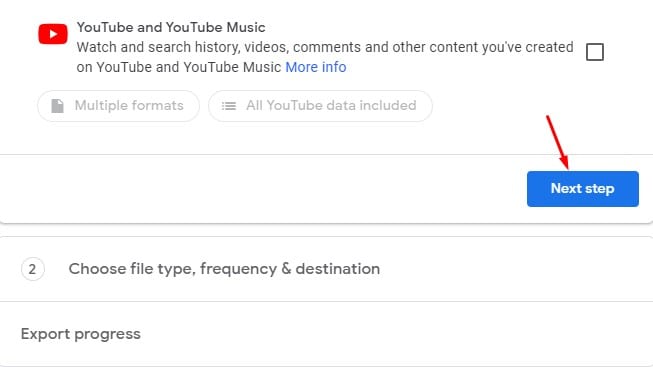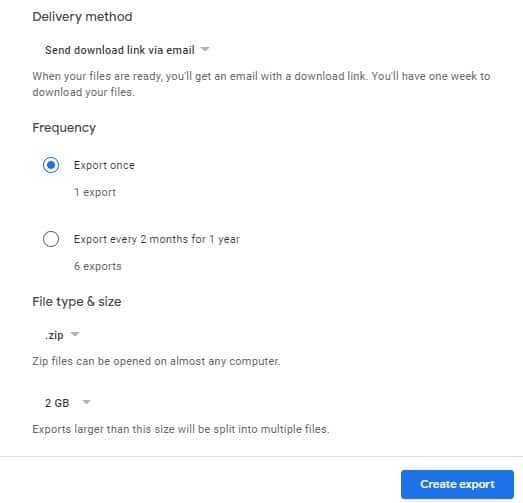Google heeft onlangs aangekondigd dat het Het verandert het beleid van de Google Foto's-app dat: Biedt onbeperkte gratis opslagruimte. Vanaf 1 juni 2021 tellen alle nieuwe foto's en video's die je uploadt naar Google Foto's mee voor de 15 GB gratis opslagruimte die bij elk Google-account beschikbaar is.
Het is een grote stap die als een verrassing kwam. Het goede is echter dat het nieuwe beleid geen invloed heeft op mediabestanden die u al in Google Foto's hebt opgeslagen. Google Foto's is gratis tot 1 juni 2021, daarna krijg je nog maar 15 GB aan opslagruimte.
Stappen om alle foto's en video's van Google Foto's naar pc te downloaden
Na de markering van 15 GB moet u een maand- of jaarpakket aanschaffen om de opslagcapaciteit te verlengen. Als we het hebben over de prijzen, dan moet je 130 roepies per maand uitgeven om 100 GB opslagruimte op Google Foto's te kopen. Hoewel de prijs redelijk is, willen veel gebruikers niet betalen voor de service en zijn ze van plan over te stappen naar een andere cloudopslagservice.
Als u ook naar hetzelfde op zoek bent, wilt u misschien al uw gegevens exporteren uit Google Foto's. In dit artikel gaan we een stapsgewijze handleiding delen over het exporteren van alle foto's en video's van Google Foto's in 2020. Laten we eens kijken.
Google Afhalen
Om alle Google Foto's te verkennen, gebruiken we de Google Takeout-tool. Google Takeout is een service die al uw bestaande Google-gegevens verzamelt en samenbrengt in een enkel bestand voor degenen die het niet weten. U kunt Google Takeout gebruiken om al uw Google Foto's-gegevens te downloaden. Hier leest u hoe u Google Takeout gebruikt.
De stap Eerste. Bezoek eerst dit الرابط vanuit uw webbrowser. Eenmaal klaar, Log in met een Google-account .
Stap 2. Selecteer nu in het rechterdeelvenster de optie "Gegevens en personalisatie".
Stap 3. Scroll naar beneden in de download en tik op “Download uw gegevens” .
Stap 4. U wordt nu doorgestuurd naar de Google Takeout-pagina. Daar moet je op de knop klikken "alles deselecteren" .
Stap 5. Selecteer . om Google Foto's-gegevens te verkennen "Google Afbeeldingen".
Stap 6. Scroll naar beneden en klik op de knop . "volgende stap" .
Stap 7. Op de volgende pagina moet je een bezorgmethode selecteren. Als u de exportgegevens op uw harde schijf wilt opslaan, selecteert u de optie “Download link via e-mail verzenden” .
Achtste stap. Klik ten slotte op de knop “Maak een export” .
Stap 9. U ontvangt de exportgegevens op uw e-mailadres. Download en bewaar het op uw harde schijf.
Dit is! Ik ben klaar. Zo kun je foto's en video's exporteren vanuit Google Foto's.
Dit artikel gaat dus over het exporteren van foto's en video's uit Google Foto's. Ik hoop dat dit artikel je heeft geholpen! Deel het ook met je vrienden. Als je hier twijfels over hebt, laat het ons dan weten in het opmerkingenveld hieronder.