je kan nu Sleep foto's naar je iPhone in iOS Met de eenvoudige en gemakkelijke methode waarmee u eenvoudig gegevens op uw iOS-apparaat kunt opslaan en verwijderen. Bekijk dus de volledige gids die hieronder wordt besproken om verder te gaan.
waren gebruikers iPhone Ze worden altijd geconfronteerd met het probleem om media-inhoud aan hun apparaten toe te voegen; De software van deze apparaten mist functies voor delen en bestandsbeheer. Hoewel het relatief niet zo erg is als het wordt gecontroleerd met de andere grote platforms, staat het er echt achter. iOS is gearriveerd en het is al een tijdje geleden dat het werd gelanceerd. Binnen iOS 11 implementeerde Apple een geweldige functie met betrekking tot bestandsbeheer, met name fotobeheer; Gebruikers kunnen nu bestanden of afbeeldingen van de ene map naar de andere slepen en neerzetten.
Theoretisch kan deze functie moeilijk te bereiken zijn omdat er geen manier is om deze te verkrijgen. Apple heeft deze functie zelfs mogelijk gemaakt, zodat gebruikers het in handen kunnen krijgen. Hoewel dit een nieuwe functie op de markt is en zelfs op Apple-apparaten, zal het potentiële aantal gebruikers het moeilijk vinden om het te gebruiken, of zullen niet veel mensen weten hoe ze het moeten gebruiken. Om al die gebruikers te helpen meer te weten te komen over de functie voor slepen en neerzetten binnenin iOS We hebben de hele procedure in dit bericht geschreven. Als je ook op deze pagina bent om te leren hoe je kunt slepen en neerzetten zodat je je foto's gemakkelijk naar andere mappen kunt verplaatsen, lees dan dit artikel!
Sleep foto's naar je iPhone in iOS
De methode is heel eenvoudig en ongecompliceerd; U moet de eenvoudige stapsgewijze handleiding hieronder volgen.
1. De eerste stap is het kiezen van de foto of afbeelding die u wilt verplaatsen of in de andere mappen wilt plaatsen. U kunt foto's uit elke map vinden, zoals uw Filmrol of ergens anders. Nu, nadat je je foto hebt geselecteerd, moet je er lang op drukken, maar zorg ervoor dat je er niet langer lang op drukt, omdat dit de Peek-actie kan activeren 3D aanraken .
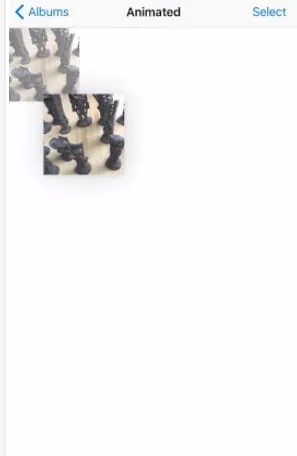
2. Aangezien u nu lang op het afbeeldingsbestand hebt gedrukt, wordt de afbeelding van de positie gesleept, daarna kunt u deze overal in een ander album neerzetten. U kunt naar beneden scrollen naar andere aanwezige mappen of albums. U kunt dus eenvoudig de geselecteerde bestanden of afbeeldingen erin plaatsen. Als u het bestand gewoon neerzet, wordt het in die specifieke map geplakt.
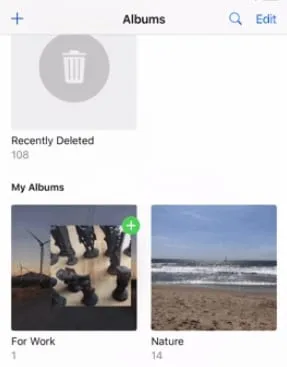
3. Op deze manier is bestandsoverdracht gemakkelijk geworden en het zou op prijs worden gesteld als dezelfde functie ook voor andere soorten bestanden en mappen zou worden opgenomen. Bovendien zou er een onmisbare bestandsbeheerder moeten zijn die zo'n geweldige functionaliteit heeft om de posities van de bestanden te controleren. Over het algemeen is deze nieuwe toevoeging geweldig, en je zult het zeker leuk vinden.
Lees ook: Hoe het verbonden wifi-wachtwoord op de iPhone te bekijken
ja! Dat is het einde van het bericht en tot het einde van hoe je bestanden naar andere mappen op je iOS-iPhone kunt slepen en neerzetten. Dat gezegd hebbende, zult u deze gloednieuwe functie waarschijnlijk zonder problemen op uw apparaat kunnen bedienen, terwijl gebruikers die er nog steeds problemen mee hebben, de methode zorgvuldig moeten lezen en toepassen.
We zullen er bijvoorbeeld altijd zijn om jullie te helpen; Ga naar het opmerkingengedeelte en plak over uw problemen. U kunt ook schrijven over uw mening over de post in dit artikel. Deel dit artikel gerust met anderen, zodat we meer mensen kunnen bereiken met ons werk!









