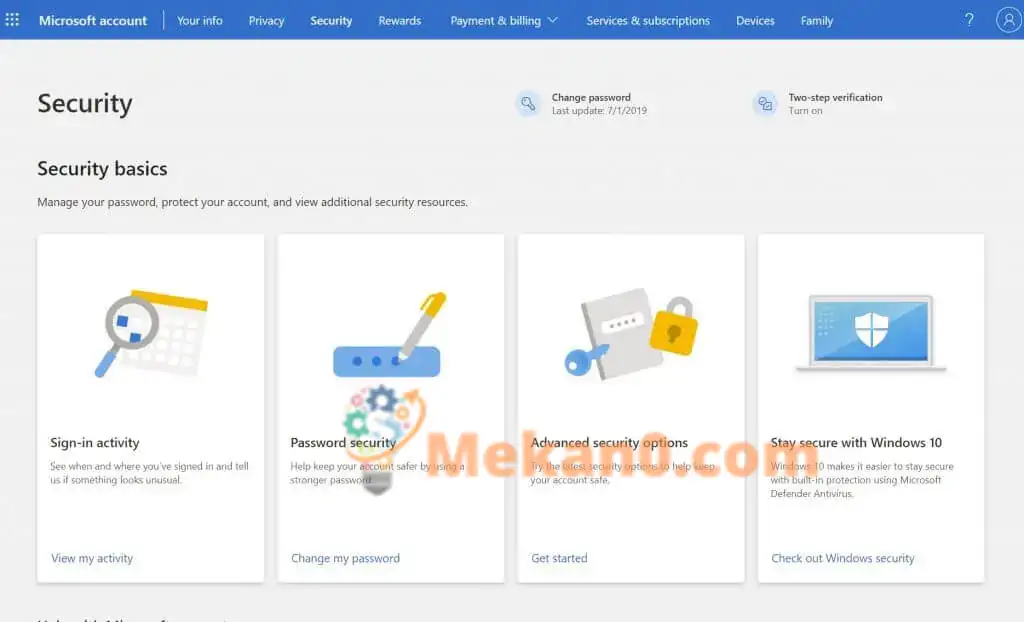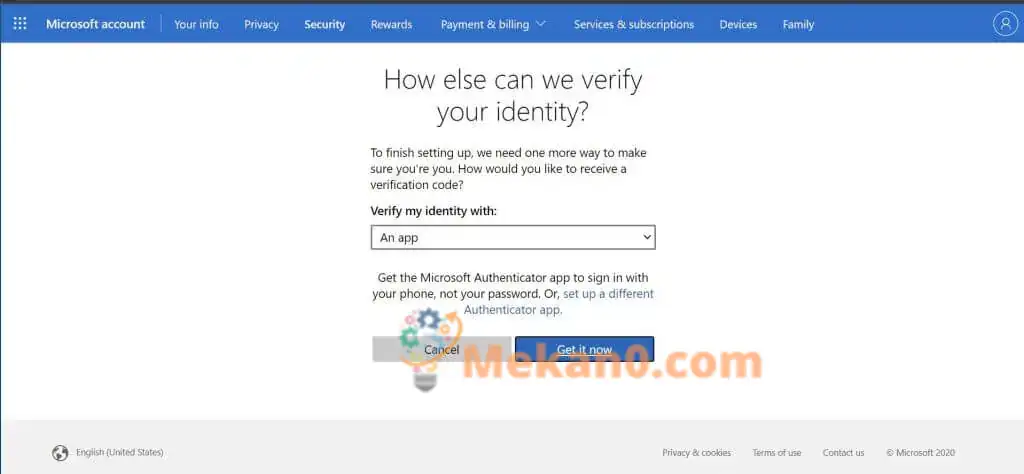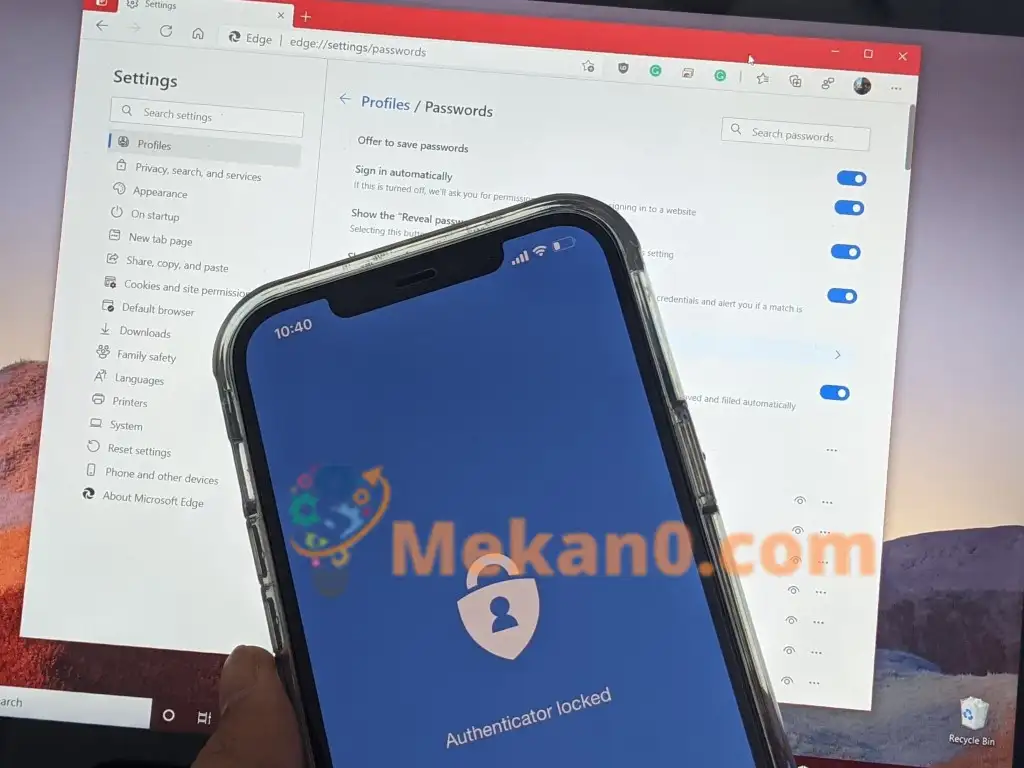Tweestapsverificatie inschakelen op een Microsoft-account
Microsoft maakt het gemakkelijk om uw account te beschermen tegen hackers met authenticatie in twee stappen. Hier ziet u hoe u het kunt inschakelen.
- Ga naar de pagina Basisprincipes van beveiliging en meld u aan met uw Microsoft-account
- Kiezen Geavanceerde beveiligingsopties en klik op Koppelen begin .
- U kunt dan zoeken naar Tweestapsverificatie binnen de sectie Extra beveiliging .
- Kies vervolgens Tweestapsverificatie instellen om het aan te zetten.
- volg de instructies op het scherm
Naarmate hackers geavanceerder worden, kunnen uw online accounts gemakkelijk in verkeerde handen vallen als uw wachtwoord niet sterk genoeg is. In het geval van een Microsoft-account kan dit bijzonder verwoestend zijn. De meeste mensen gebruiken meestal een Microsoft-account om in te loggen op hun Windows-pc. Microsoft-accounts bevatten factureringsgegevens, foto's, documenten en veel meer gevoelige informatie.
Microsoft maakt het gemakkelijk om deze problemen te voorkomen door uw account te beschermen met tweestapsverificatie. Dit maakt het voor iemand anders veel moeilijker om in te loggen op uw Microsoft-account met behulp van twee vormen van identificatie, zowel een wachtwoord als wat beveiligingsinformatie.
Wanneer u tweestapsverificatie gebruikt en iemand anders uw wachtwoord kan bemachtigen, kunnen ze zonder de secundaire beveiligingsinformatie geen toegang krijgen tot uw account. U kunt ook een derde beveiligingslaag toevoegen. Hier ziet u hoe u tweestapsverificatie op uw Microsoft-account kunt inschakelen.
Basis benodigdheden
Als u tweestapsverificatie wilt instellen, heeft u een ander e-mailadres nodig dan het adres in uw account, een telefoonnummer of een authenticatie-app zoals Microsoft Authenticator. Als je een van deze hebt, ontvang je elke keer dat je inlogt op een nieuw apparaat of nieuwe site een beveiligingscode voor dat nummer of e-mailadres. beveel aan Microsoft gebruikt de Authenticator, maar daar komen we later op terug.
begin
Zodra u klaar bent met instellen, moet u dit doen Ga naar de pagina Security Essentials en meld u aan met uw Microsoft-account. Kies vanaf daar Geavanceerde beveiligingsopties en klik op على Koppeling begin . U kunt dan zoeken naar Tweestapsverificatie binnen de sectie Extra beveiliging . Kies vervolgens Tweestapsverificatie instellen om het aan te zetten. Volg de instructies op het scherm en voer een alternatief e-mailadres of telefoonnummer in en voltooi het proces. Er wordt een code verzonden via e-mail of sms om uw identiteit te verifiëren tijdens het eerste installatieproces.
Andere notities
Als alles goed gaat met het instellen van tweestapsverificatie, moet je op een aantal dingen letten. Sommige apps kunnen in sommige apps mogelijk geen normale beveiligingscodes gebruiken als u bent aangemeld met een Microsoft-account. Als dit het geval is, hebt u het app-wachtwoord voor dat apparaat nodig. Deze wachtwoorden zijn te vinden onder de sectie App-wachtwoorden op pagina Extra veiligheid . Als u daar niet zeker van bent, kunt u dit controleren ondersteuningspagina Microsoft hier voor meer informatie.
We hebben een aanvullende opmerking over authenticatie in twee stappen. Als u uw wachtwoord bent vergeten wanneer u tweestapsverificatie inschakelt voor uw account, kunt u uw wachtwoord opnieuw instellen zolang Microsoft twee manieren heeft om contact met u op te nemen. Dit kan een van de alternatieve e-mailadressen van de contactpersoon zijn of een telefoonnummer dat u heeft gebruikt toen u authenticatie in twee stappen inschakelde. U kunt twee resetcodes krijgen om uw identiteit te verifiëren.
Ten slotte, met tweestapsverificatie ingeschakeld, wordt u elke keer dat u een nieuwe pc instelt met uw Microsoft-account, gevraagd om een beveiligingscode in te voeren. Nogmaals, dit is om ervoor te zorgen dat u bent wie u zegt dat het is en dat uw account niet in verkeerde handen is.
Microsoft Authenticator gebruiken
We eindigen ons artikel met de vermelding van Microsoft Authenticator. Met de Microsoft Authenticator-app op iOS en Android kunt u de codes voor eenmalig gebruik overslaan en in plaats daarvan een speciale app gebruiken om uw aanmeldingen goed te keuren. We hebben gepraat Hoe je dingen hier instelt . Ook uw wachtwoorden zijn veilig. Er is een functie voor gezichtsherkenning of een pincode om u aan te melden bij uw Microsoft-account op uw telefoon. En de Authenticator-app synchroniseert al uw opgeslagen wachtwoorden die zijn opgeslagen in Edge, zodat u al uw wachtwoorden kunt zien.
De Microsoft Authenticator-app instellen en gebruiken
Downloaden QR-code voor Android
Windows-beveiliging
Het gebruik van tweestapsverificatie is slechts één manier om uzelf veilig te houden. Op Windows moet het ook zijn ingeschakeld TPM en veilig opstarten , zodat uw computer extra beveiligd is tegen onbevoegde toegang. U moet ook Windows Defender gebruiken, zodat u beschikt over de nieuwste beveiligingshandtekeningen om uw computer te beschermen tegen malware en spyware.