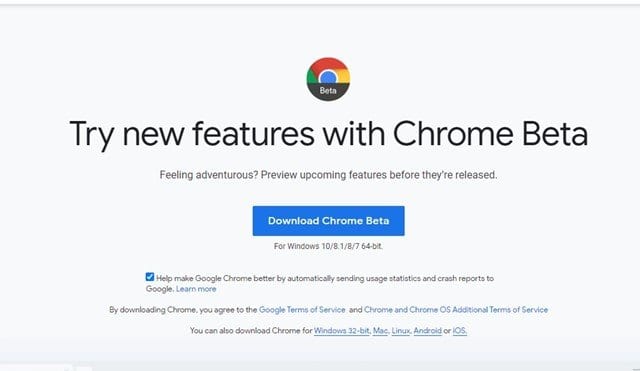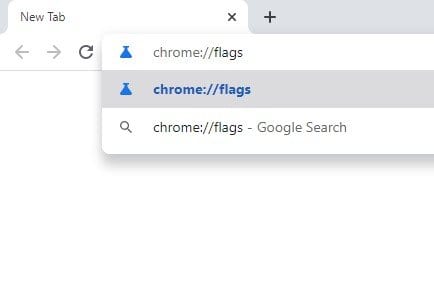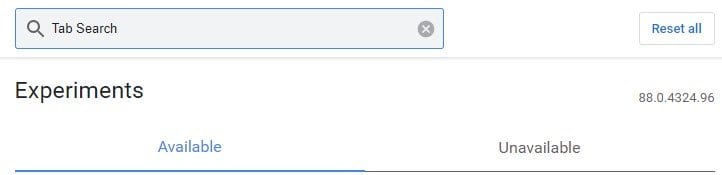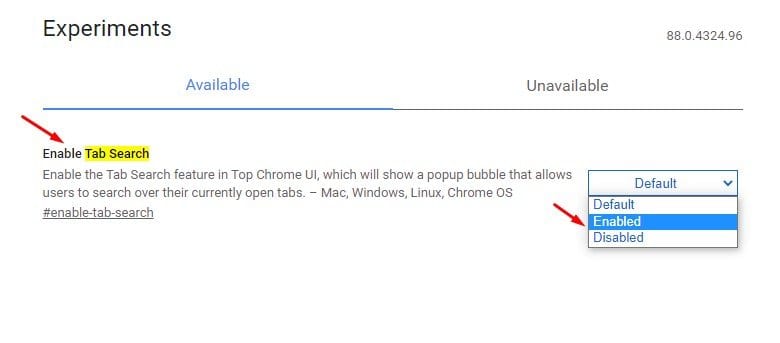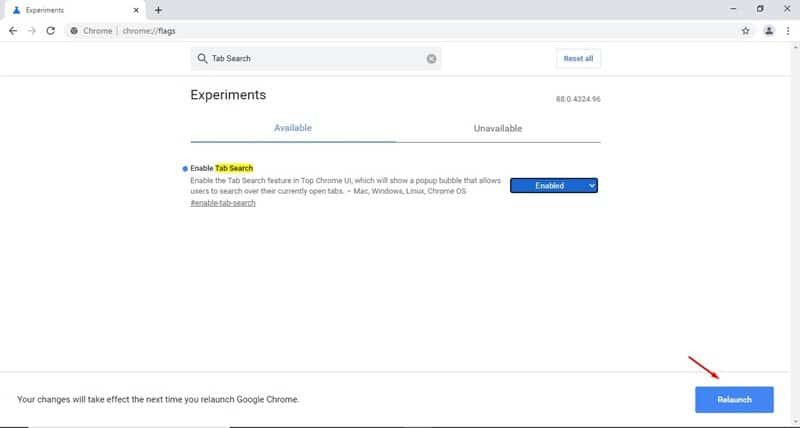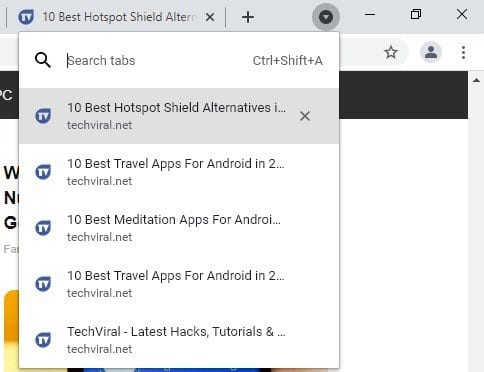Schakel de functie Tab zoeken in en gebruik deze!
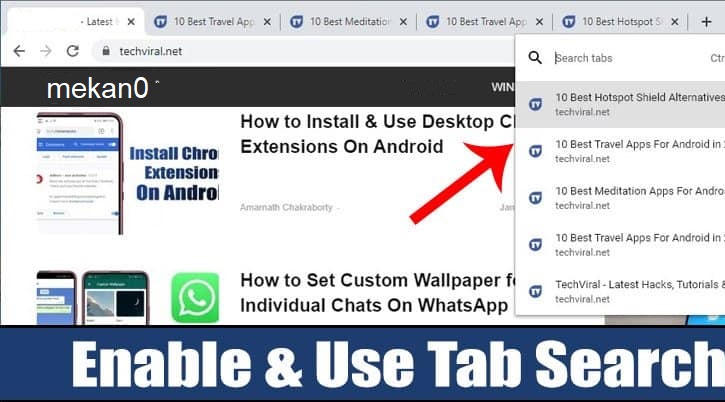
Bij normaal surfen op het web openen we meestal 10-20 tabbladen op één Windows-systeem. Welnu, als uw computer voldoende RAM heeft, kan uw webbrowser al deze tabbladen gemakkelijk aan. Het is ook gemakkelijk om per ongeluk enkele tientallen tabbladen te openen.
Het probleem met tab-verslaving is echter dat we de neiging hebben om snel uit het oog te verliezen wat we nodig hebben. Google is zich terdege bewust van dergelijke problemen, dus hebben ze een eenvoudige zoekfunctie voor tabbladen geïntroduceerd in Chrome 87.
De zoekfunctie voor tabbladen voegt een vervolgkeuzepijl toe in de bovenste tabbladbalk die alle geopende tabbladen weergeeft wanneer ze zijn geselecteerd. U kunt de zoekbalk van de functie gebruiken om tussen alle geopende tabbladen te schakelen.
Hoewel Chrome 87 de nieuwe zoekfunctie voor tabbladen introduceerde, was deze beperkt tot alleen Chromebooks. Met Chrome 88 kunt u nu echter de functie Zoeken op tabbladen gebruiken op Windows-, Mac- of Linux-besturingssystemen.
Stappen om de functie Tab zoeken voor de Google Chrome-browser in te schakelen en te gebruiken
In dit artikel gaan we een stapsgewijze handleiding delen over het inschakelen en gebruiken van de zoekfunctie voor tabbladen van de Google Chrome-webbrowser. Laten we eens kijken.
Stap 1. Ga eerst naar deze link en download Chrome-bèta .
Stap 2. Open na het downloaden de bètaversie van Google Chrome op uw computer.
Stap 3. Typ nu in de URL-balk Chrome: // vlaggen en druk op de Enter-knop.
Stap 4. Nu op zoek naar een functie "Tabblad zoeken".
Stap 5. Zoeken op tabblad inschakelen met behulp van het vervolgkeuzemenu.
Stap 6. Eenmaal ingeschakeld, klikt u op de knop. Start opnieuw op Om de webbrowser opnieuw te starten.
Stap 7. Na het opnieuw opstarten, zult u merken: Vervolgkeuzepijl in de bovenste tabbladbalk . Klik gewoon op de vervolgkeuzepijl om de zoekfunctie van het tabblad te gebruiken.
Stap 8. Het toont alle tabbladen die momenteel in het venster zijn geopend. Jij kunt Eenvoudig zoeken en schakelen tussen tabbladen .
Dit is! Ik ben klaar. Dit is hoe u de functie Tab zoeken in de Google Chrome-browser kunt inschakelen en gebruiken.
Dit artikel gaat over het inschakelen en gebruiken van de zoekfunctie voor tabbladen van de webbrowser Google Chrome. Ik hoop dat dit artikel je heeft geholpen! Deel het ook met je vrienden.