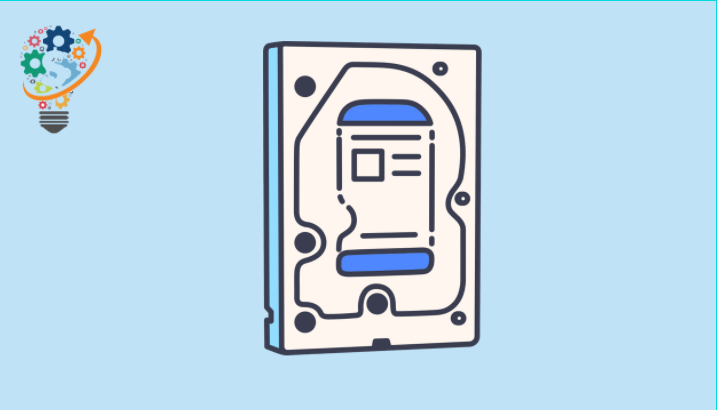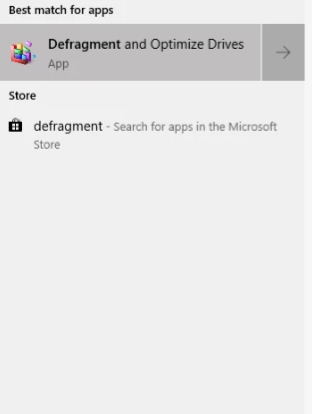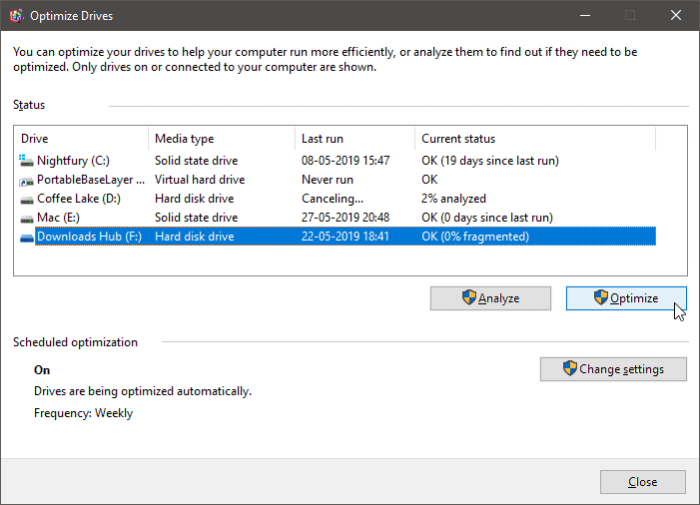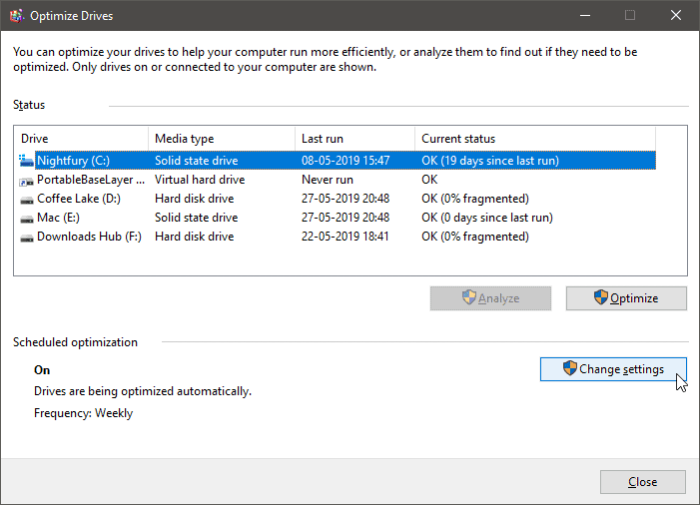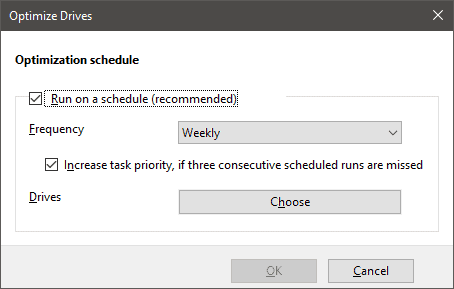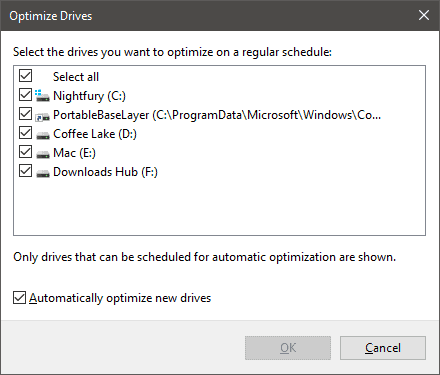Een harde schijf onderhouden in Windows 10
De bescherming van de harde schijf in Windows 10 ligt in een programma of tool binnen Windows 10, 8 en 7, en ook Windows XP is de defrag-tool, wat zijn taak is.
Wis de spaties op de harde schijf zodat Windows een hogere lees- en schrijfsnelheid heeft. Maar deze tool werkt wanneer u uw computer uit- en weer aanzet. Het heeft een negatief effect op de SSD-harde schijf. En verkort de levensduur van de standaard. Omdat de mechanica van de harde schijf en de afwerking ervan anders zijn dan die van de normale harde schijf.
Hoe dan ook, zonder veel te praten. Wij zijn het, we zetten de defragmentatie op Windows uit. Uitleg zal in de meeste gevallen op Windows 10 staan. De uitleg op alle versies van Windows is hetzelfde en er zijn niet veel wijzigingen.
Harde schijf bescherming
Defragmentatie van harde schijven kan leiden tot lage lees-/schrijfsnelheden en verminderde computerprestaties. U moet de schijven op uw computer regelmatig defragmenteren om ervoor te zorgen dat ze soepel blijven werken. Gelukkig wordt Windows 10 geleverd met een ingebouwde tool om uw schijven te defragmenteren en te optimaliseren. Laten we eens kijken hoe het werkt.
Harde schijf bescherming uitgelegd
- Voer het hulpprogramma Schijven defragmenteren en optimaliseren uit
menu openen Begin "Zoeken "Defragmenteer en optimaliseer schijf" en open het programma.
- Selecteer de schijf die u wilt defragmenteren
Op het scherm Schijven optimaliseren ziet u een lijst met alle schijven die op uw computer zijn geïnstalleerd. Klik op de schijf die u wilt defragmenteren en druk vervolgens op de knop analyseren . Het systeem zal enige tijd nodig hebben om de schijf te analyseren op defragmentatie.
Als de resultaten meer dan 10% hash tonen, moet u op de knop . drukken optimalisatie Om de schijf te defragmenteren. Als het minder dan 10% gefragmenteerd is, is het niet nodig om de schijf te optimaliseren.
- Geplande verbeteringen instellen
Schijven automatisch defragmenteren in het besturingssysteem Windows 10 U kunt de functie voor geplande verbeteringen inschakelen. binnen de sectie Geplande verbeteringen Klik in het toolvenster op Instellingen veranderen om toegang te krijgen tot de tafelopties.
Vink het vakje aan Naast Een optie Werken volgens schema , Selecteer vervolgens Wekelijks أو maandelijks Als een iteratie van automatische schijfoptimalisaties.
Klik Selectie naast Schijven om de schijven te selecteren die het systeem automatisch moet analyseren en optimaliseren.
-
Als u definitief wilt stoppen. Zet het teken voor Loop volgens een schema En klik vervolgens op OK
Dat is het. We hopen dat u dit artikel nuttig vindt, beste lezer.