WhatsApp wordt veel gebruikt door mensen over de hele wereld, waaronder jij en ik. Nu, vooral als je WhatsApp Business gebruikt, moet je soms hetzelfde WhatsApp-nummer of WhatsApp Business-account op meerdere apparaten gebruiken. Zoals velen van jullie weten, kun je WhatsApp Web over het algemeen niet vanaf veel computers tegelijk openen. De app staat dit niet toe en als de QR-code van het WhatsApp-account op een andere computer wordt gescand, verlies je de actieve sessie op het eerste apparaat.
Als je WhatsApp op verschillende computers tegelijk moet gebruiken, moet je daarom oplossingen van derden gebruiken. Zonder een applicatie van derden is het bijna onmogelijk om WhatsApp op meerdere computers te gebruiken.
Gebruik je WhatsApp in veel browsers tegelijk? Hier is hoe het te doen.
Hoe WhatsApp Web op meerdere computers te gebruiken
Om hetzelfde WhatsApp-account vanaf meerdere apparaten tegelijkertijd te beheren, gebruik je Callbell, het eerste platform dat is gemaakt om verkoop- en ondersteuningsteams te helpen klantenservice te bieden met één WhatsApp-account. Als gevolg hiervan kun je met de tool hetzelfde WhatsApp-account vanaf verschillende computers tegelijkertijd bedienen, waardoor de beperkingen van de originele app worden overwonnen. Om aan de slag te gaan, moet u de volgende vier stappen doorlopen: 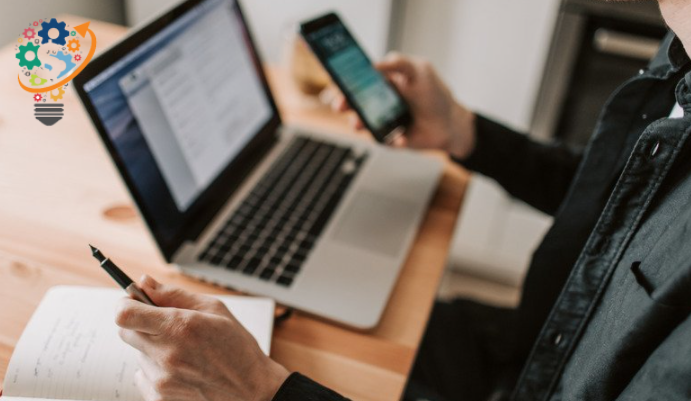
- Meld u aan voor een Callbell-account.
- Dubbelcheck je e-mailadres.
- Voeg een WhatsApp-account toe aan de mix (je vindt een gids op het platform)
- Nodig andere teamleden uit.
- Door deze stappen te volgen, heb je vanaf meerdere computers tegelijkertijd toegang tot het platform en kun je een enkel WhatsApp-account op meerdere plaatsen beheren.
Een andere methode die kan worden gebruikt is via een webbrowser, WhatsApp Web is een unieke functie waarmee gebruikers een WhatsApp-pagina kunnen bezoeken vanaf een ander apparaat, zoals een computer of telefoon. Met andere woorden, als u WhatsApp-zaken wilt doen op meerdere apparaten, kunt u dit met deze functie doen. Om dit doel te bereiken, moet u echter deze eenvoudige stappen volgen:
We hebben de aanbevolen stapsgewijze zelfstudie genoemd om toegang te krijgen tot WhatsApp vanaf een ander systeem of een andere telefoon in plaats van te zeggen hoe u toegang kunt krijgen tot WhatsApp vanaf een ander systeem of een andere telefoon, zodat u alle stappen kunt begrijpen zonder in de war te raken. Als iemand bovendien WhatsApp vanuit het systeem moet openen of WhatsApp-zaken moet doen op meerdere telefoons, kan hij alleen deze methode gebruiken.
Een computer gebruiken om toegang te krijgen tot het belangrijkste WhatsApp-account op de telefoon
- Open de webpagina www.WhatsApp.com op uw pc of Mac.
- Open de webpagina op uw systeem met behulp van het web.WhatsApp.com-webadres met behulp van het browservenster. Het QR-codescherm verschijnt kort nadat de website is geladen.
- Ga naar de rechterbovenhoek van je telefoon en tik op de drie stippen.
- Pak je telefoon, open WhatsApp en bezoek de drie stippen die zichtbaar zijn vanaf de bovenkant van het scherm vanaf de startpagina.
- Ga naar de WhatsApp Web-optie.
- De scanpagina verschijnt na het selecteren van de WhatsApp Web-optie.
- Scan de QR-code
- Scan nu de QR-code op uw Mac of pc. Dat is alles.
Je hebt altijd en overal toegang tot WhatsApp vanaf je pc of Mac als je de hierboven genoemde eenvoudige procedures volgt. En natuurlijk zal het WhatsApp-scherm groot genoeg zijn voor een efficiënte werking.
Stappen om toegang te krijgen tot WhatsApp vanaf het hoofdaccount op de telefoon vanaf een andere telefoon:
De processen voor toegang tot WhatsApp Business op veel telefoons of een andere telefoon zijn bijna hetzelfde, op enkele uitzonderingen na:
- Ga naar het browservenster om de website "www.WhatsApp.com" te openen.
- Neem een andere telefoon waarop je WhatsApp wilt gebruiken, open een browservenster en typ web.whatsapp.com in de adresbalk.
- De optie "Desktop Site Mode" moet worden geselecteerd in de browseropties.
- Kies de positie "Desktopsite" uit de drie stippen in de rechterbovenhoek van de geopende pagina.
- Er verschijnt een scherm met de verificatiecode van de QR-code.
- Dit brengt u naar een pagina met een QR-code ter verificatie.
- Scan de QR-code met een andere telefoon.
- Het scanscherm verschijnt onder de optie "WhatsApp Web" op de primaire telefoon. U heeft een andere telefoon nodig om de QR-code te scannen.
- Je kunt de hoofdpagina van WhatsApp vanaf een andere telefoon zien zodra het scannen is voltooid.
Nu kan hij het gebruik van WhatsApp vanaf drie apparaten zien, een van de primaire telefoons waarop het account al actief is, de tweede is actief op de pc of MAC en de derde op een ander apparaat. Dus maak je geen zorgen; Je kunt de WhatsApp-pagina eenvoudig vanaf een andere telefoon bezoeken. Ook het doen van enig werk of het plaatsen van een bepaald stuk werkgerelateerde informatie in een snel tempo vanaf twee of meer telefoons met behulp van deze WhatsApp-pagina wordt enigszins handig.
De bovenstaande hoopmethode is nuttig voor u gebleken.









