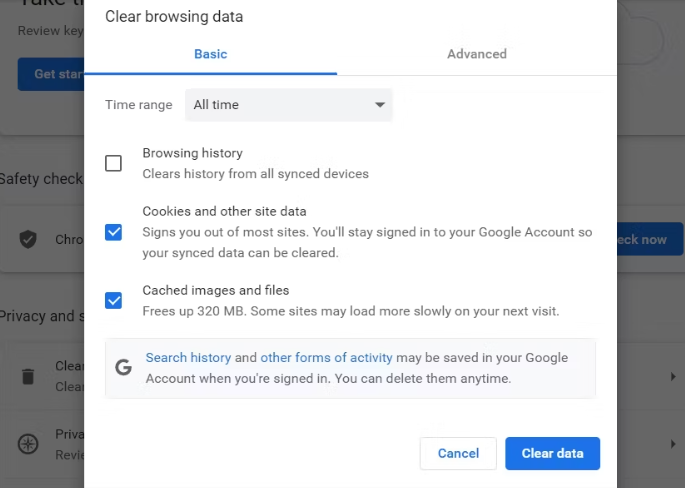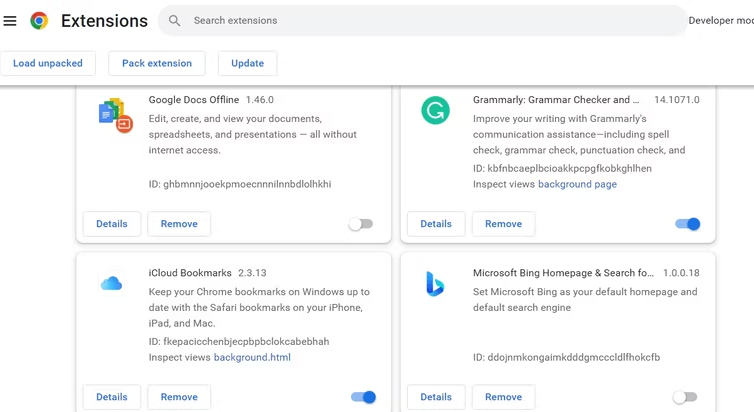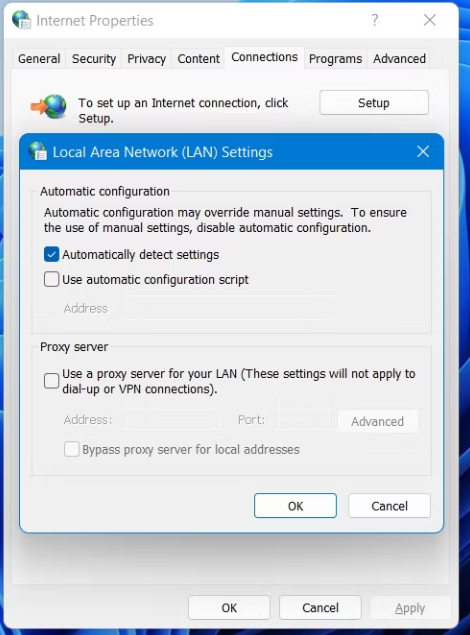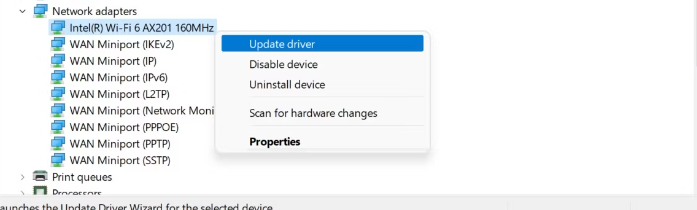Er zijn veel redenen waarom HTTP ERROR 431 Chrome op Windows infecteert, hier zijn alle oplossingen.
Wat is erger dan vast komen te zitten met een HTTP 431-foutcode bij het openen van een website? Elke HTTP-statuscode binnen bereik 4** duidt op een probleem met het clientverzoek. Gelukkig is deze foutcode heel eenvoudig op te lossen.
Dus, voordat u begint te klauteren om verbinding te maken met uw ISP, laten we de verschillende boosdoeners achter HTTP ERROR 431 bespreken en hoe u dit kunt oplossen. We concentreren ons hier op Google Chrome, maar de oplossingen zijn ook van toepassing op andere browsers.
Wat veroorzaakt HTTP-fout 431 in Google Chrome?
De HTTP ERROR 431-code verschijnt voornamelijk wanneer de server grote headers probeert te verzenden. Maar helaas is dit niet de enige reden achter dit probleem. Het probleem kan ook optreden als gevolg van corrupte DNS-cache, problematische extensies en proxyservers.
Hier zijn alle effectieve oplossingen die u kunt proberen om het probleem voorgoed op te lossen.
1. Vernieuw de pagina
Zorg ervoor dat u de pagina ververst voordat u in de technische oplossingen duikt. Het is mogelijk dat HTTP ERROR 431 als een eenmalige bug verschijnt. Om dit op te lossen, drukt u op de sneltoetsen F5 of Ctrl + R om de pagina te vernieuwen.
Als de foutmelding nog steeds verschijnt, overweeg dan om de pagina te vernieuwen zonder de cache te gebruiken. U kunt dit doen door op de sneltoetsen Ctrl + Shift + R te drukken.
2. Wis cookies en cachegegevens
Foutcode 431 kan soms verschijnen vanwege corrupte cookies en cachegegevens. In de meeste gevallen kan het probleem eenvoudig worden opgelost door de browsercache te wissen. jij mag Cookies en cachegegevens wissen in Chrome Door de onderstaande instructies te volgen.
- Start Google Chrome en klik op De drie punten in de rechterbovenhoek.
- Kiezen Instellingen vanuit het contextmenu.
- Klik Privacy en veiligheid van het rechterdeel.
- Kies een optie Internetgeschiedenis wissen .
- bevind zich Cookies en andere sitegegevens opgeslagen afbeeldingen en bestanden Tijdelijk .
- Klik op Gegevens wissen.
U kunt ook op Ctrl + Shift + Delete drukken om de pagina Browsegegevens wissen te openen. Van daaruit kunt u op de knop Gegevens wissen klikken om Google Chrome-cookies en cachegegevens te wissen.
3. Probeer de incognitomodus in Chrome
De incognitomodus is een speciale instelling die wordt aangeboden voor Google Chrome Hiermee kunnen gebruikers privé op internet surfen. Het is meer een veilige modus, onafhankelijk van de geïnstalleerde extensies.
Probeer dus dezelfde website in incognitomodus te openen om te controleren of de foutmelding verschijnt vanwege een van de geïnstalleerde extensies. Om het incognitovenster te openen, klikt u op de drie stippen in de rechterbovenhoek en kiest u Nieuw incognitovenster. U kunt ook op de sneltoetsen Ctrl + Shift + N drukken om over te schakelen naar de incognitomodus.
Als de foutcode niet verschijnt in de incognitomodus, is het mogelijk dat een van uw geïnstalleerde extensies het probleem veroorzaakt. Volg de volgende oplossing om te leren hoe u deze problematische extensie kunt verwijderen.
4. Verwijder alle accessoires die problemen veroorzaken
Het lijdt geen twijfel dat de add-ons in hoge mate helpen bij het verbeteren van de productiviteit. Maar bepaalde extensies kunnen verschillende problemen veroorzaken, waaronder HTTP ERROR 431.
Zorg er dus voor dat u uw extensies ordent, want ze helpen het aanvalsoppervlak te verkleinen en verschillende HTTP-statuscodes op te lossen. U kunt extensies verwijderen door deze stappen te volgen:
- Klik op de drie puntjes in de rechterbovenhoek.
- Beweeg de cursor naar Meer tools En kies Extensies vanuit het contextmenu.
- Klik op de schakelaar onder elke extensie om deze uit te schakelen.
- Om precies te bepalen welke extensie het probleem veroorzaakt, schakelt u elke extensie langzaam weer in en bezoekt u de website totdat het probleem opnieuw optreedt.
- Zodra u de extensie hebt geïdentificeerd die u verdriet doet, klikt u op de knop Verwijdering bevindt zich onder deze specifieke extensie.
- Klik " Verwijdering opnieuw in het bevestigingsbericht dat verschijnt.
5. Wis de DNS-cache
Een corrupte DNS-cache is een andere mogelijke reden achter de 431 HTTP ERROR-code. Zoals u al weet, vertaalt DNS domeinnamen naar IP-adressen. Maar de vertaling zal mislukken als de dns-cache om de een of andere reden beschadigd is.
Het wissen van de DNS-cache helpt dit probleem op Windows op te lossen. Volg deze stappen om de DNS-cache te wissen:
- Open start menu , en typ CMD En kies Als administrator uitvoeren van het rechterdeel.
- Typ de volgende opdracht in het opdrachtpromptvenster en druk op Enter.
ipconfig /flushdns
Nadat de opdrachtprompt de cachegegevens met succes heeft gewist, start u het systeem opnieuw op en controleert u het probleem.
6. Schakel alle proxyserververbindingen uit
helpt proxy server Om u online veilig te houden. Maar aan de andere kant kan het de verbinding onstabiel maken en verschillende problemen veroorzaken, waaronder HTTP ERROR 431.
Probeer een actieve proxyserververbinding uit te schakelen en controleer of dit het probleem oplost. Hier is hoe het te doen.
- druk op de toets overwinning Openen start menu , en typ internet Opties en druk op Enter.
- Overschakelen naar tabblad Telecommunicatie.
- Kiezen LAN instellingen .
- deselecteren Gebruik een proxyserver voor uw LAN-box > OK .
Dit is het. Probeer nu de website opnieuw te bezoeken en controleer of het probleem aanhoudt. Zo ja, probeer dan de volgende oplossing in de lijst.
7. Download de nieuwste update van het netwerkstuurprogramma
Beschadigde of verouderde netwerkstuurprogramma's kunnen de connectiviteit negatief beïnvloeden. Dus download de nieuwste update van het netwerkstuurprogramma om het systeem vrij te houden van verbindingsproblemen. U kunt dit doen door deze instructies te volgen:
- Klik op Win + X En kies Device Manager van de lijst.
- Klik met de rechtermuisknop op de geïnstalleerde netwerkadapters en kies Stuurprogramma-update .
- Kies een optie Automatisch zoeken naar stuurprogramma's .
- Windows zal nu de best beschikbare driverupdate zoeken en downloaden.
Als Windows geen stuurprogramma's kan vinden, zoek dan online naar de fabrikant van uw adapter en kijk of er nieuwere stuurprogramma's op hun ondersteuningspagina staan.
HTTP-fout 431 repareren
Nu kent u de stappen die u moet nemen wanneer u HTTP ERROR 431 tegenkomt. Aangezien het probleem wordt veroorzaakt door een probleem met het clientverzoek, wordt dit hoogstwaarschijnlijk veroorzaakt door corrupte cachegegevens of een verouderd netwerkstuurprogramma. Met een beetje geluk kunt u het probleem snel oplossen en online verder browsen.
Maar in het ergste geval, als geen van de oplossingen helpt, overweeg dan om over te schakelen naar een andere browser.