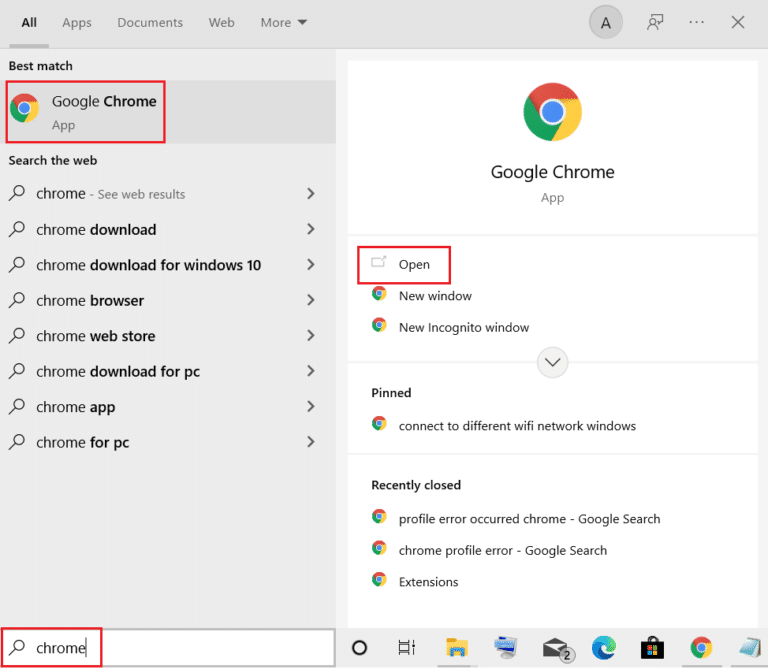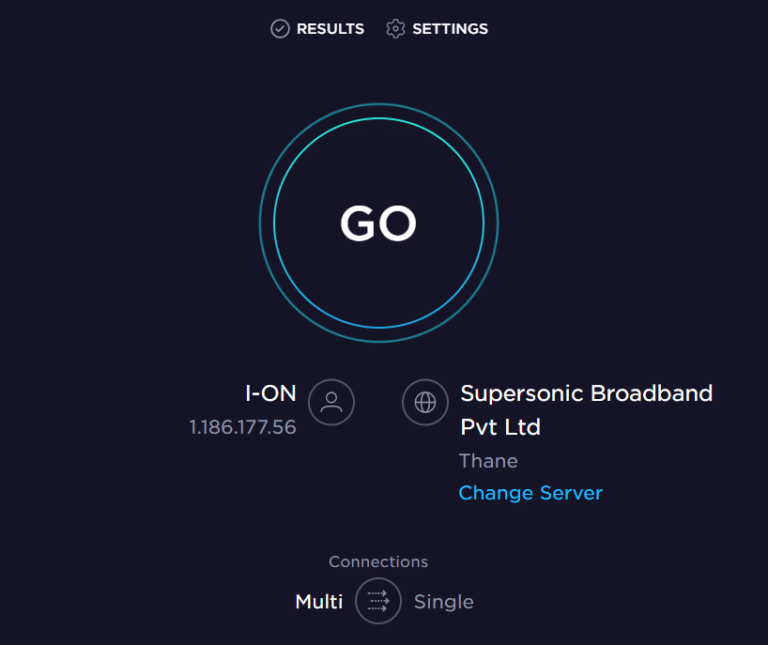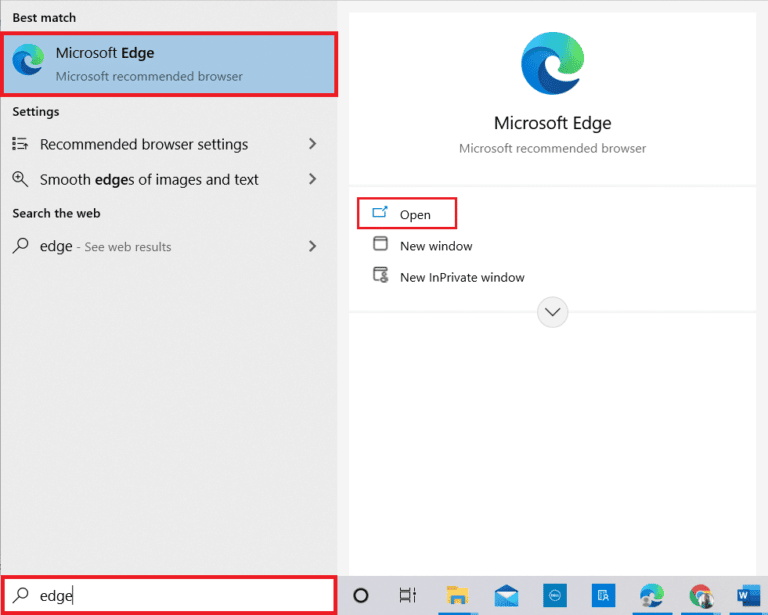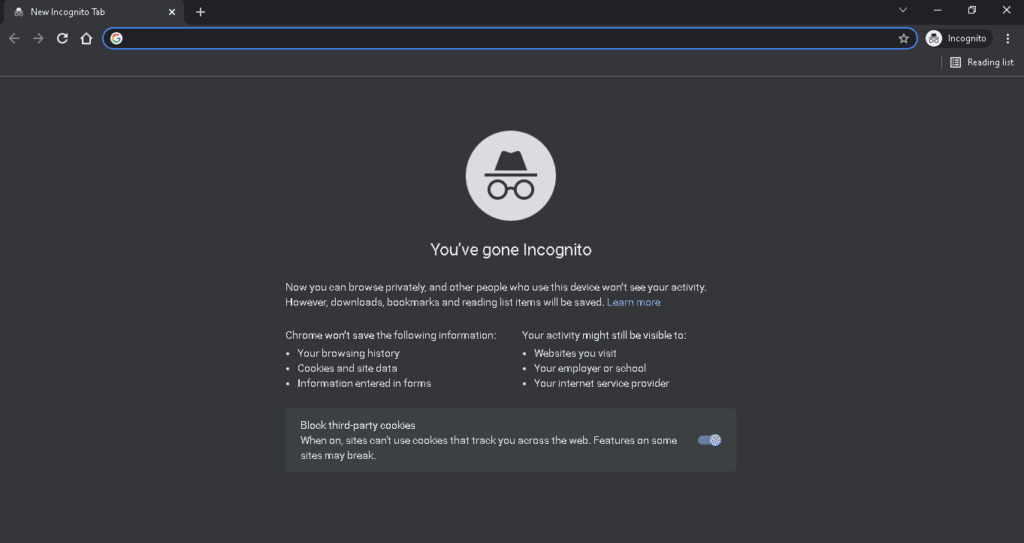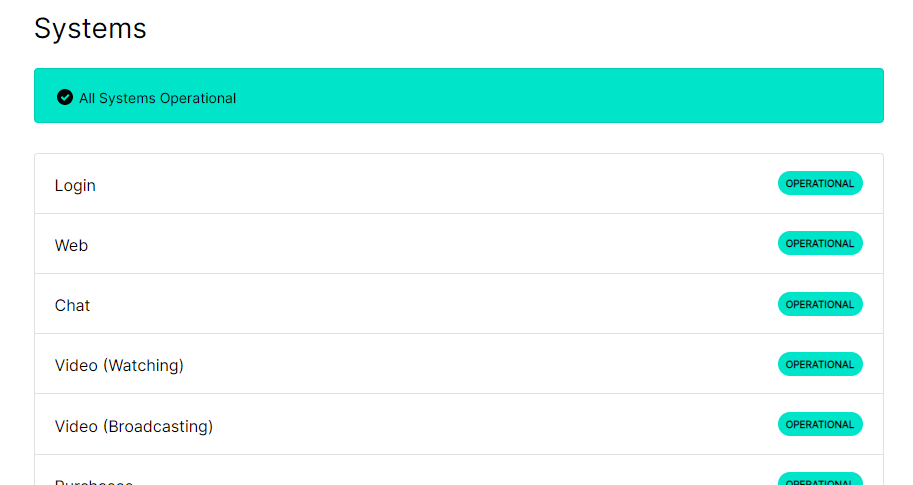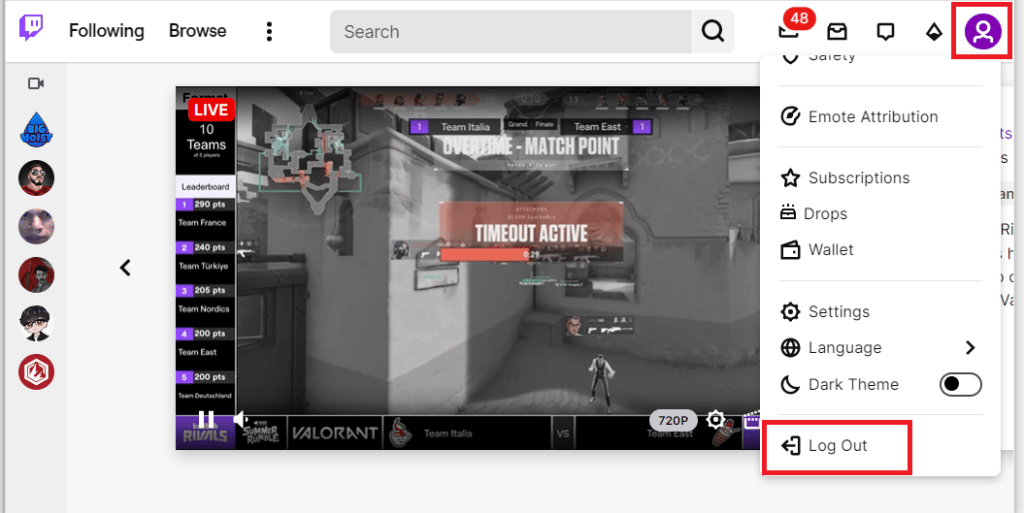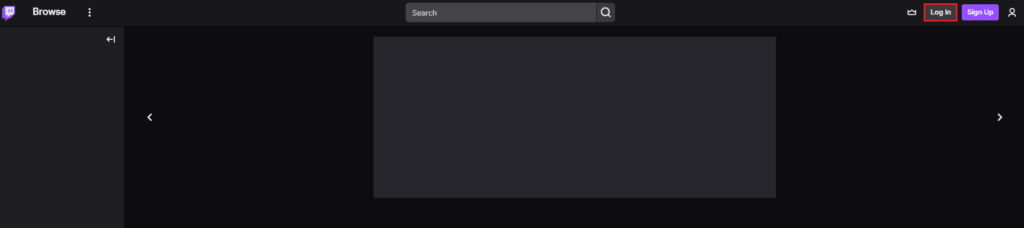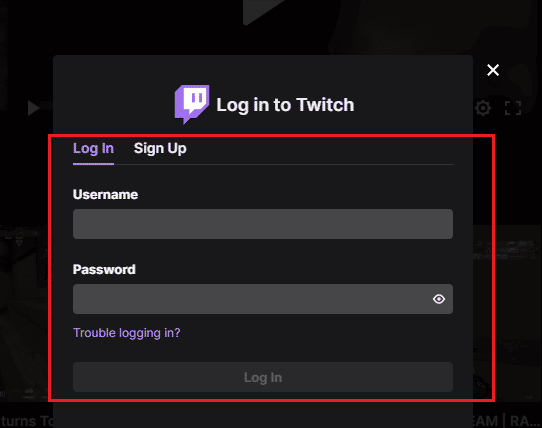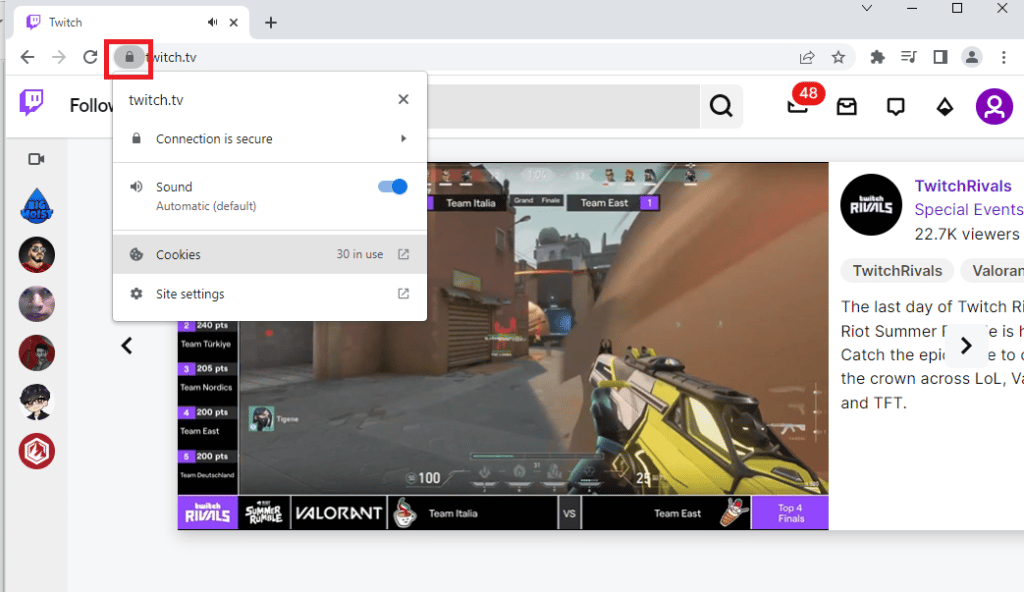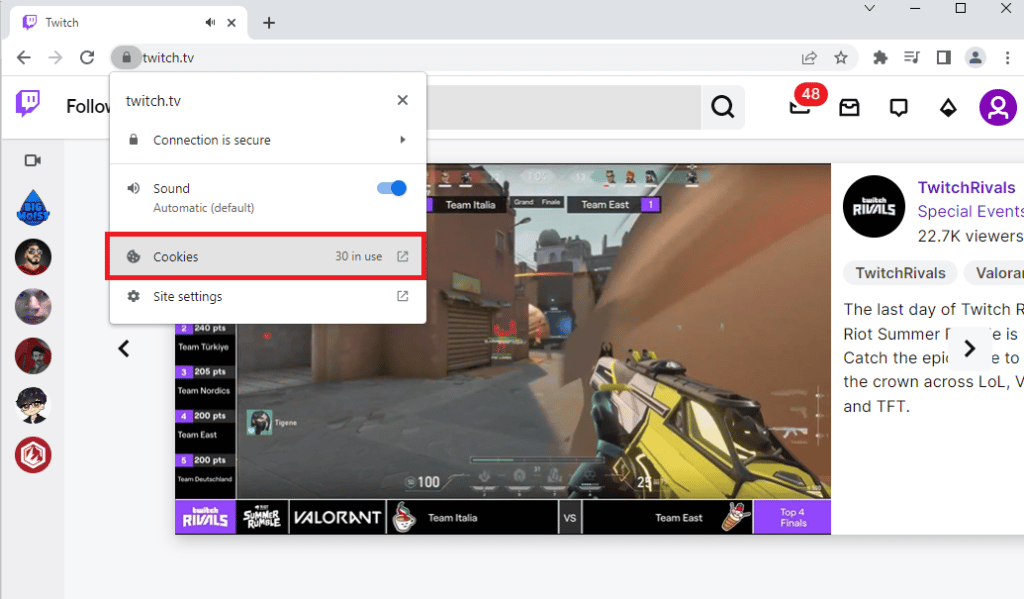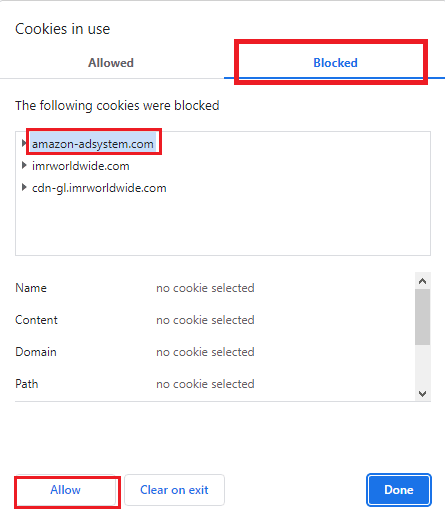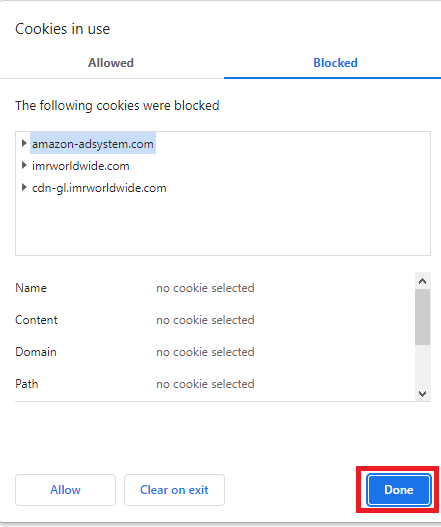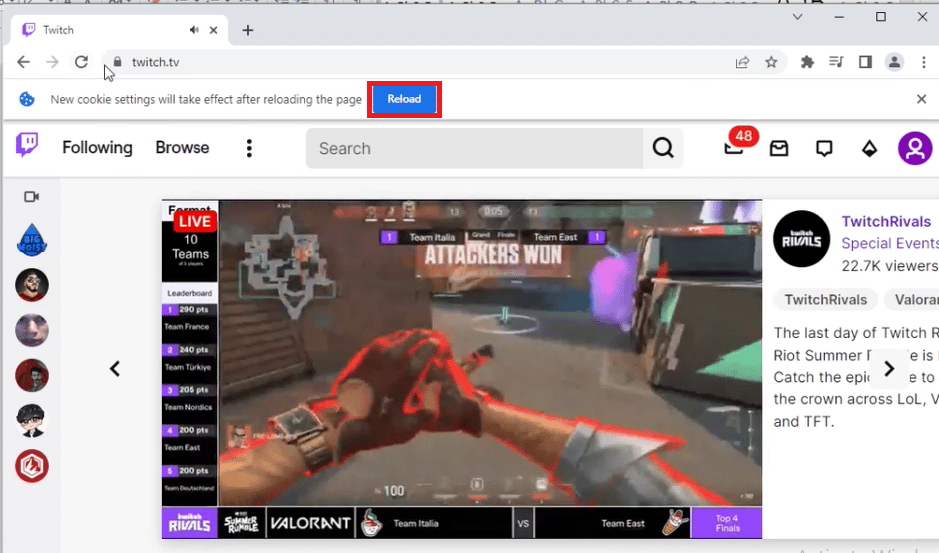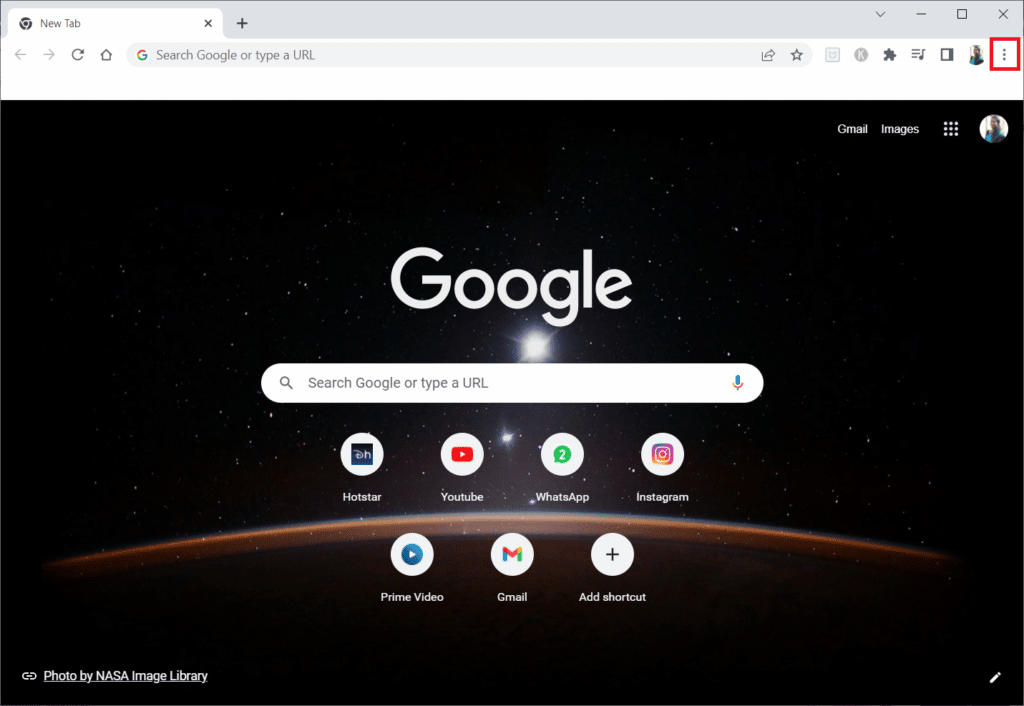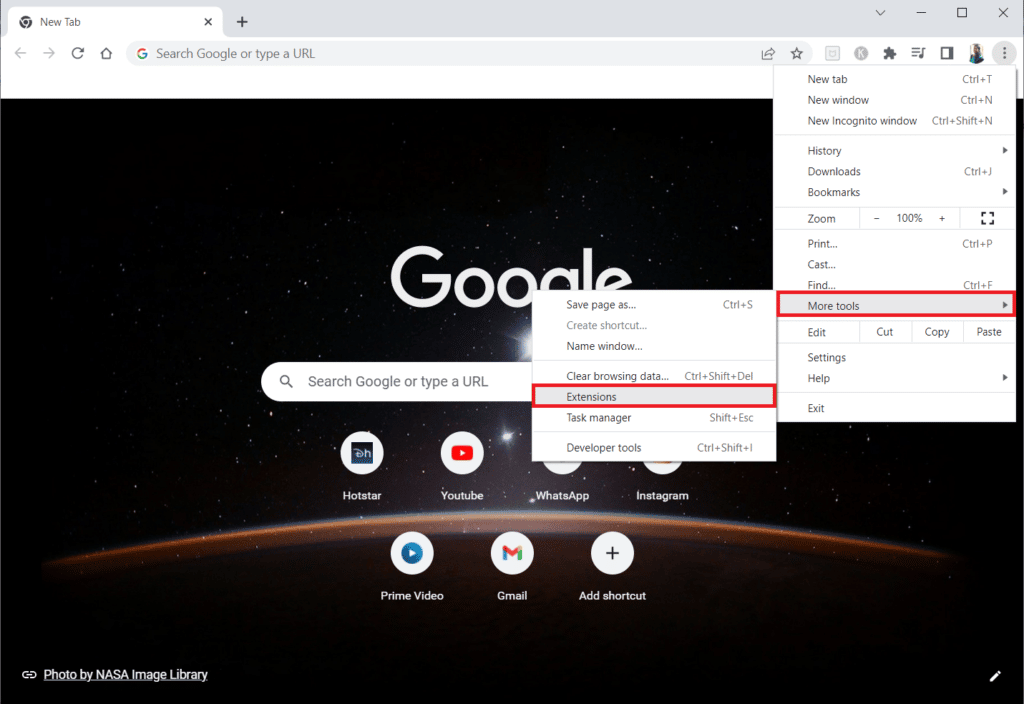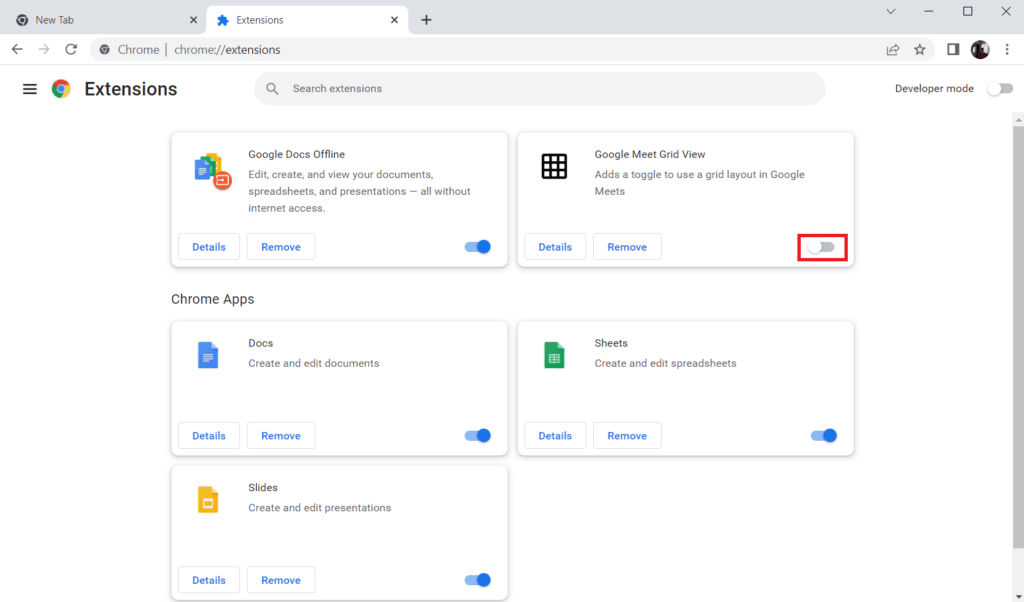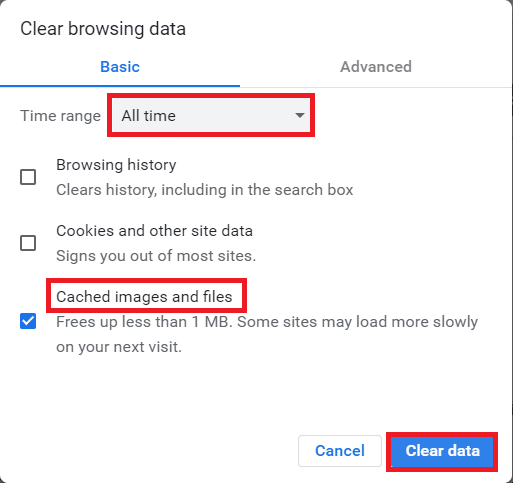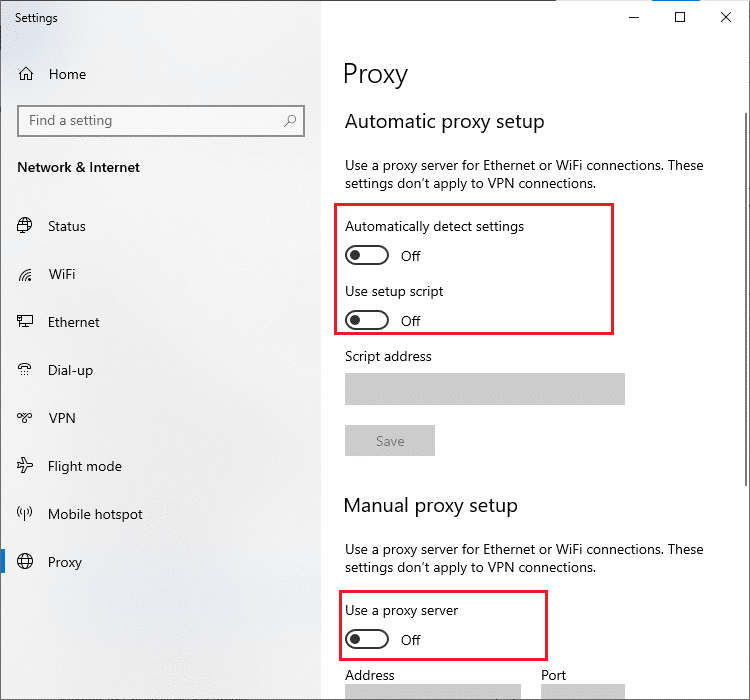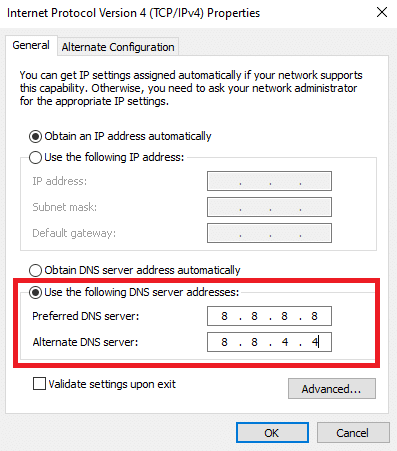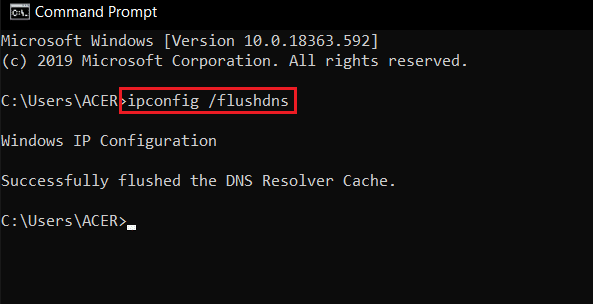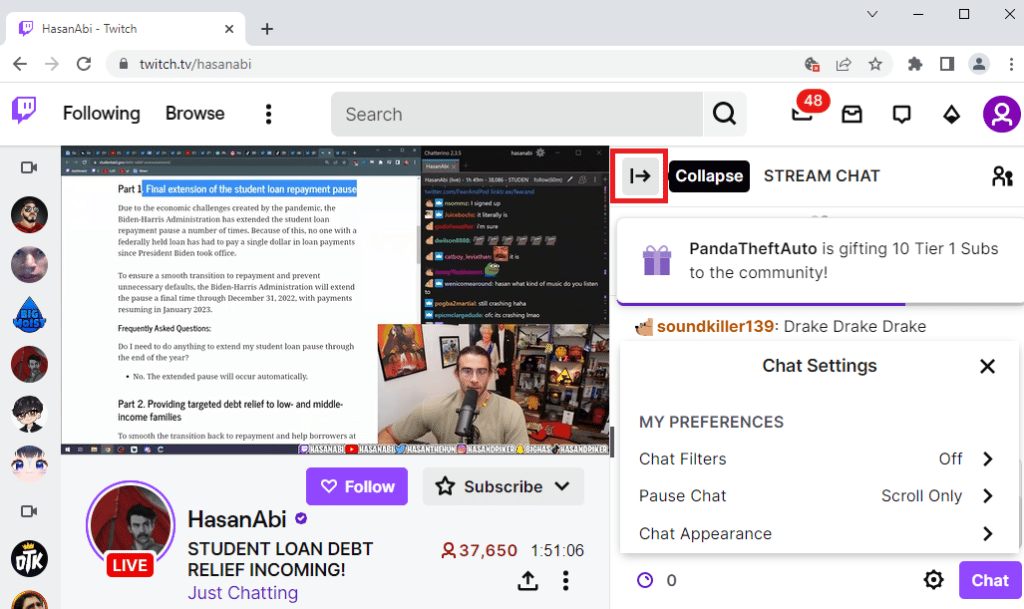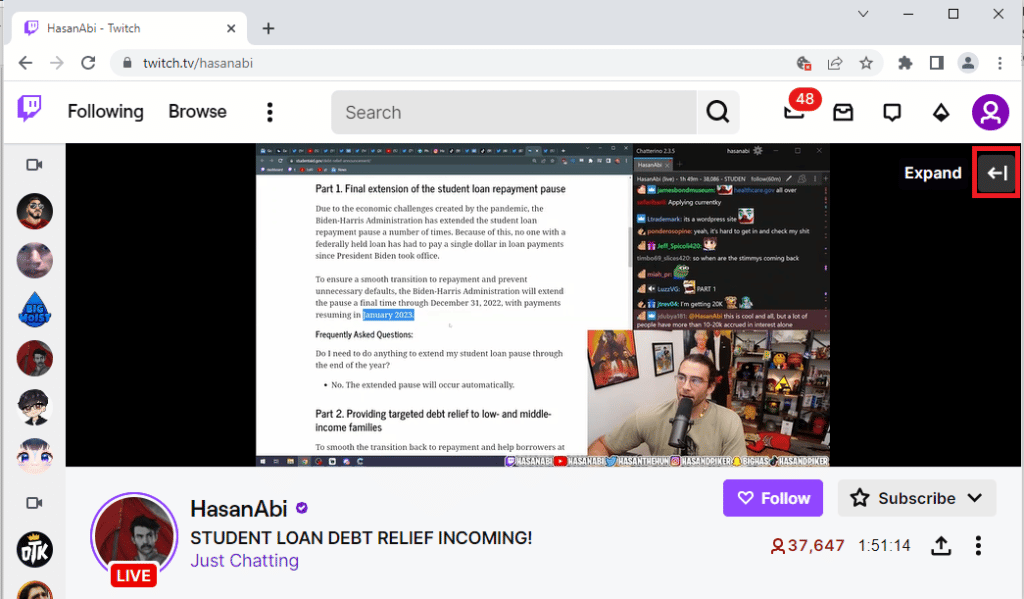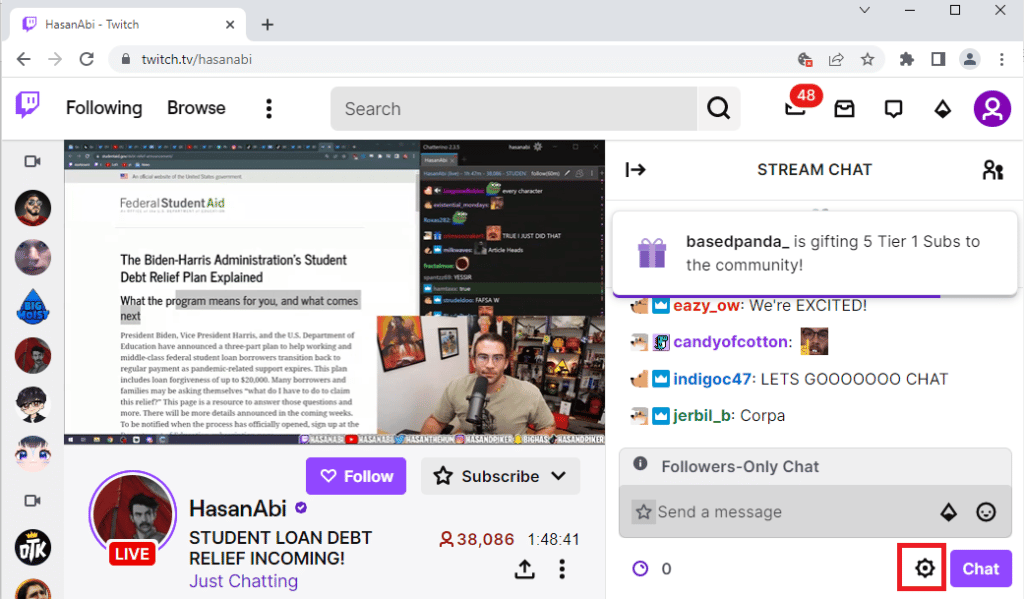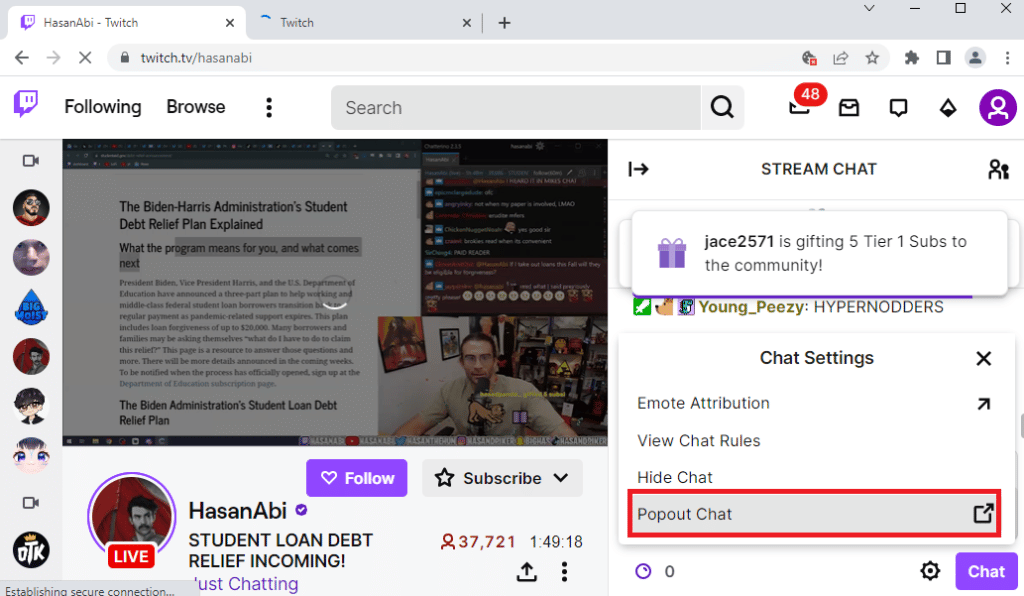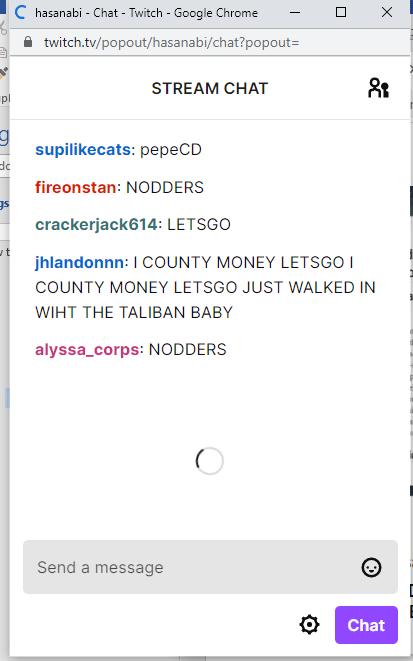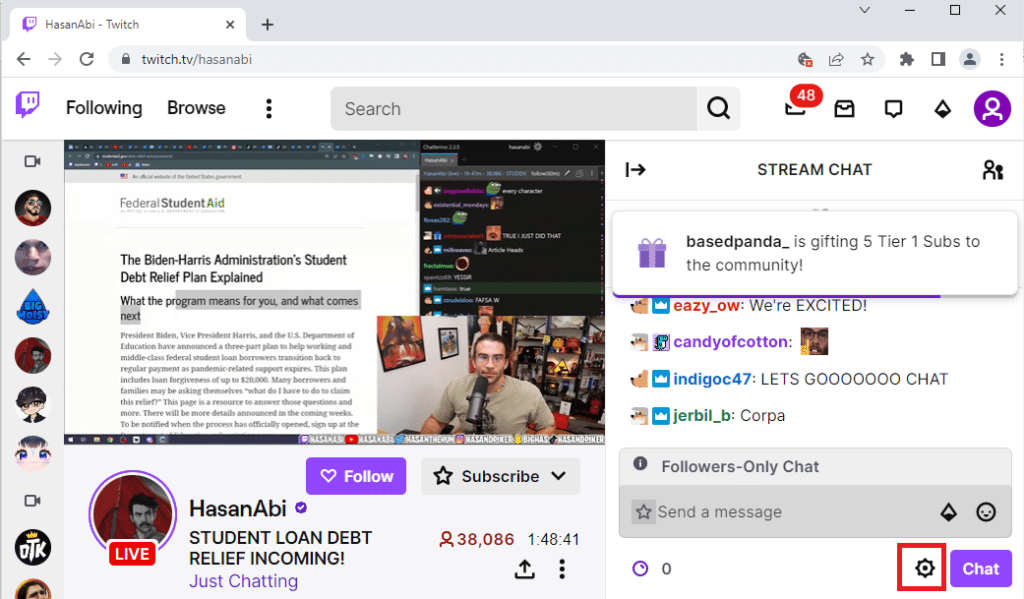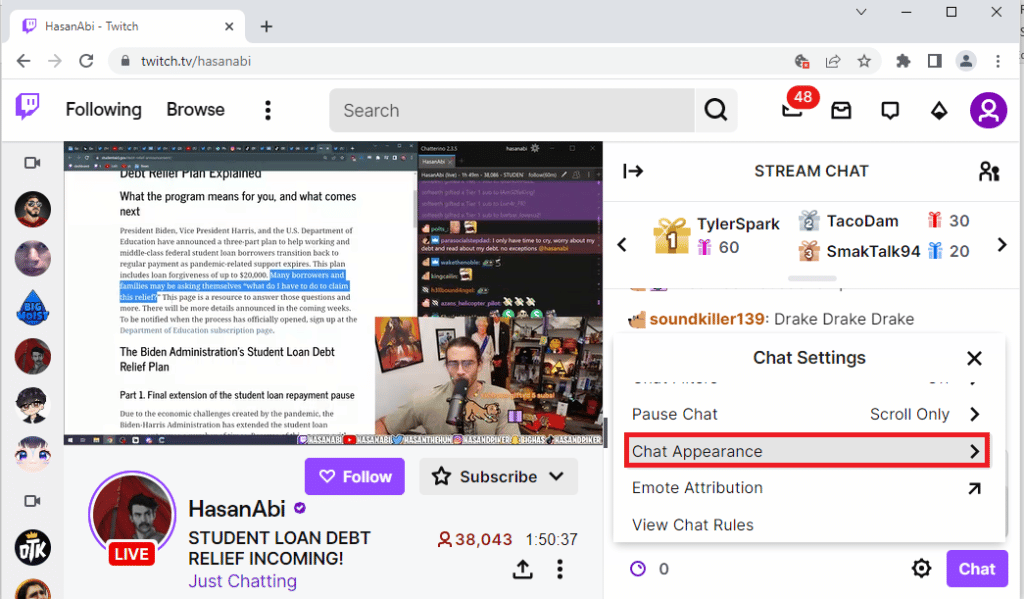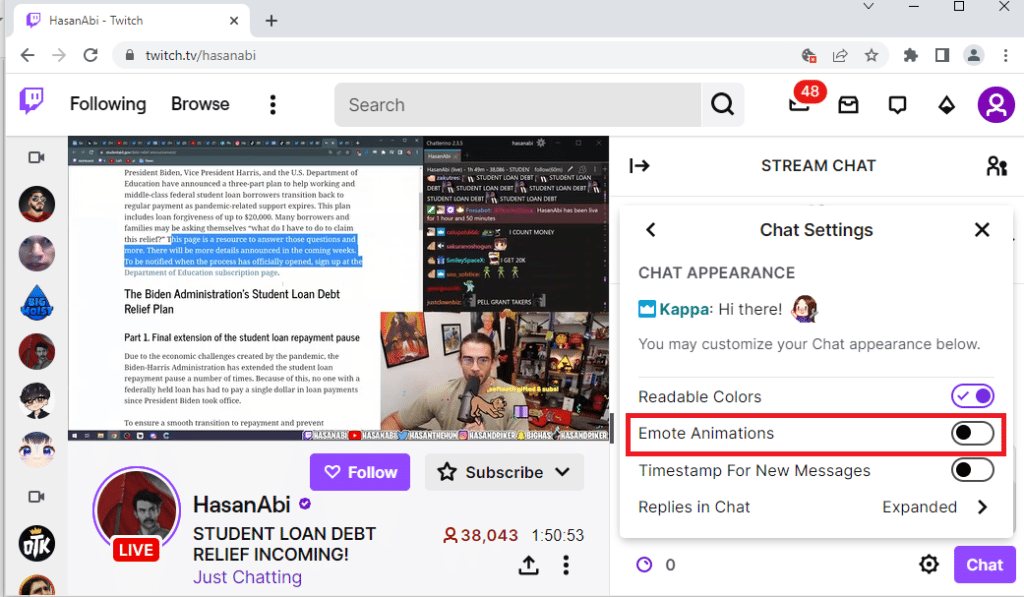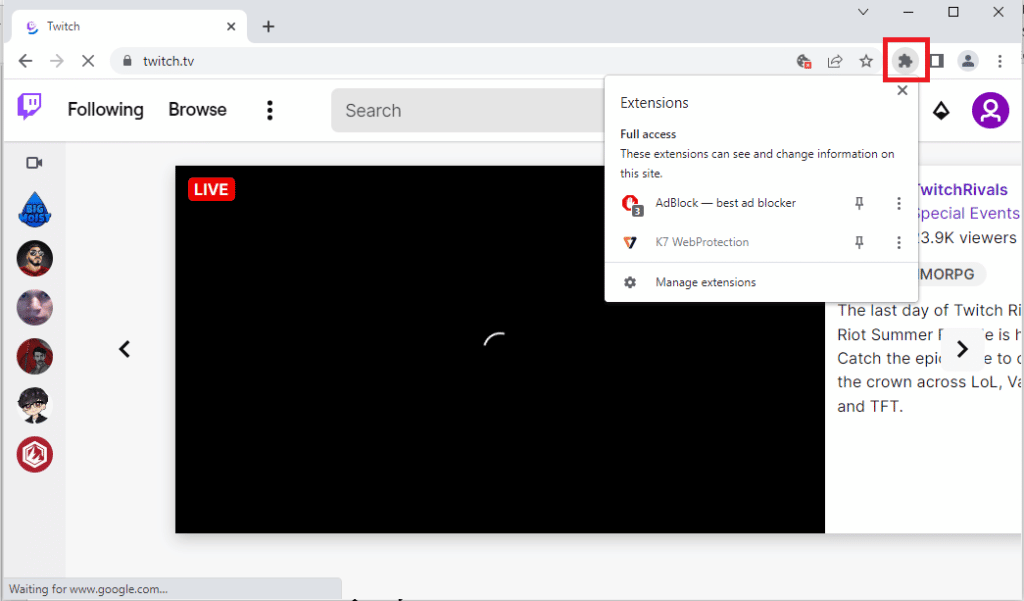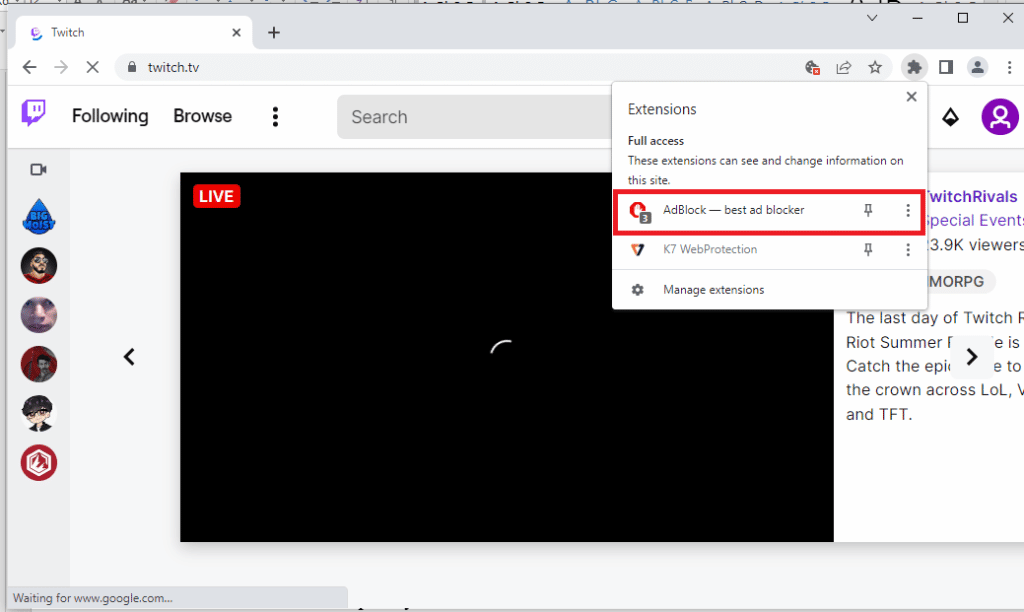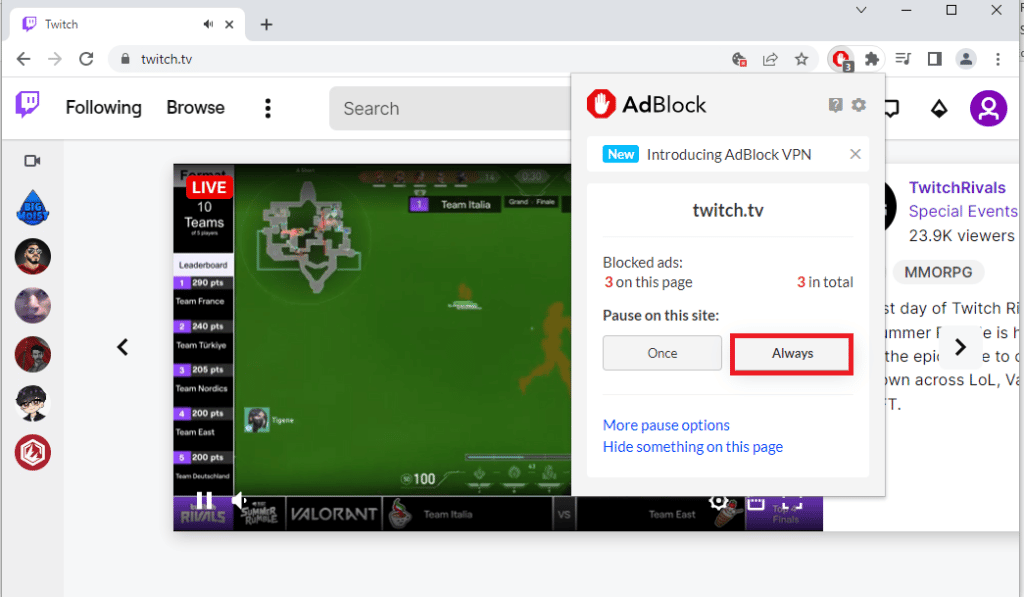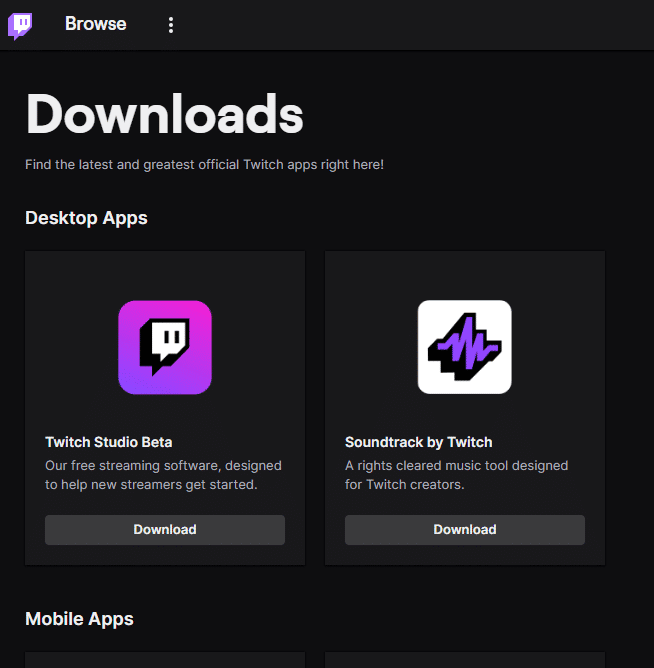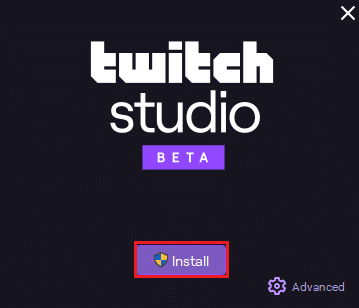Fix Twitch kan geen verbinding maken met chat.
Direct na de lancering van de Twitch-website bleef deze veel gebruikers en volgers krijgen vanwege de diversiteit aan media-inhoud in de gemeenschap. Een van de functies die hebben bijgedragen aan het enorme succes van de site is de chatfunctie. Maar wat als je een foutmelding krijgt waarin staat dat Twitch-chat niet werkt tijdens het uitzenden van je favoriete kanaal? Twitch-chat is mogelijk niet beschikbaar en je kunt de chatfuncties mogelijk niet gebruiken om met je volgers of vrienden op het kanaal te chatten. U kunt het probleem met Twitch dat geen verbinding kan maken met chat eenvoudig oplossen als u de oorzaak van dit probleem goed kent. Dit kan te wijten zijn aan tijdelijke storingen in uw streamingbrowser of streamingapparaat. Dit artikel gaat over manieren om het Twitch-chatprobleem op een Windows-pc op te lossen.
Hoe Twitch op te lossen die geen verbinding kan maken met chat
De redenen waarom Stream Chat mogelijk niet werkt op Twitch worden hieronder in dit gedeelte beschreven.
- Problemen met internetverbinding De internetverbinding van uw Windows-pc is mogelijk slecht om de Twitch-website te ondersteunen.
- Browsergerelateerde problemen Er kunnen problemen zijn met de webbrowser die u gebruikt, zoals webextensies of cache. Het IRC-kanaal kan worden onderbroken door deze tools en services.
- Proxy- en VPN-probleem - De VPN- en proxyservice op uw computer kan de Twitch-website als een bedreiging beschouwen en u kunt de website mogelijk niet gebruiken,
- Fout bij het uitvoeren van tekst Pagina - Paginatekst is vereist om een IRC-sessie voor de Twitch-website op te halen. Als er een fout optreedt bij het uitvoeren van het sitepaginascript, kunt u deze fout tegenkomen.
In dit gedeelte leer je over enkele veelvoorkomende methoden voor probleemoplossing die je kunnen helpen om te voorkomen dat Twitch-chat niet werkt. Volg ze in dezelfde volgorde voor perfecte resultaten.
Methode XNUMX: Basismethoden voor probleemoplossing
Om de fout in de chat op het Twitch-platform op te lossen, kun je proberen de hier vermelde basismethoden voor probleemoplossing uit te voeren.
1 een. Vernieuw de webpagina
Als eerste methode om Twitch op te lossen die geen verbinding kan maken met chat, kun je de webpagina vernieuwen waar je de Twitch-website hebt geopend. Om dit te doen, kunt u ofwel klikken op het pictogram Herladen in de rechterbovenhoek van de webpagina, of druk op Ctrl + R. toetsen Tegelijkertijd om de pagina opnieuw te laden.
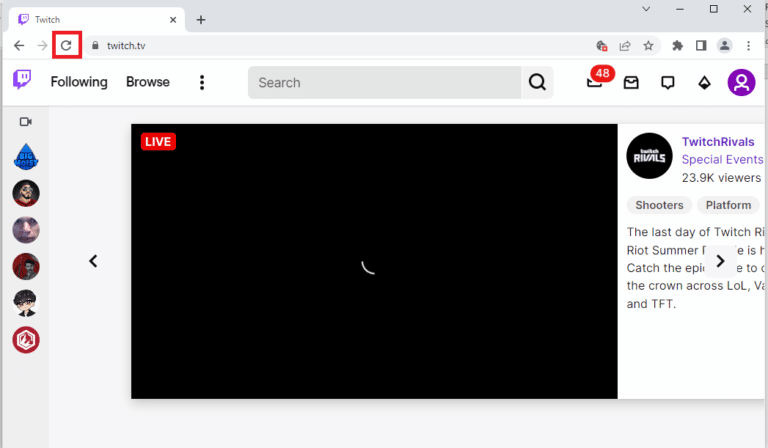
1 geb. Internetverbinding controleren
De volgende methode is om te controleren of de snelheid van uw internetverbinding voldoende is om de Twitch-website te ondersteunen. Aangezien Twitch veel media-inhoud heeft, moet u een internetverbinding gebruiken met een snelheid van minimaal 5 Mbit per seconde .
1. Start de app Google Chrome Gebruik de Windows-zoekbalk in de linkerbenedenhoek.
2. Open een website Speedtest en klik op de knop . GO Om de snelheid van uw internetverbinding te controleren.
Als de snelheid van uw internetverbinding lager is dan de minimaal vereiste snelheid, kunt u:
- Wijzig uw wifi-abonnement, of
- Verbind uw Windows-pc met een ander Wi-Fi-netwerk met behulp van ACTIECENTRUM .
1 c. Start de router opnieuw op
Een van de opties om het Twitch-chat-down-probleem op te lossen, is om wifi-routerstoringen op te lossen en de problemen met de internetverbinding op te lossen. U kunt de router opnieuw opstarten.
1. Zoek naar aanknop Achterin de router/modem.
2. Druk op de knop Een keer om het uit te schakelen.
3. Nu, loskoppelen Router/modem-voedingskabel En wacht tot de stroom volledig is afgevoerd uit de condensatoren.
4. Dan Opnieuw verbinden kabel الطاقة Zet het na een minuut aan.
5. wacht totdat de netwerkverbinding opnieuw tot stand is gebracht en probeer opnieuw in te loggen.
1 d. Van webbrowser wisselen
De volgende manier om Twitch op te lossen die geen verbinding kan maken met de chatfout, is door een alternatieve webbrowser op uw Windows-pc te gebruiken. U kunt de Windows-zoekbalk gebruiken om elke andere webbrowser zoals Mozilla Firefox of Microsoft Edge te gebruiken.
1E. Probeer de incognitomodus (in Google Chrome)
Een manier om de fout Twitch-chat werkt niet op te lossen tijdens het gebruik van de Google Chrome-webbrowser, is door de incognitomodus in de browser te gebruiken. Hiermee worden alle webextensies uitgeschakeld, de geschiedenis van de app gewist en wordt er zonder problemen op Twitch gestreamd.
1F. Controleer Twitch-servers
Een andere veelvoorkomende oorzaak van fouten bij het gebruik van chat op het Twitch-platform is serveronderhoud. U kunt bekijken Status van Twitch-servers op uw standaardwebbrowser en controleer of het probleem met het Twitch-platform te maken heeft.
1g. Log opnieuw in op je Twitch-account
Je kunt proberen uit te loggen bij je Twitch-account en weer in te loggen om de fout op te lossen.
1. Open een app Google Chrome Vanuit de Windows-zoekbalk.
2. Bezoek de site Trekken en klik op het pictogram Persoonlijk profiel Tik in de rechterbovenhoek op afmelden .
3. Start de applicatie opnieuw Google Chrome De zoekbalk gebruiken en een site openen Trekken op internet.
4. Klik op de knop Inloggen rechterbovenhoek.
5. Op het tabblad Inloggen , voer je Twitch-accountgegevens in en klik op de knop . Inloggen .
1 uur. Cookies toestaan in Twitch
Om Twitch te repareren die geen verbinding kan maken met de chat-fout, moet je cookies toestaan op het Twitch-platform of de Google Chrome-app.
1. Open een app Google Chrome .
2. Ga naar de site Trekken en klik op Optie slot naast de url.
3. Klik op Optie Cookies om een venster weer te geven Cookies zijn in gebruik.
4. Ga naar het tabblad” verboden ', selecteer cookies afzonderlijk en klik op de '-knop Toestaan ".
5. Klik op de knop Gedaan Na het inschakelen van alle cookies.
6. Klik op de knop Opnieuw laden om opnieuw te Downloaden Twitch-website na het aanbrengen van wijzigingen.
1 Schakel browserextensies uit
U kunt webextensies uitschakelen in de Google Chrome-app om de Twitch-chat-down-fout op de Twitch-website op te lossen.
1. Schakel in Google Chrome en klik De drie verticale stippen Zoals je deed in de vorige methode.
2. Klik op Meer tools selecteer dan Extensies .
3. uitschakelen accessoires schakelaar: Niet gebruikt . Hier wordt Google Meet Grid View als voorbeeld genomen.
ملاحظة: Als de webextensie niet nodig is, kunt u deze verwijderen door op de knop te klikken Verwijdering .
1J. Browsercache en cookies wissen
Een andere optie om Twitch op te lossen die geen verbinding kan maken met de chatfout, is door alle gegevens en cookies in de cache in de Google Chrome-browser te wissen. Dit vermindert de vertraging bij het laden van de Twitch-webpagina. Gebruik de link die hier wordt gegeven om erachter te komen Browsergegevens en cookies in de cache wissen .
1 kilo VPN- en proxyservers uitschakelen
Een andere mogelijke reden waarom Twitch-chat niet werkt op de Twitch-website kan te wijten zijn aan de VPN- of proxyservice die u op uw computer gebruikt.
1 liter DNS-instelling wijzigen
Soms kan het DNS- of domeinnaamsysteem van uw Windows-pc de oorzaak van deze fout zijn. U kunt de hier verstrekte link gebruiken De DNS-instelling wijzigen op uw computer om het probleem op te lossen.
1 meter. DNS-cache resetten
Een andere optie om de fout op te lossen, is door de DNS-cache op uw Windows-pc terug te zetten naar de standaardinstellingen. Met behulp van de link die hier wordt gegeven, kunt u leren hoe u: DNS-cache resetten op jouw computer.
Methode XNUMX: Vouw het chatvenster samen en vouw het opnieuw uit
Een andere basisoplossing om het probleem met Twitch op te lossen dat geen verbinding kan maken met chat, is het oplossen van de bug in het chatvenster. Je kunt proberen het chatvenster op de Twitch-website samen te vouwen en opnieuw uit te vouwen.
1. Open een website Trekken En zend het kanaal uit dat u wilt bekijken.
2. Klik op de knop Lees minder in het paneel STREAM-CHAT.
3. Klik op de knop uitbreiding Om het chatvenster op de Twitch-website opnieuw uit te breiden.
Methode XNUMX: Gebruik de pop-upchatfunctie
Als je het kanaalchatpaneel op je Twitch-site niet kunt gebruiken, kun je het Popout-chatvenster gebruiken.
1. Ga naar de site Trekken En zend elk kanaal op de site uit.
2. Klik op Chat-instellingen in het paneel Live chat .
3. Klik op Popout-chat in de weergegeven lijst.
4. Je kunt zien uitzending chat Pop-up naar het volgende venster in de browser.
Methode XNUMX: GIF-emoties uitschakelen
Een andere mogelijke reden voor de Twitch-chat-down-fout kan de animatie of GIF-emoji's in de chat zijn. Aangezien dit media-inhoud is waarvoor meer afbeeldingen nodig zijn, kan de chat worden opgeschort. Je kunt GIF-emotes volledig uitschakelen om Twitch te repareren die geen verbinding kan maken met de chatfout.
1. Open een webbrowser Google Chrome .
2. Ga naar de site Trekken En zend elk kanaal uit.
3. Klik op Optie Gespreks instellingen in de rechterbenedenhoek van het chatvenster.
4. Klik op Chatweergave in het pop-upmenu.
5. Schakel de optie in emote Vermaak Om GIF-pictogrammen uit te schakelen.
Methode XNUMX: Twitch staat op de witte lijst
Als de Twitch-chatfout niet werkt tijdens het streamen van de website in de webbrowser, kunt u de instellingen van de webextensie AdBlock controleren. Tijdens het gebruik van de AdBlock-extensie kan een Twitch-site worden toegevoegd aan de afgekeurde lijst. U kunt deze fout oplossen door een van de twee methoden te volgen:
Optie XNUMX: AdBlock-webextensie uitschakelen
U kunt de AdBlock-webextensie tijdelijk uitschakelen door de stappen te volgen om webextensies uit te schakelen zoals eerder beschreven.
Optie XNUMX: Twitch toevoegen aan de witte lijst
U kunt uw Twitch-site toevoegen aan uw witte lijst met AdBlock-extensies.
1. Bezoek de site Trekken en klik op Optie Extensies in de bovenste balk.
2. Klik op AdBlock - Beter Een extensie om advertenties te blokkeren.
3. Klik op de knop altijd "in sectie" Pauzeer op deze site Om een Twitch-site aan de witte lijst toe te voegen.
Methode 6: Gebruik de Twitch-app
Als u tijdens het gebruik van de website Twitch-problemen ondervindt die geen verbinding kunnen maken met de chat, kunt u in plaats daarvan de speciale Twitch Windows-app gebruiken. Hierdoor zijn alle functies mogelijk en kunt u de fout eenvoudig oplossen.
1. Start de app Google Chrome .
2. Open de officiële website van de applicatie Trekken en klik op de knop . Downloaden .
3. Dubbelklik op het gedownloade bestand om het uitvoerbare Twitch-bestand te starten.
4. Klik op de knop تثبيت en klik op de knop نعم Om beheerdersrechten toe te kennen.
5. Klik op de knop volgende In de instructies op het scherm en klik op de knop einde In het laatste venster.
Methode XNUMX: Neem contact op met Twitch-ondersteuning
Als laatste redmiddel om te leren hoe u het probleem kunt oplossen, kunt u: Neem contact op met het ondersteuningsteam in de Twitch-community . Gebruik de link in uw standaardwebbrowser, geef de vereiste details op in de velden en los de fout op. U zou binnen een week een antwoord-e-mail moeten ontvangen waarin de oplossingen en oorzaken van de fout worden beschreven.
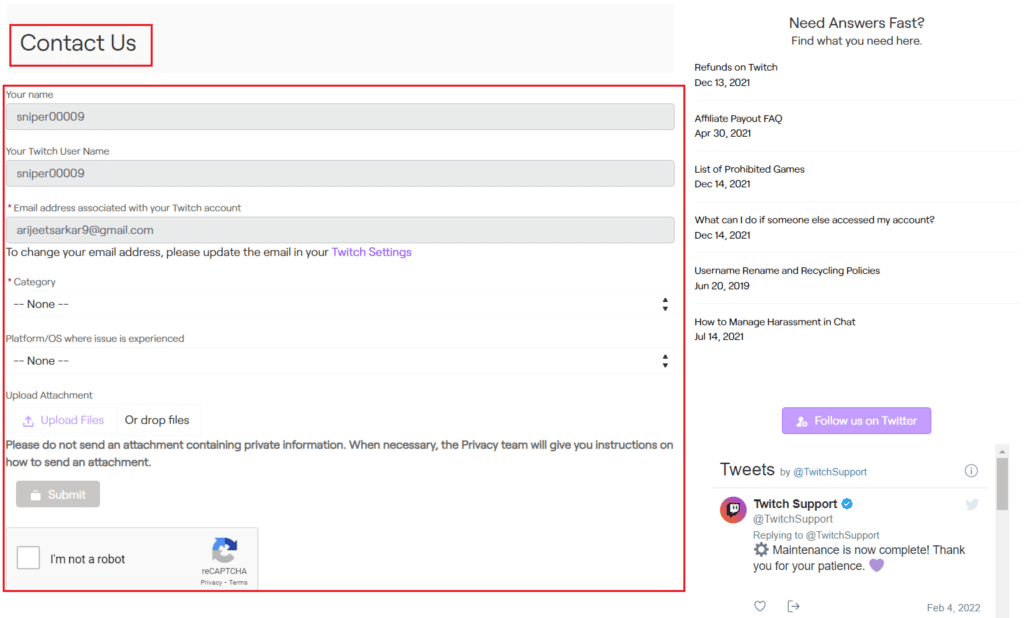
Er zijn reparatiemethoden beschreven Twitch kan geen verbinding maken met chatprobleem in het artikel. Laat ons weten welke van deze methoden het probleem met de Twitch-chat heeft opgelost in het opmerkingengedeelte. Voel je vrij om ook je suggesties en vragen in de comments te plaatsen.