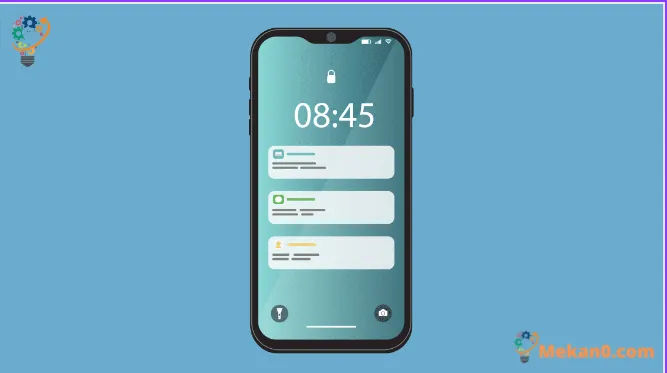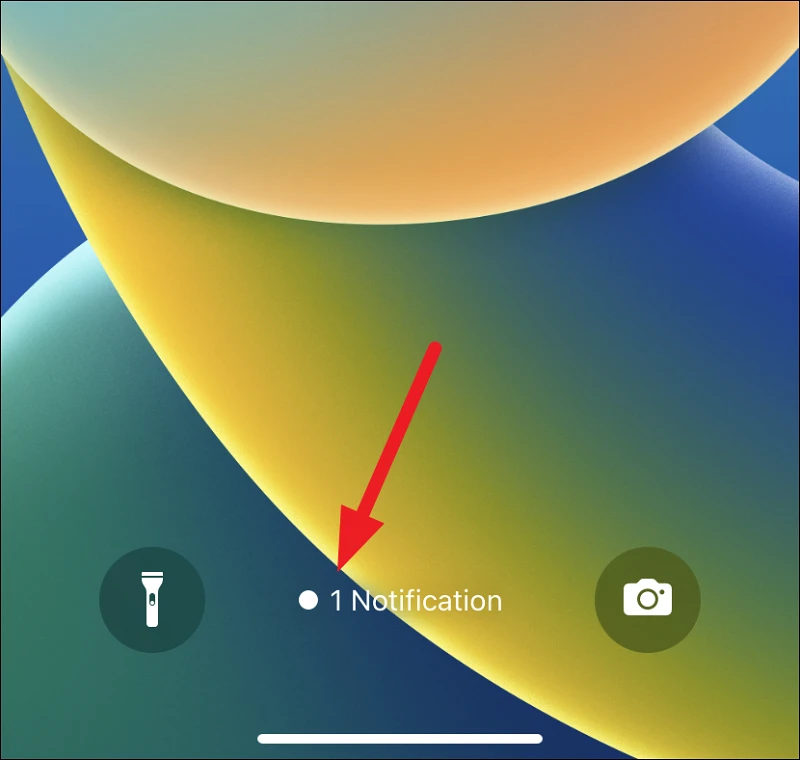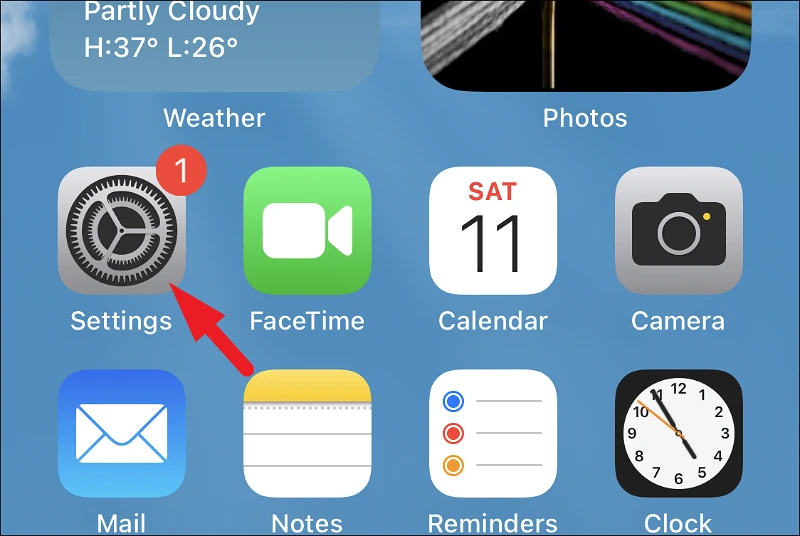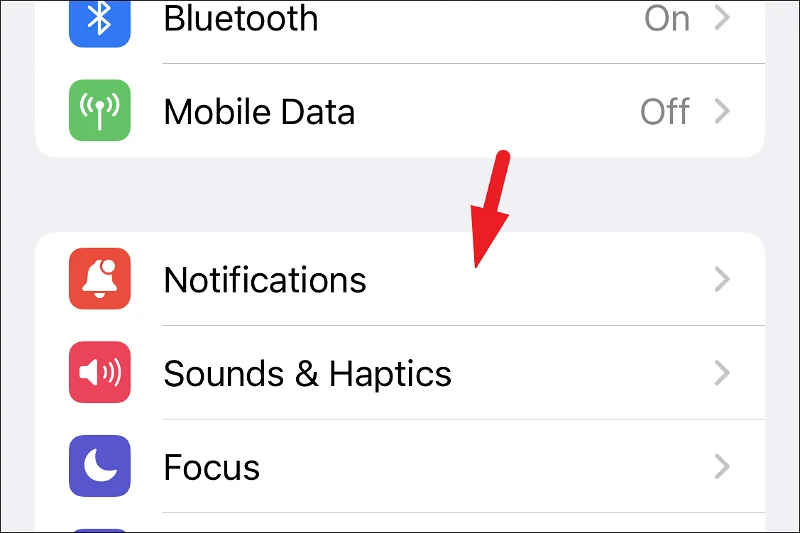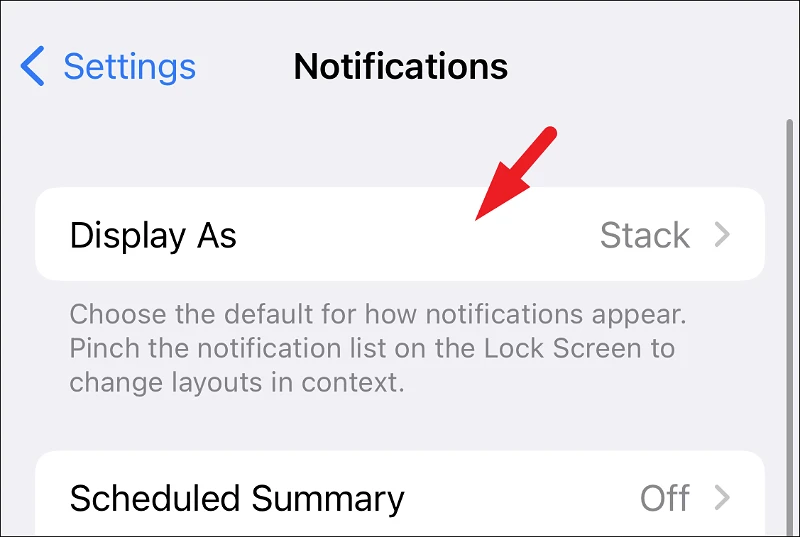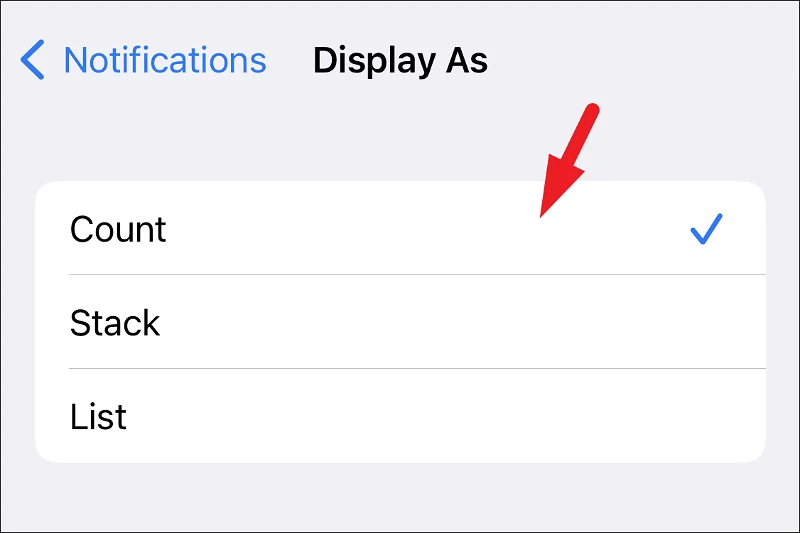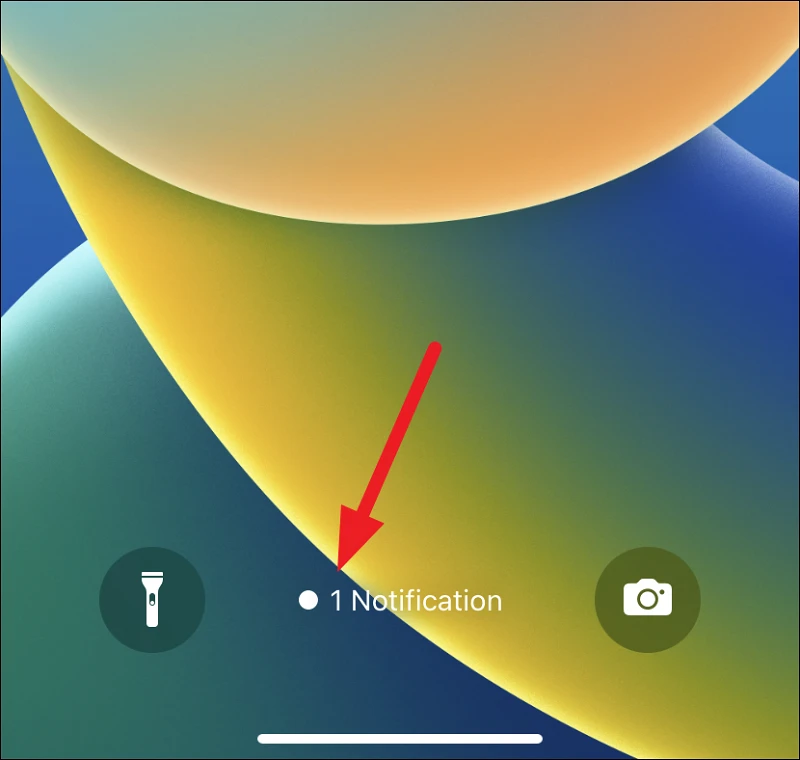Houd je niet van meldingen die ruimte innemen op je vergrendelingsscherm? Schakel over naar de nummerlay-out om in plaats daarvan alleen hun nummers te zien.
We krijgen veel meldingen op een dag - sommige zijn belangrijk, andere waar we overdag nauwelijks naar kijken, maar we willen ze ook niet stopzetten. We bewaren ze tot het einde van de dag. Maar wanneer deze meldingen zich ophopen, kunnen ze vervelend worden als je er de hele tijd naar kijkt.
Met iOS 16 is er een broodnodige verandering geweest in het gedeelte met meldingen. Om te beginnen rollen meldingen vanaf de onderkant van het vergrendelscherm naar beneden in plaats van het hele scherm te bedekken. Maar de belangrijkste verandering is dat je de omvang van hun invasies kunt verminderen door alleen het aantal meldingen weer te geven in plaats van de daadwerkelijke meldingen van de app op je vergrendelingsscherm.
Dus als je je notificaties op het vergrendelingsscherm niet wilt wissen, maar er ook niet rommelig uit wilt zien, biedt dit een goede balans tussen beide. Het nieuwe ontwerp is ook handig voor het geval je je iPhone vaak onder mensen aantreft en de meldingen die je ontvangt niet wilt uitzenden.
U kunt nieuwe meldingen handmatig verbergen. Of u kunt de standaardlay-out wijzigen, zodat elke keer dat u nieuwe meldingen ontvangt, deze alleen als een nummer worden weergegeven.
Verberg meldingen om het nummer handmatig weer te geven
Standaard verschijnen meldingen op uw iPhone als stapels. Maar je kunt het met één klik tijdelijk verbergen in iOS 16. Ga naar je meldingen op het vergrendelscherm en veeg ze omhoog. Vergeet niet om op meldingen te vegen en niet zomaar ergens op het vergrendelscherm; Hiermee wordt Spotlight-zoekopdracht geopend.
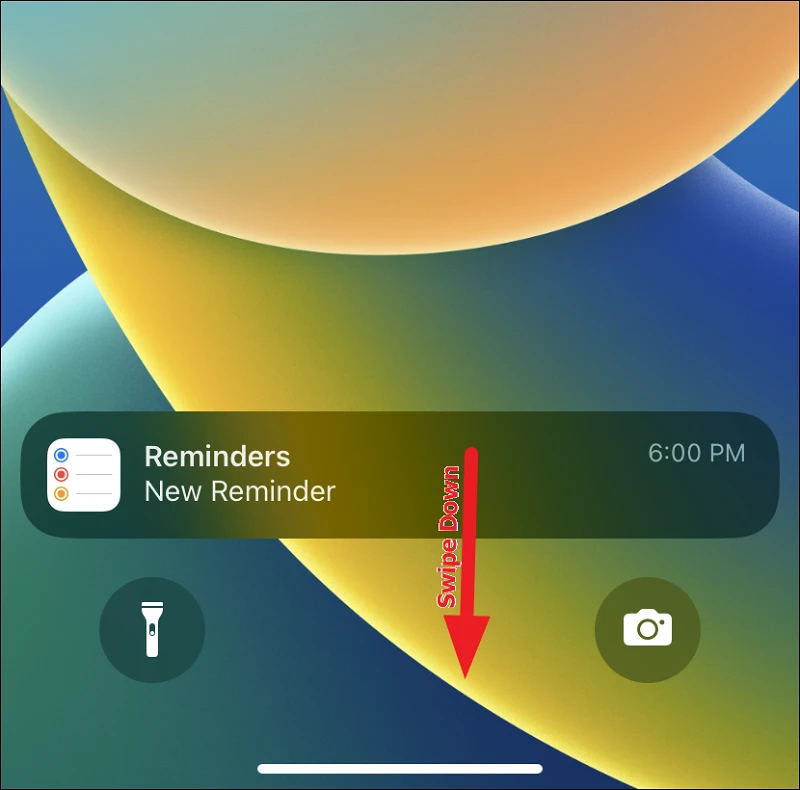
Alle nieuwe meldingen worden verborgen en onderaan wordt op hun plaats een nummer weergegeven. U ziet onderaan 'Eén melding' bijvoorbeeld als er maar één nieuwe melding is.
Maar wanneer er een nieuwe melding binnenkomt, zijn je meldingen weer zichtbaar. Als je je meldingen niet wilt missen, maar ook de rommel van je scherm wilt opruimen zodra je ziet van welke app de melding afkomstig is, kun je deze methode gebruiken.
Wijzig de lay-out van de meldingsweergave vanuit de app Instellingen
Als je niet alleen een fan bent van een groep Mededelingen Of het meldingsmenu op het vergrendelscherm van je iPhone, je kunt de standaardinstelling wijzigen in een getal. Dus in plaats van alle meldingen van verschillende apps met hun inhoud op het vergrendelscherm te tonen, zie je alleen het totale aantal nieuwe meldingen totdat je ze uitvouwt. Houd er rekening mee dat zelfs wanneer een nieuwe melding binnenkomt, u pas ziet bij welke app deze hoort als u deze handmatig bekijkt.
Om de standaardlay-out te wijzigen, gaat u naar de app Instellingen, vanuit het startscherm of vanuit de app-bibliotheek van uw apparaat.
Zoek vervolgens het venster Meldingen en klik erop om verder te gaan.
Tik vervolgens op het volgende scherm op de optie "Weergeven als" om door te gaan.
Tik ten slotte op het scherm Weergeven als op de optie Tellen om het aantal meldingen op uw vergrendelingsscherm weer te geven.
Nu verschijnen je nieuwe meldingen onderaan op je vergrendelingsscherm als een nummer. Om meldingen te bekijken, klik of veeg omhoog op het weergegeven nummer.
Zodra uw iPhone is ontgrendeld, zijn er geen nieuwe meldingen meer. Daarom zal er geen nummer op het vergrendelscherm staan, zelfs als de meldingen nog in het meldingscentrum staan. Als u terug wilt naar het menu of de stapellay-out, kunt u dit op elk gewenst moment wijzigen via de meldingsinstellingen.
met het besturingssysteem iOS 16 Bovendien kunt u ervoor zorgen dat inkomende meldingen minder ingrijpend zijn en weinig ruimte innemen op uw vergrendelingsscherm. De hele beproeving is erg intuïtief en je zult er in een mum van tijd aan wennen.