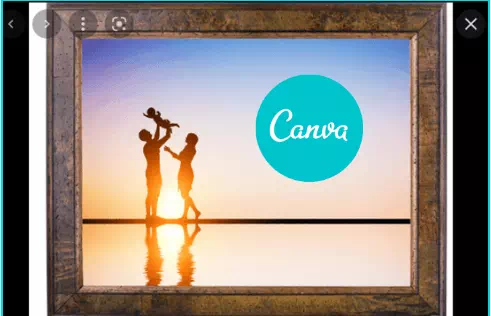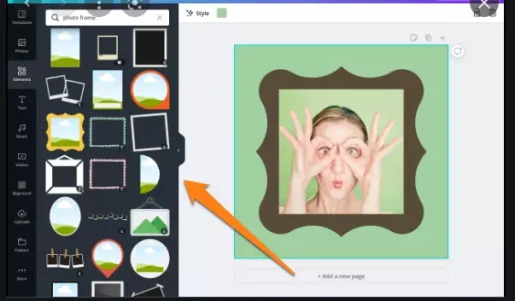Voeg uw foto's en video's met unieke vormen toe aan uw ontwerpen met frames.
Canva-fotolijsten zijn niet wat ze echt lijken. Het is geen frame-achtige rand die u aan uw foto's toevoegt. Met frames kunt u uw foto's en video's bijsnijden zoals u dat wilt. U wilt uw afbeelding als een venster, een cirkel, een hart, een ster, een nummer, enz. - u begrijpt de essentie.
Er zijn talloze vormen, zoals kaders, die Canva biedt waarin je je foto's en video's kunt plaatsen. Frames zijn erg handig als je bijvoorbeeld een headerafbeelding aan je ontwerp wilt toevoegen. En het gebruik ervan is ook nog eens heel eenvoudig!
Voeg een kader toe aan het ontwerp
Ga naar canva.com Of open de app op je telefoon. Open uw bestaande ontwerp of maak een nieuw ontwerp van elk formaat. De frames werken met alle postformaten die beschikbaar zijn in Canva, evenals alle aangepaste formaten die je maakt.
Ga vervolgens naar het linker- of rechternavigatiepaneel, afhankelijk van uw taal, en klik op het tabblad "Items".
Het deelvenster Elementen wordt uitgevouwen. Scroll naar beneden en je vindt de optie 'Frames'. Klik op de knop Alles weergeven.
Alle banden die beschikbaar zijn in Canva worden ontgrendeld. Kies degene die je wilt.
Het lege kader verschijnt op uw ontwerp.
Om er nu een afbeelding aan toe te voegen, gaat u naar het tabblad Afbeeldingen om een afbeelding uit de Canva-bibliotheek te gebruiken of naar het tabblad Uploads om uw eigen afbeelding te gebruiken.
Sleep de afbeelding uit het linkerdeelvenster in plaats van erop te klikken en laat deze vervolgens in het frame vallen. U kunt video's ook op dezelfde manier naar het frame slepen.
Uw foto verschijnt in het frame. U kunt zowel de foto- als de framegrootte instellen.
Dubbelklik erop om de afbeelding aan te passen. U kunt ook één keer op het item klikken en vervolgens Bijsnijden selecteren in de werkbalk bovenaan.
De afbeelding wordt geselecteerd. U kunt de positie in het frame aanpassen door het te slepen. Wanneer u de afbeelding in het kader plaatst, wordt de afbeelding een beetje bijgesneden. Om het formaat te wijzigen, pak je een van de handvatten van de witte cirkels in de hoeken en sleep je naar binnen of naar buiten.
Klik vervolgens op de optie Gereed.
Om het venster opnieuw in te stellen, klikt u eenmaal op het item. Standaard is dit het frame dat wordt geselecteerd en niet de afbeelding. Sleep het om de positie te wijzigen of sleep de handvatten van de witte cirkels om het formaat te wijzigen.
U kunt de foto of lijst verwijderen en opnieuw beginnen met een andere. Selecteer het item en klik op de knop Verwijderen in de werkbalk bovenaan. De opties "Afbeelding verwijderen" en "Kader verwijderen" verschijnen. Klik op de persoon die je wilt verwijderen.
In plaats van foto's of video's kun je ook kleur aan de lijst toevoegen. Selecteer het frame en klik op het vak "Rainbow Color" op de werkbalk.
Selecteer vervolgens de gewenste kleur uit de voorgestelde kleuren of door een nieuwe kleur toe te voegen door op de knop Nieuwe kleur te klikken.
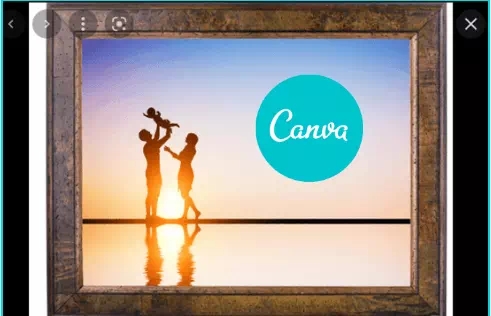
Canva is een geweldige ontwerptool. Van social media posts tot posters, presentaties, visitekaartjes, T-shirt bedrukken, etc., je kunt werkelijk alles ontwerpen. Frames voegen een extra dimensie toe aan uw ontwerpen en helpen ze met groot gemak naar een professioneler niveau te tillen.