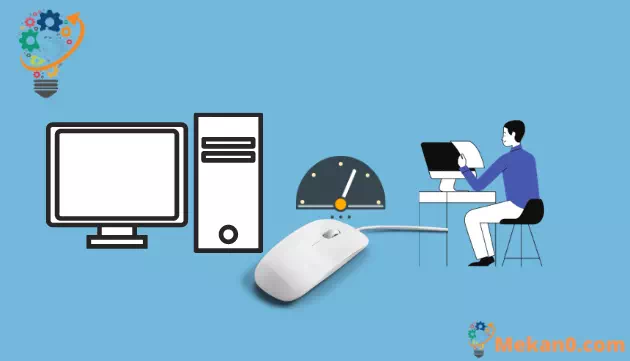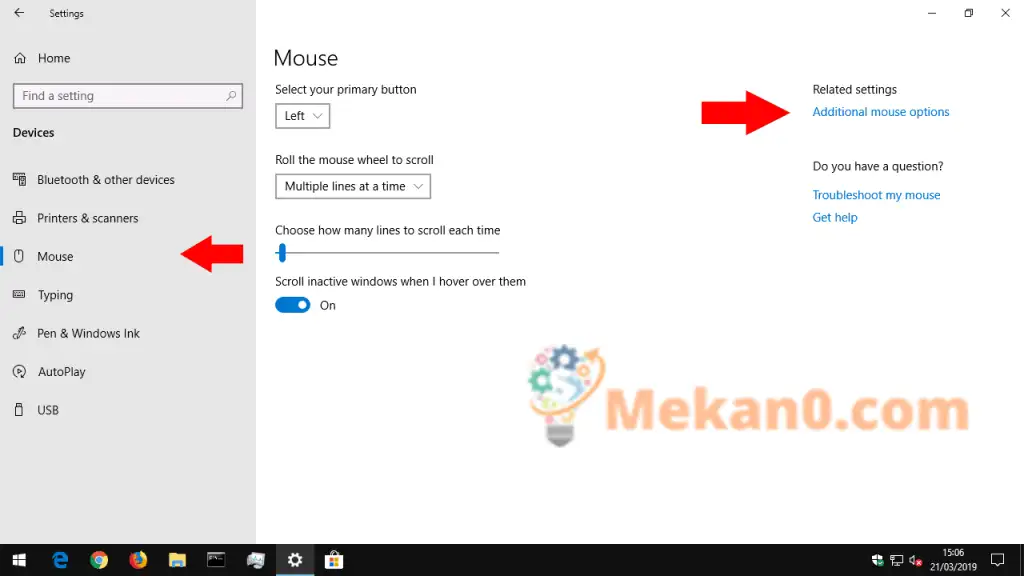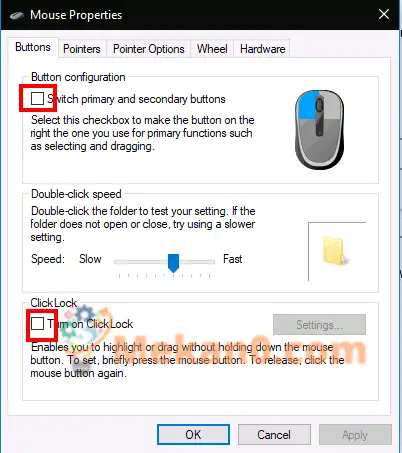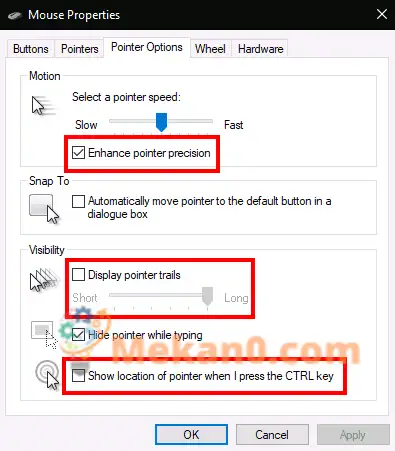Hoe toegang te krijgen tot muisinstellingen in Windows 10
Om de muisinstellingen in Windows 10 te wijzigen:
- Start de app Instellingen (sneltoets Win + I).
- Klik op de categorie "Apparaten".
- Klik op de muispagina in het linkermenu van de categorie Instellingen.
- U kunt hier algemene muisfuncties aanpassen of op de link Extra muisopties klikken
- Opties” voor meer geavanceerde instellingen.
Windows 10 biedt u een heleboel aanpassingsopties voor uw muis, zodat u flexibel bent in hoe uw aanwijzer zich gedraagt. In deze handleiding leiden we u door de beschikbare instellingen en hun effect op de indicator.
Voordat we beginnen, is het vermeldenswaard dat de muisinstellingen in Windows 10 nog steeds zijn verdeeld over het Configuratiescherm en de app Instellingen. De muispagina van de app Instellingen is momenteel erg eenvoudig en bevat slechts één optie die u niet in het Configuratiescherm zult vinden.
Primaire muisknop en scrollwiel
We gaan eerst naar Instellingen, dus open de app (sneltoets Win + I), klik op de categorie Apparaten en ga vervolgens vanuit het menu naar de pagina Muis.
Op de pagina kunt u de werking van het scrollwiel aanpassen en de muisknop wijzigen die als primaire knop fungeert. Het muiswiel kan worden gemaakt om door lijnen of hele schermen te bladeren (alsof u op de knoppen Page Up / Page Down hebt gedrukt), en u kunt het aantal regels of schermen aanpassen om tegelijk te scrollen.
De laatste schakelaar op de pagina, "Hover inactieve vensters wanneer zweven" is de enige muisinstelling die niet beschikbaar is in het Configuratiescherm. Deze functie was nieuw voor Windows 10. Volgens de beschrijving kunt u door de inhoud van elk venster op het bureaublad bladeren door eroverheen te bewegen en het muiswiel te gebruiken. U hoeft echter niet eerst de focus naar het venster te verplaatsen, omdat het een verouderde klacht met eerdere versies van Windows afhandelt. U wilt het waarschijnlijk het grootste deel van de tijd ingeschakeld houden.
De rest van de muisinstellingen in Windows zijn verborgen in het Configuratiescherm. U kunt het openen via de koppeling Extra muisopties aan de rechterkant van de pagina Muisinstellingen. Hierdoor verschijnt de pop-up Muiseigenschappen die in de loop van generaties Windows niet veel is veranderd.
Het eerste tabblad op dit scherm biedt drie opties. De eerste wordt gedupliceerd vanuit de app Instellingen en laat je de primaire muisknop aanpassen. Met de tweede optie kunt u wijzigen wanneer dubbelklikken worden geregistreerd. Als u merkt dat Windows niet detecteert wanneer u dubbelklikt, of vals-positieve overeenkomsten maakt, kunt u de schuifregelaar en het testgebied gebruiken om aan te passen hoe lang de laatste dubbelklik duurt. klik duurt.
ClickLock
De laatste optie op de pagina bestuurt een weinig gebruikte toegangsfunctie genaamd ClickLock. Als het is ingeschakeld, hoeft u de muisknop niet ingedrukt te houden bij het klikken en slepen. In plaats daarvan houdt u de knop een tijdje ingedrukt, waardoor de selectie start. U kunt dan de knop loslaten, de muis bewegen om uw selectie te voltooien en nogmaals op de knop drukken om de handeling te bevestigen. Het is vooral bedoeld voor mensen die het moeilijk vinden om de muisknop lang ingedrukt te houden.
Op het tweede tabblad in het dialoogvenster Muiseigenschappen kunt u de manier wijzigen waarop de aanwijzer wordt weergegeven. U kunt kiezen uit de thema's die op uw apparaat zijn geïnstalleerd, of uw eigen afbeeldingen definiëren om in de verschillende aanwijzerstatussen te gebruiken.
Aanwijzersnelheid en gevoeligheid
Het tabblad Aanwijzeropties is directer van toepassing op muisbediening. De eerste groep opties heeft betrekking op de beweging van de cursor. U kunt de bewegingssnelheid van de cursor regelen, waardoor u de effectieve gevoeligheid van de muis kunt verminderen of vergroten.
Er is ook een "Verbeter de precisie van de aanwijzer" aankruisvak, dat dynamisch de effectieve gevoeligheid aanpast in verhouding tot hoe snel de muis wordt bewogen. Wanneer u langzaam beweegt om een kleine knop te selecteren, past Windows de gevoeligheid aan terwijl u beweegt om de beweging van de aanwijzer nauwkeurig te houden. Als je een gaming- of professionele muis hebt, moet je er rekening mee houden dat de opties voor aanwijzersnelheid en resolutie in strijd kunnen zijn met de gevoeligheidsinstellingen per inch (DPI) en gevoeligheid van de muis.
Het tweede gedeelte van het tabblad Aanwijzeropties regelt Snap To, een toegankelijkheidsfunctie die de cursor automatisch verplaatst wanneer nieuwe pop-ups op uw scherm worden geopend. De cursor springt automatisch naar de standaardknop in elke pop-up, dus u hoeft uw muis niet te bewegen om op OK te drukken.
Zoek de aanwijzer
Ten slotte kunt u in het gedeelte Zichtbaarheid bepalen wanneer de cursor verborgen is. U kunt het automatisch verbergen van de cursor tijdens het typen uitschakelen met het selectievakje "Cursor verbergen tijdens typen".
Met de optie Cursorpaden weergeven is het mogelijk om cursorpaden weer te geven die uw muis over het scherm volgen als u problemen ondervindt bij het volgen van uw cursor. De laatste aanpassing aan de bruikbaarheid is "Toon cursorlocatie wanneer CTRL wordt ingedrukt" - een zelfverklarend selectievakje dat van pas kan komen in situaties waarin de muis verloren is.
Dat is het voor muisinstellingen in Windows. We dekken geen andere tabbladen met muiseigenschappen; Het wiel wordt gedupliceerd op de instellingenpagina die we hebben beschreven, terwijl de hardware technische informatie over de muis vermeldt. Het is mogelijk dat u meer tabbladen ziet in Muiseigenschappen, afhankelijk van uw specifieke apparaat. Veel stuurprogramma's voor laptop-touchpads voegen hier bijvoorbeeld extra pagina's toe waarmee u hun bewerkingen kunt aanpassen.