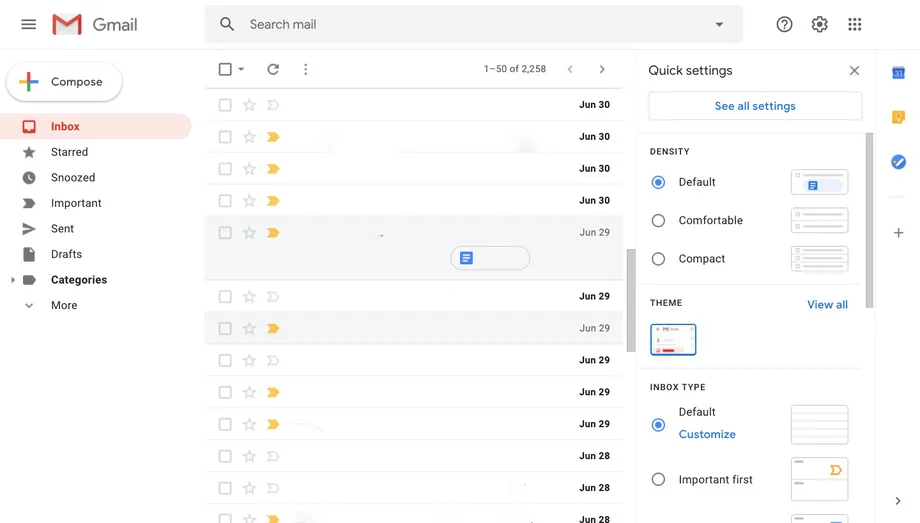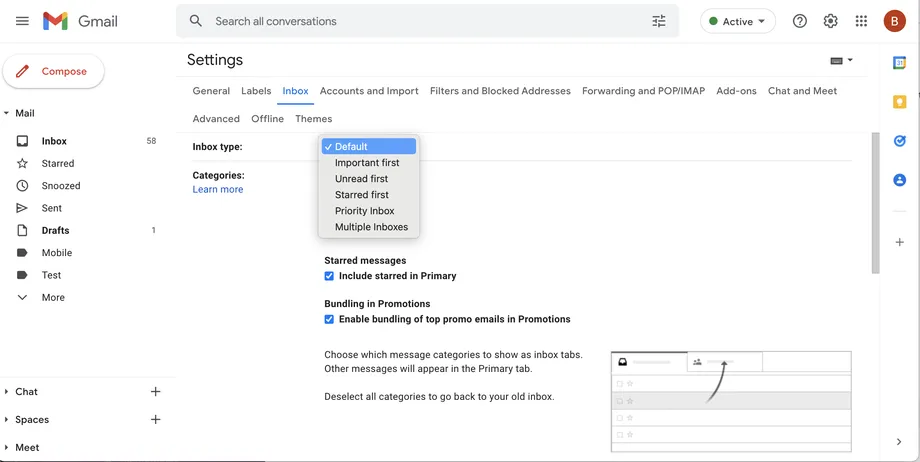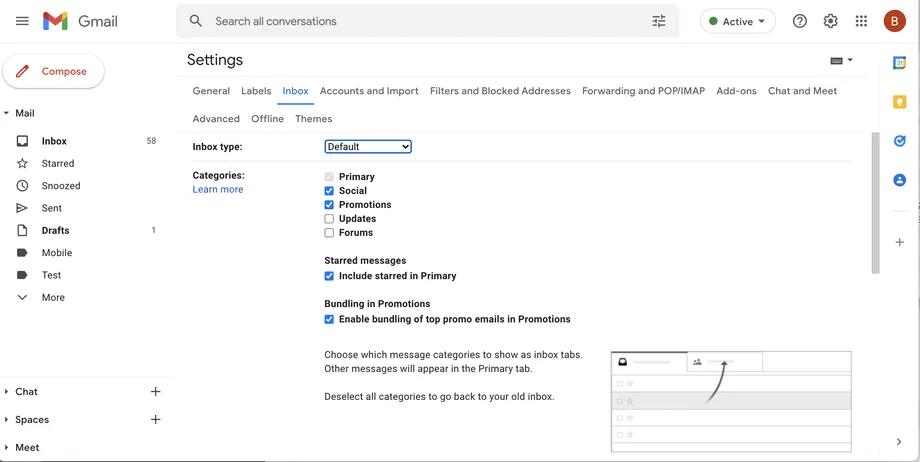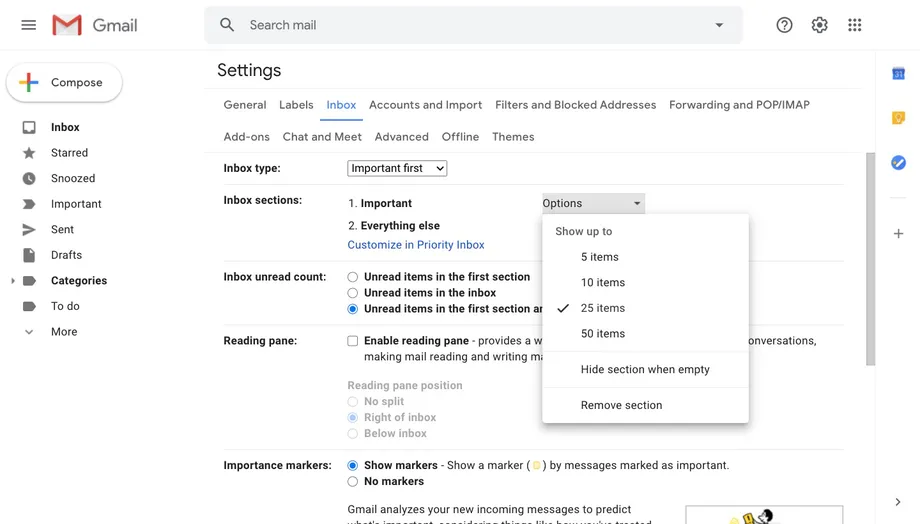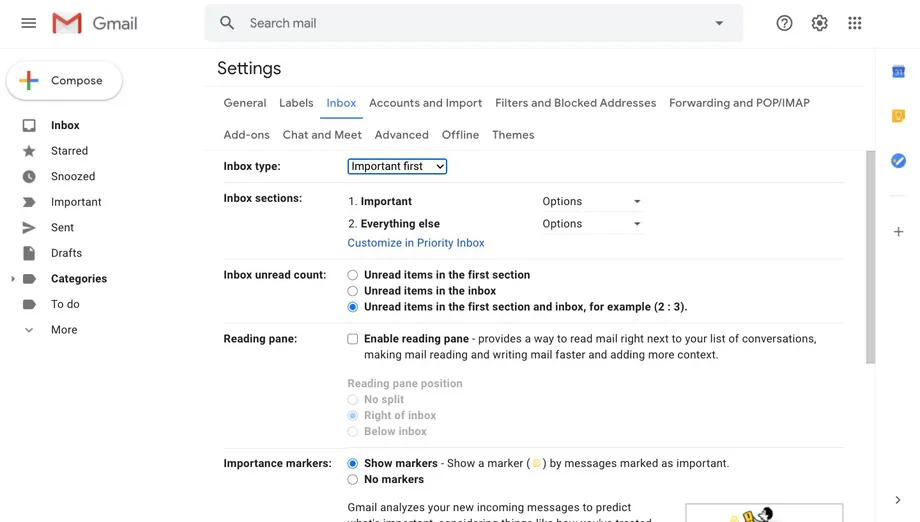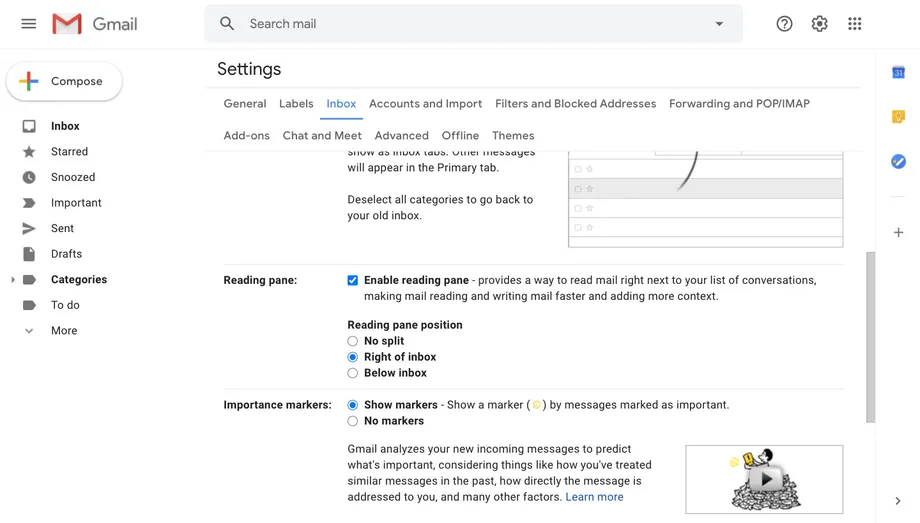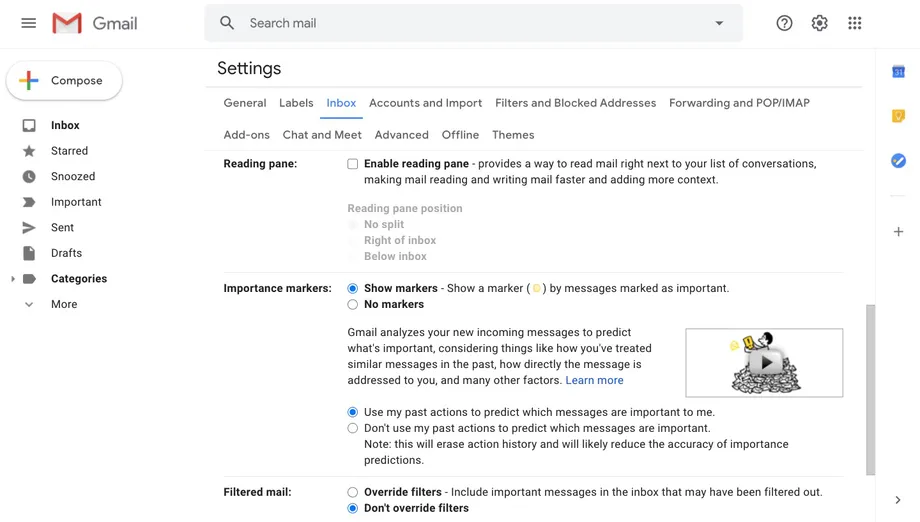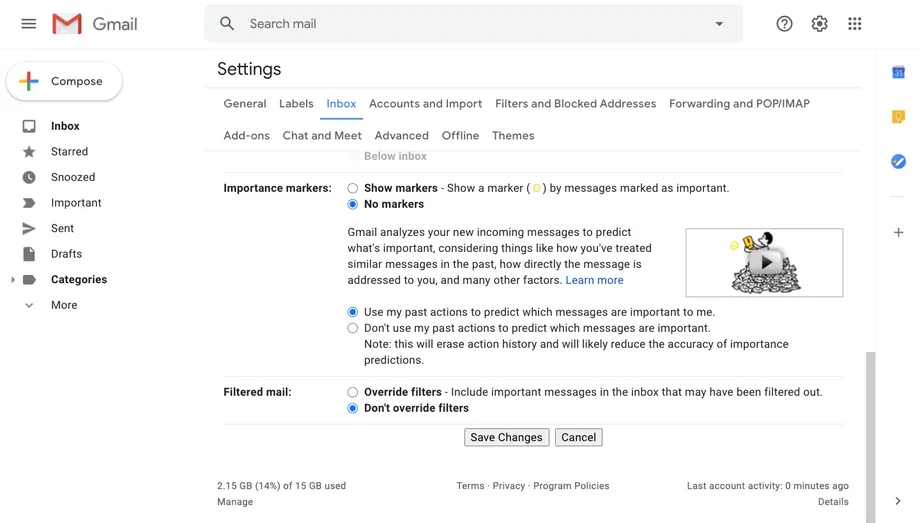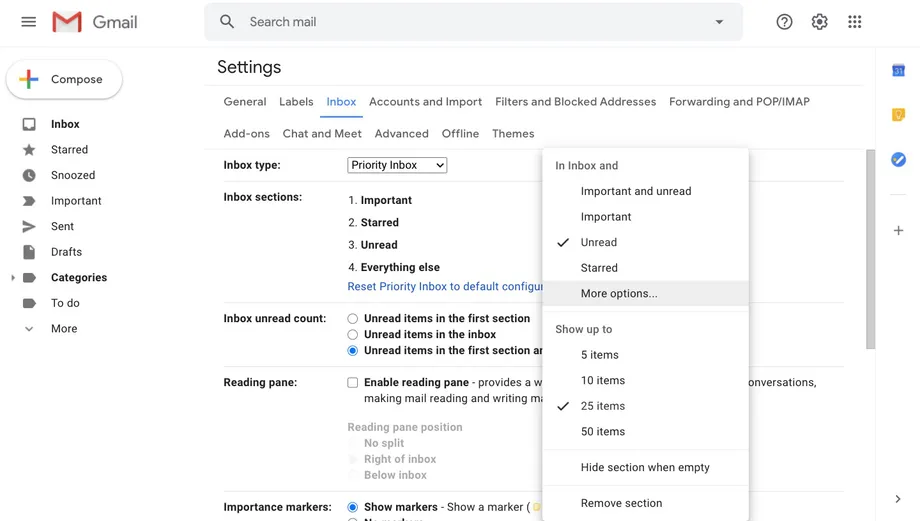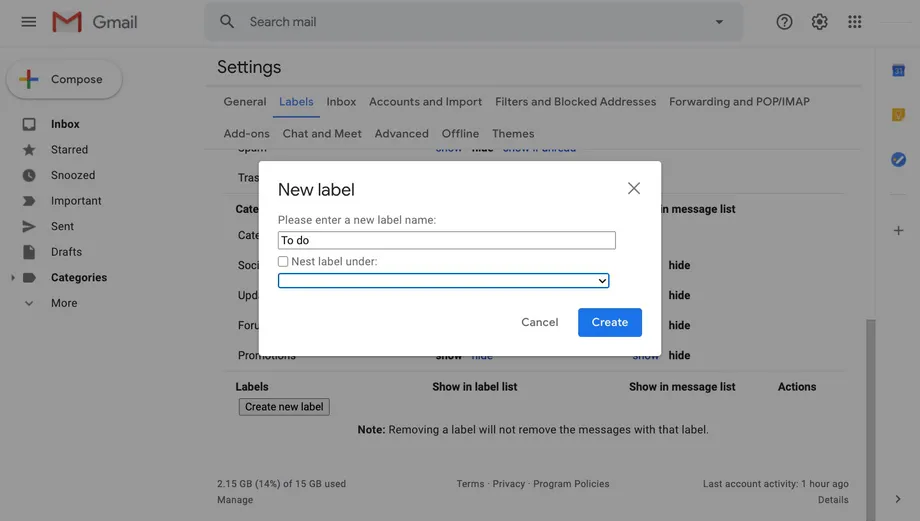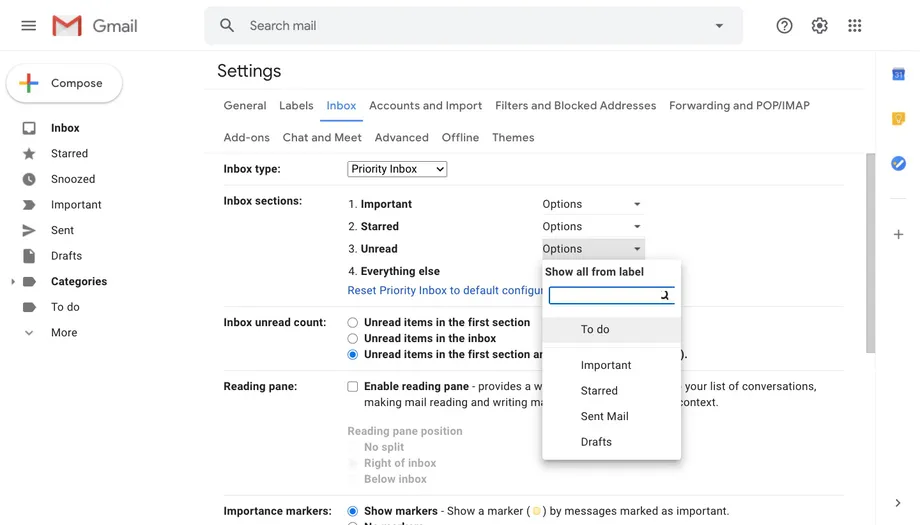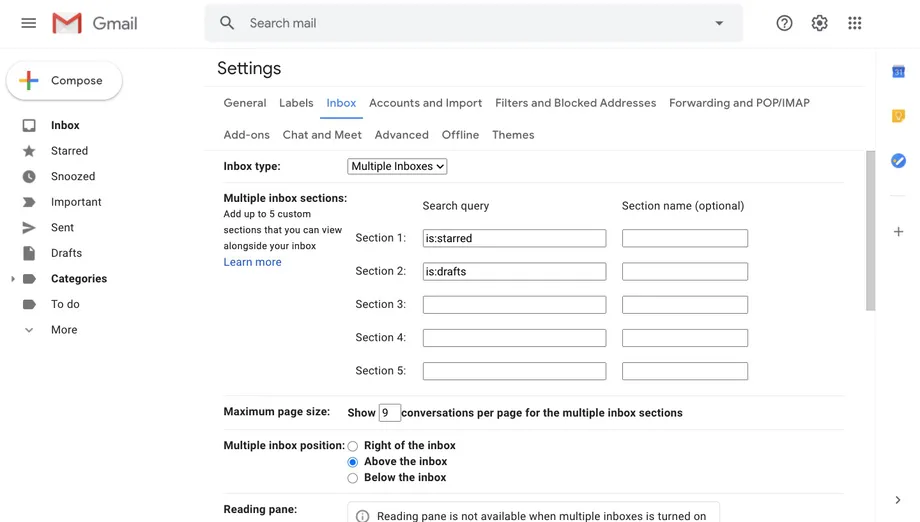Rangschik uw e-mails in tabbladen of bewaar ze allemaal op één plek.
Gmail biedt je talloze aanpasbare indelingen - je kunt meerdere Gmail-accounts hebben en ze kunnen er allemaal compleet anders uitzien. Je kunt bijvoorbeeld al je e-mails in één lange lijst plaatsen, je berichten opsplitsen in meerdere tabbladen of je inbox opsplitsen in ongelezen en ongelezen berichten.
Daarnaast zijn er verschillende andere manieren om uw inbox te organiseren, van het toevoegen van een leesvenster tot het bedenken van uw eigen categorieën tot het organiseren van e-mails. Hier leest u hoe u de Gmail-interface kunt aanpassen en alle opties kunt verkennen.
Zo wijzigt u de lay-out van uw inbox:
- Klik op het tandwielpictogram in de rechterbovenhoek van het scherm
- De zijbalk Snelle instellingen wordt geopend aan de rechterkant van uw inbox, waarmee u enkele instellingen kunt aanpassen. U kunt bijvoorbeeld de weergavedichtheid aanpassen, die bepaalt hoe uw berichten worden weergegeven. U kunt ook de positie van het leesvenster en het type inbox kiezen. (Daar komen we later op terug.)
- Klik op Bekijk alle instellingen bovenaan deze zijbalk voor meer opties
- Klik op het tabblad Postvak IN
Naast "Type inkomende e-mail" heb je een aantal opties om uit te kiezen in het drop-down menu: - "Standaard" plaatst e-mails in bekende aparte verticale tabbladen
- De secties "Belangrijk eerst", "Ongelezen eerst" en "Met ster eerst" van de inbox in twee horizontale secties: de sectie die u als eerste kiest (belangrijk, ongelezen of met ster) en dan al het andere
- Zowel Belangrijk Postvak IN als Meerdere Postvakken IN maken verschillende secties in uw e-mail en u kunt naar beneden scrollen om elk gedeelte te bekijken. (We zullen later in dit artikel bespreken hoe je beide instellingen kunt aanpassen.) Afhankelijk van het type inbox dat je kiest, zullen de volgende paar stappen iets anders zijn.
- Als u de standaardinstelling voor het Postvak IN selecteert, kunt u onder 'Type postvak IN' naast 'Categorieën' de vakjes aanvinken om aan te geven hoe uw e-mails worden gesorteerd. U kunt de muisaanwijzer op elke categorienaam plaatsen om voorbeelden te zien van de soorten e-mailberichten die op elk tabblad worden gesorteerd. Als u wilt dat uw volledige e-mail op één tabblad wordt weergegeven, kunt u alle selectievakjes uitschakelen. (Maar u kunt "Primair" niet deselecteren.) U hebt ook de optie om "Met ster op te nemen in Main Mail" zodat elke e-mail waarin u een ster heeft ook in Main Mail verschijnt, ongeacht in welke andere categorie deze valt. En als je merkt dat je last hebt van advertenties die bovenop verschillende inbox-tabbladen verschijnen, kun je het vinkje bij 'Groepeer in promoties' uitschakelen.
- De opties "eerst taak", "eerst ongelezen" en "eerst met ster" zijn vergelijkbaar. Onder Inbox-secties kunt u op de knop Opties klikken om het aantal e-mails te selecteren dat u in elke sectie wilt weergeven.
- Als je 'Belangrijk eerst' of 'Belangrijke e-mail' selecteert, zie je een extra optie waarmee je de manier kunt wijzigen waarop Gmail ongelezen e-mails berekent: of dit aantal alleen belangrijke ongelezen e-mails, alle ongelezen e-mails of een percentage weergeeft. Het is belangrijk om ze allemaal te vergelijken .
- U hebt ook de mogelijkheid om een leesvenster toe te voegen, tenzij u zich in de lay-out Meerdere inboxen bevindt. Nadat u het vakje naast 'Leesvenster inschakelen' hebt aangevinkt, kunt u de onderstaande opties gebruiken om het venster te vinden.
- In het gedeelte Belang kun je kiezen of Gmail gele tabbladen weergeeft (die een belangrijk bericht aangeven) naast e-mails en of Gmail deze automatisch toewijst op basis van je activiteit.
- Onderaan de pagina is er een optie om "Filters overschrijven" of "Filters niet omzeilen" te selecteren. U kunt deze filters aanpassen op het tabblad "Filters en geblokkeerde adressen" in Instellingen.
- Vergeet niet op Wijzigingen opslaan te klikken als u klaar bent.
Hoe belangrijke e-mail te configureren:
Als u ervoor kiest om belangrijke e-mail te gebruiken, kunt u het vervolgkeuzemenu naast elke optie in Secties van Inbox gebruiken om te kiezen welke categorieën u wilt opnemen en welke u wilt verwijderen, hoeveel berichten van elke sectie u wilt opnemen en of u wilt verbergen wanneer het is leeg.
- Om nog een sectie toe te voegen, ga je naar het tabblad Label bovenaan het menu Instellingen
- Klik op de knop Nieuw label maken onder aan het menu
- Typ een naam voor uw label in het pop-upvenster. Klik vervolgens op "Maken".
- Ga naar het tabblad "Inbox" en klik op "Opties" naast het gedeelte Inbox
- Selecteer "Meer opties" in het vervolgkeuzemenu
- Selecteer het label uit de dropdown-opties die verschijnen
- Klik op Wijzigingen opslaan onder aan het menu
Meerdere inboxen instellen:
- Selecteer meerdere inboxen in het type inbox.
- Om uw inbox in te stellen, moet u elke categorie als zoekoperator invoeren, zoals: met ster of ongelezen. U kunt maximaal vijf secties maken.
- U kunt een label toevoegen voor elke categorie in de sectienaam
- Typ het aantal e-mails dat u in elke categorie wilt weergeven, naast 'Maximale paginagrootte'
- Om de positie van de secties te wijzigen, stelt u deze in op "Meerdere inbox-modus"
Dat is het, beste lezer, als u iets wilt toevoegen. Deel via het opmerkingengedeelte.