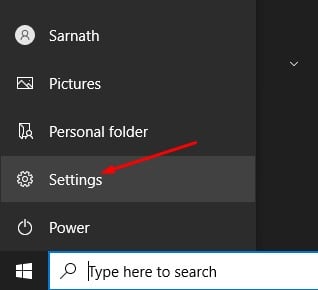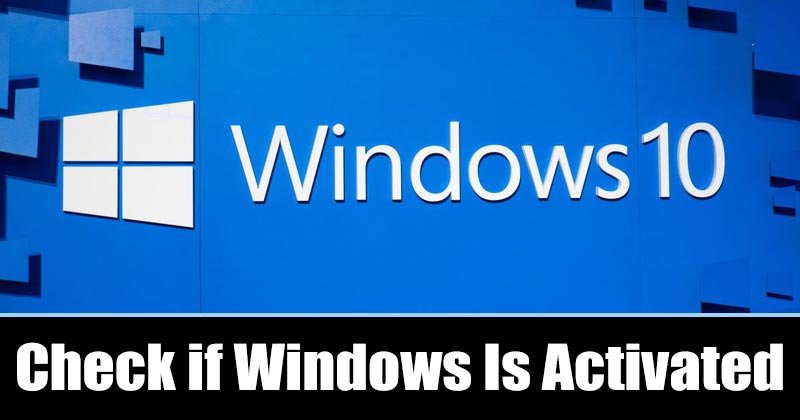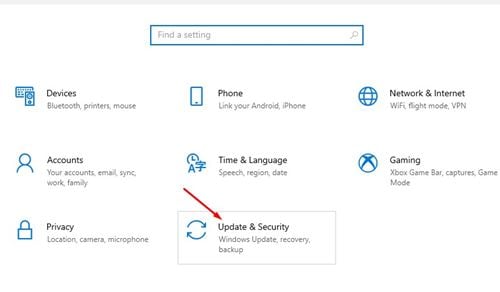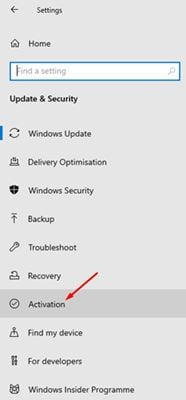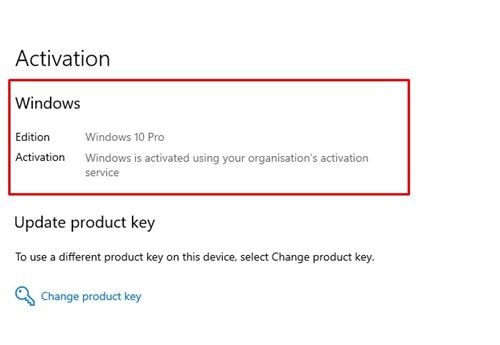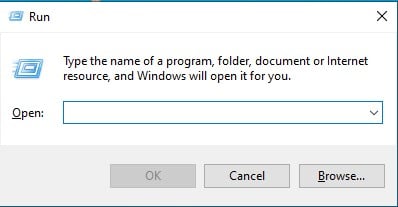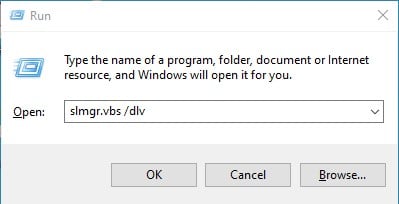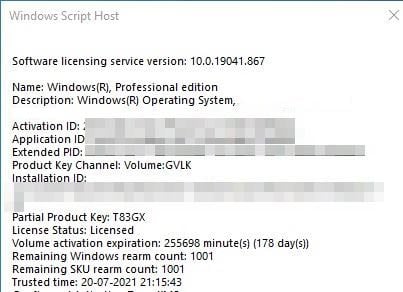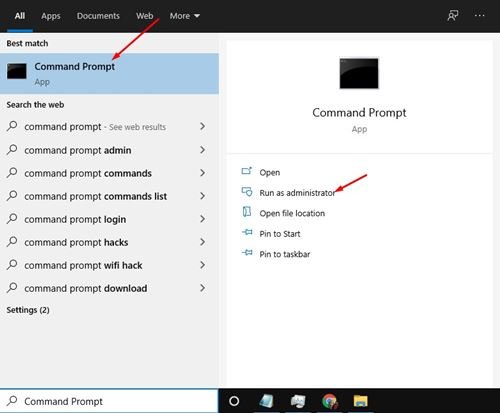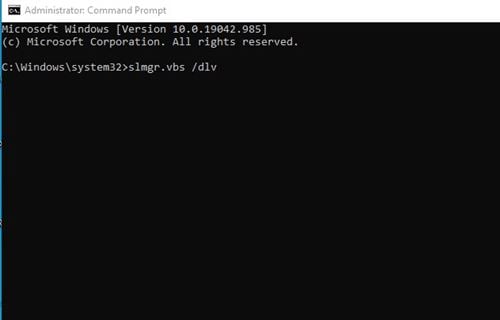Eenvoudige manieren om de activeringsstatus van Windows 10 te controleren!
Welnu, in 2015 was Windows 7 het meest gebruikte desktopbesturingssysteem. De komst van Windows 10 heeft echter alles veranderd. Binnen korte tijd slaagde Windows 10 erin zijn oude versies te vervangen - Windows 7 en Windows 8.
Echter, net als elke andere versie van Windows, moet u Windows 10 activeren om van alle functies te kunnen genieten. Zonder Windows 10 te activeren, kunt u bijvoorbeeld geen updates of essentiële applicaties op uw systeem downloaden.
Bovendien adverteert Windows 10 met een irritant "Windows 10-watermerk" op de desktop, wat de desktopervaring verpest. Dus als u deze dingen wilt vermijden, moet u eerst een Windows 10-licentie aanschaffen en activeren.
Soms verwijderen sommige fouten ook de Windows 10-licentie, waardoor het besturingssysteem u vraagt om een kopie te activeren Windows 10 . Daarom is het altijd nodig om te weten of uw Windows 10 is geactiveerd of niet.
3 manieren om te controleren of Windows 10/11 is geactiveerd
Daarom hebben we in dit artikel enkele van de beste manieren opgesomd om te controleren of Windows 10 is geactiveerd of niet. methoden direct. Je moet het stap voor stap volgen. Laten we eens kijken.
1. Windows 10-instellingen gebruiken
Welnu, bij deze methode gaan we de instellingen van Windows 10 gebruiken om te controleren of Windows 10 is geactiveerd of niet. Volg eerst enkele van de onderstaande eenvoudige stappen.
Stap 1. Klik eerst op de knop "Start" in het Windows-besturingssysteem en selecteer " Instellingen "
De tweede stap. Tik op de pagina Instellingen op een optie "Update en beveiliging" .
Stap 3. Klik in het rechterdeelvenster op Optie “Activering” .
Stap 4. Controleer in het rechterdeelvenster of Windows 10 is geactiveerd of niet. U kunt de activerings- en licentiestatus van uw Windows 10 zien.
Dit is! Ik ben klaar. Zo kunt u controleren of uw Windows 10 is geactiveerd of niet.
2. Met behulp van het RUN.-commando
U kunt zelfs het dialoogvenster Uitvoeren van Windows 10 gebruiken om te controleren of Windows 10 is geactiveerd of niet. U moet dus enkele van de onderstaande eenvoudige stappen uitvoeren.
Stap 1. Druk eerst op de .-knop Windows-toets + R op het toetsenbord. Dit gaat open Dialoogvenster Uitvoeren .
Stap 2. Typ in het dialoogvenster Uitvoeren slmgr.vbs /dlven druk op de Enter-knop.
Stap 3. U ziet nu een pop-up met activeringsinformatie. Als uw Windows 10 een licentie heeft, ziet u "" licentie In het geval van licenties.
Dit is! Ik ben klaar. Dit is hoe u het RUN-dialoogvenster kunt gebruiken om te controleren of uw Windows 10 is geactiveerd.
3. Gebruik de opdrachtprompt
Welnu, net als het RUN-dialoogvenster, kunt u de opdrachtprompt gebruiken om de licentiestatus van uw Windows 10-installatie te controleren. Deze methode werkt echter alleen voor Windows 10 en hoger.
Stap 1. Open eerst Windows 10 zoeken en typ "Opdrachtprompt" . Klik nu met de rechtermuisknop op de CMD en selecteer de knop "Als administrator uitvoeren" .
Stap 2. Voer in het opdrachtpromptvenster de opdracht in: slmgr.vbs /dlven druk op de knop Binnenkomen ".
Stap 3. Nu geeft de opdrachtprompt een pop-up weer met licentie-informatie. Je moet Controleer de licentiestatus Om te bevestigen of Windows 10 is geactiveerd of niet.
Dit is! Ik ben klaar. Zo kunt u de activeringsstatus van Windows 10 controleren via de opdrachtprompt.
Deze handleiding gaat dus helemaal over hoe u kunt controleren of uw Windows 10 is geactiveerd of niet. Ik hoop dat dit artikel je heeft geholpen! Deel het ook met je vrienden. Als je hier twijfels over hebt, laat het ons dan weten in het opmerkingenveld hieronder.