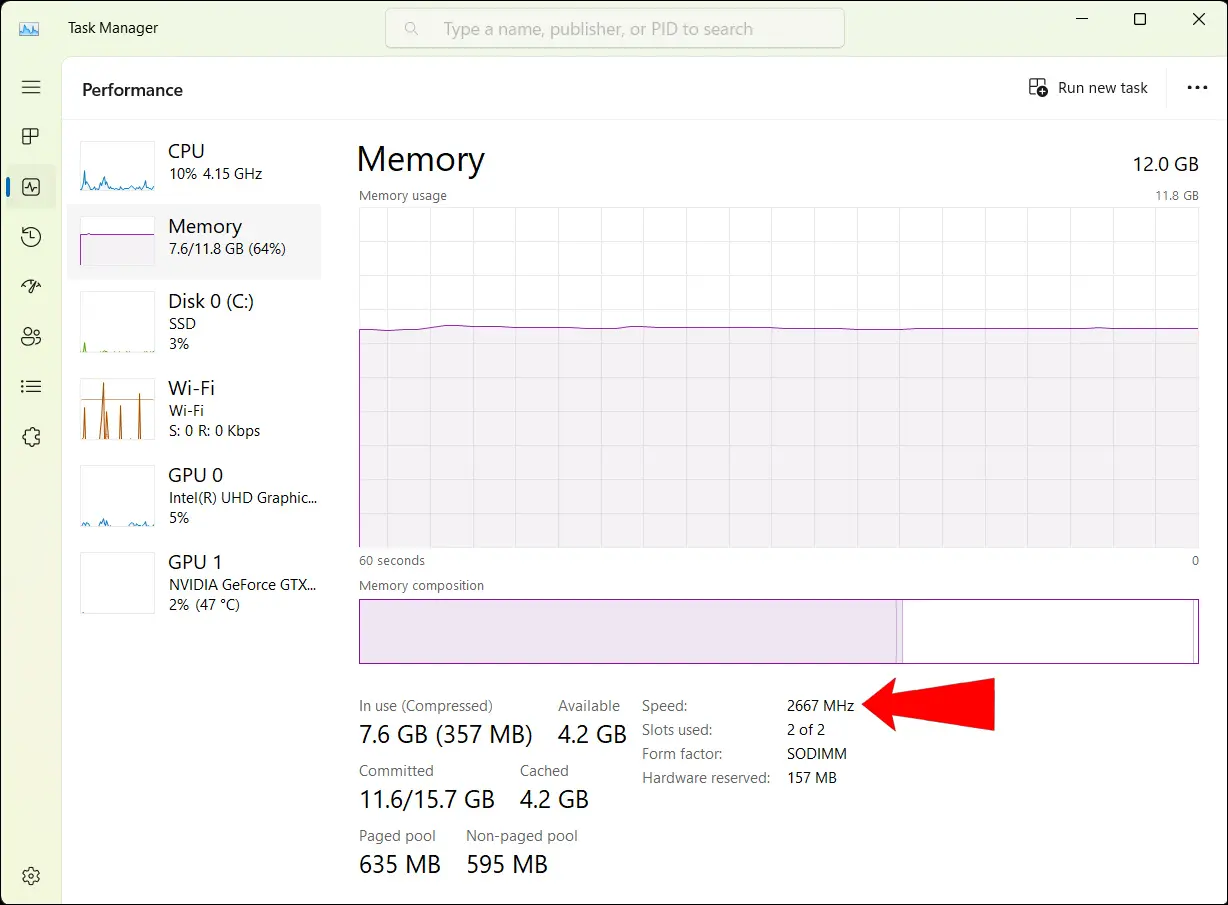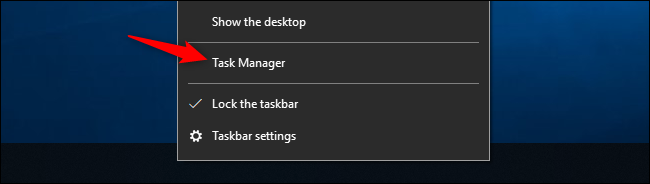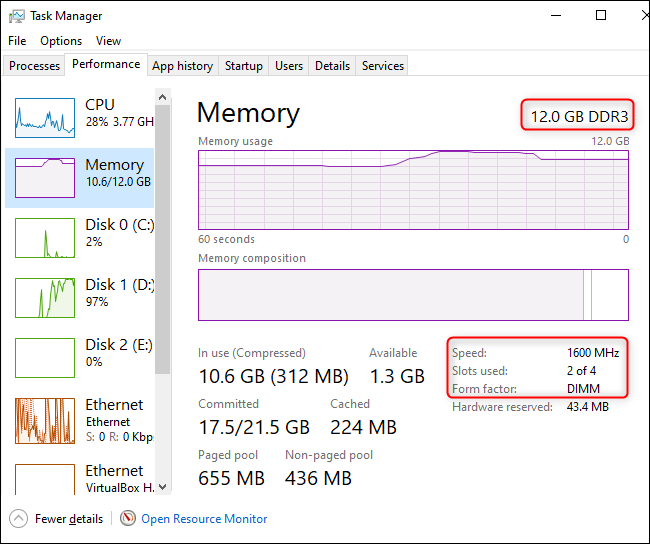Hoe u uw RAM-snelheid kunt controleren:
Het kan handig zijn om uw RAM-snelheid te controleren om te zien hoe snel uw computer toegang heeft tot het lokale geheugen. Hoewel dit niet de belangrijkste factor is voor de prestaties van uw computer, is het toch nuttige informatie.
Hoe de RAM-snelheid te controleren op Windows 11
Om de RAM-snelheid op uw Windows 11-computer te controleren, opent u eerst Taakbeheer. U kunt Taakbeheer snel starten door op Ctrl + Shift + Esc te drukken. U kunt ook met de rechtermuisknop op een lege ruimte op de taakbalk klikken en Taakbeheer selecteren.
Klik nu op het tabblad Prestaties in de linkerzijbalk. Het heeft een kronkelige lijn in een doos.
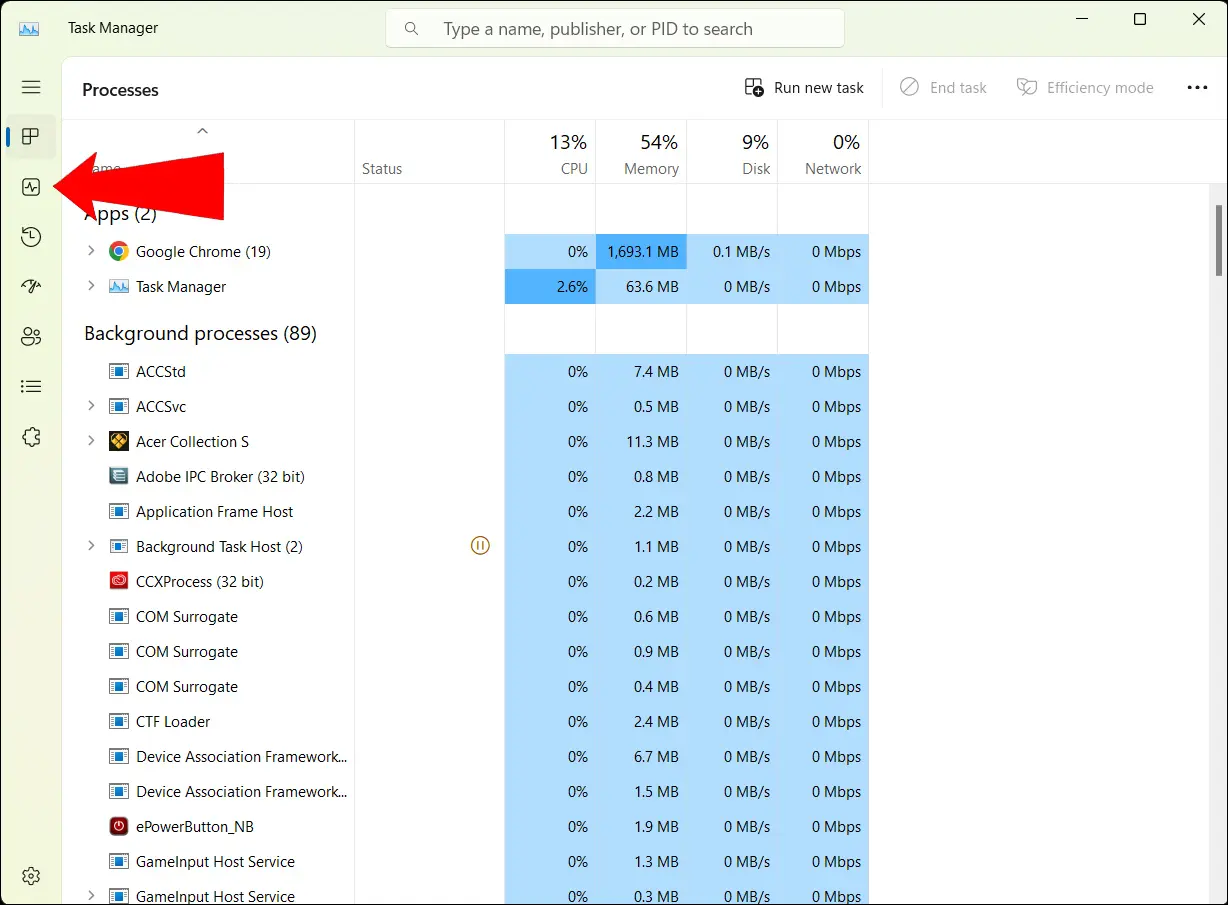
Wanneer u dat doet, ziet u een lijst met de prestaties van uw CPU, geheugen, schijf, wifi en GPU's. Klik op Geheugen om uw RAM-snelheid en andere details te bekijken.
Rechtsonder zie je een regel met het label "Snelheid": dit is de snelheid van je RAM.
Terwijl je hier bent, kun je ook enkele andere geheugengerelateerde statistieken bekijken. Hier staat veel nuttige informatie in, zoals: Gebruikt geheugen en beschikbaar geheugen , de hoeveelheid geheugen die u hebt toegewezen, de hoeveelheid geheugen in de cache en meer.
Hoe de RAM-snelheid te controleren op Windows 10
Op Windows 10, Open de taakbeheerder Om de snelheid van het RAM te controleren. Druk op Ctrl + Shift + Esc om het te starten of klik met de rechtermuisknop op de taakbalk en selecteer Taakbeheer.
Klik op het tabblad Prestaties bovenaan het venster Taakbeheer. (Als je het niet ziet, klik dan op "Meer details" onderaan het venster.)
Klik aan de linkerkant op Geheugen om informatie over de geheugenstatistieken van uw computer te bekijken. In de rechter benedenhoek van het venster ziet u een regel met de tekst "Snelheid": dit is de snelheid van uw RAM.
Net als in Windows 11 vindt u hier aanvullende belangrijke informatie, waaronder hoeveel RAM uw computer heeft en hoeveel RAM-slots vol zijn.
Waarom is RAM-snelheid belangrijk?
Hoe sneller uw RAM, hoe sneller uw computer toegang heeft tot gegevens die zijn opgeslagen in het lokale geheugen van uw computer. Er zijn echter andere factoren die belangrijker zijn voor de prestaties van uw computer, zoals RAM-timings en RAM-type en volume RAM .
Al deze aspecten werken samen. Dat gezegd hebbende, een goede vuistregel voor computers is dat hoe hoger het getal, hoe beter. In dit geval, hoe sneller uw RAM, hoe beter uw computer zal presteren.
Houd er ook rekening mee dat er afnemende opbrengsten zijn als het gaat om RAM-snelheid: het verdubbelen of verdrievoudigen van de snelheid van uw RAM verhoogt de prestaties van uw computer niet evenredig. Het maakt zeker een verbetering, maar niet in een één-op-één verhouding.
Moet u uw RAM versnellen om de prestaties van uw computer te verbeteren?
Als u de prestaties van uw computer wilt verbeteren, is het beter om meer RAM te krijgen, of Verminder de hoeveelheid RAM-toepassingen die worden gebruikt , of directe upgrade Of vervang de RAM-strips .

Personal computers zijn complexe machines. Over het algemeen kan één component de hindernis zijn - voor games zal bijvoorbeeld de snelheid van de GPU belangrijker zijn dan de snelheid van het RAM. Hoewel sneller RAM zeker beter is, ziet u mogelijk geen significante verbetering van een RAM-snelheidsupgrade in veel workloads, en is het misschien beter om te investeren in het upgraden van componenten zoals de CPU, GPU of SSD.