Hoe de aanraakbalk op Macbooks te wissen en gegevens uit de omgeving te beveiligen
Laten we de gids eens bekijken Wis Macbooks Touch Bar en beveilig oceaangegevens Gebruik de eenvoudige opdracht om de truc uit te voeren die u daarbij zal helpen. Bekijk dus de complete gids die hieronder wordt besproken om verder te gaan.
MacBook by the apple is een krachtige laptop die veel functies en beveiligingsfuncties integreert. Op MacBooks zit een Touch Bar die de gebruiker voor verschillende doeleinden kan gebruiken. Dit kan worden gebruikt om vingerafdrukken te gebruiken, beveiligingsinformatie op te slaan, enz. Veel gegevens worden in het systeem opgeslagen vanuit de touchbar die apart in het veilige gedeelte van het apparaat is geplaatst. Als u uw MacBook wilt verkopen en denkt dat het resetten van uw MacBook ook beveiligingsgegevens van de Touch Bar verwijdert, heeft u het mis. Deze gegevens moeten handmatig van het apparaat worden verwijderd en als je geen manier kunt vinden om te weten hoe je dat kunt verwijderen, blijf dan dit bericht lezen. Hier op deze pagina gaan we de exacte methode beschrijven waarmee u Touch Bar-gegevens en Secure Cover-gegevens volledig van uw MacBook Pro kunt verwijderen. Dit is heel eenvoudig en u hoeft er zelfs niets extra's voor te doen. Geïnteresseerde gebruikers blijven op deze pagina en lees het hoofdgedeelte van dit artikel of het hele artikel tot het einde om de methode te kennen. Dus laten we beginnen met het belangrijkste deel van dit artikel hieronder!
Hoe de aanraakbalk op uw Macbooks te wissen en de gegevens in de omgeving te beveiligen
De methode is heel eenvoudig en gemakkelijk en je hoeft alleen maar de eenvoudige stapsgewijze handleiding te volgen die we hieronder hebben besproken.
Stappen om Touch Bar te wissen en enclave-gegevens in Macbooks te beveiligen:
#1 Schakel allereerst in MacBook in herstelmodus . U kunt de herstelmodus op uw apparaat inschakelen door tijdens het opstarten op de R-toets te drukken. Er zou een klikgeluid moeten zijn waaraan u kunt zien dat het apparaat nu in de herstelmodus werkt.
#2 Zodra je ziet dat het macOS-installatieprogramma is gestart, is dit nodig om de terminal op je computer uit te voeren. Ga hiervoor naar Hulpprogramma's> Terminal in de menubalk. Het is heel eenvoudig om het apparaat vanuit uw MacBook te vinden en te bedienen. Nadat u deze stap hebt voltooid, gaat u verder met de volgende stap om het proces voort te zetten.
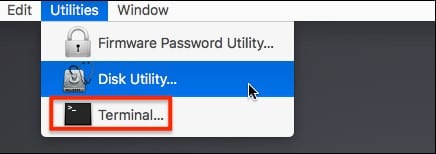
#3 Laten we u vertellen dat om gegevens volledig te verwijderen uit Touch Bar- en Secure Cover-gegevens, er slechts één opdracht is die u hoeft uit te voeren in het Terminal-paneel. Onthoud dat de hardware erg krachtig is en als je er iets slechts mee doet, kan dit ervoor zorgen dat je computer crasht. U hoeft alleen de opdracht die we hieronder hebben geschreven strikt te volgen:
zartotel -aras-all
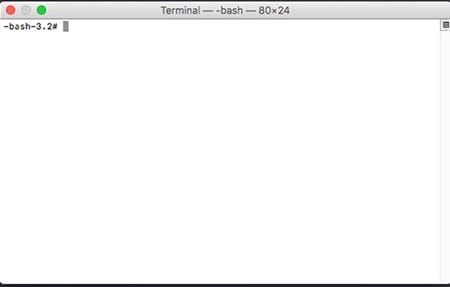
#4 Voer deze opdracht in de MacBook-terminal in en druk op de enter-knop. Dit alles zal de gegevens verwerken en vervolgens volledig verwijderen van De Touch Bar van de MacBook en veilige zakgegevens. Houd er rekening mee dat u uw apparaat opnieuw moet opstarten nadat u deze methode hebt gebruikt. De wijzigingen die u aanbrengt, zijn niet onomkeerbaar en u kunt uw verwijderde gegevens niet herstellen van de Touch Bar!
#5 Je moet de methode ook alleen gebruiken als dat nodig is, omdat het willekeurig wijzigen van de opgeslagen beveiligingsgegevens via de aanraakbalk een negatief effect op je systeem zal hebben en het kan zijn dat je dezelfde gegevens niet meer dan één keer kunt wijzigen. Voor nu is dit slechts één ding dat u moet gebruiken om wijzigingen in de gegevens aan te brengen en als er een andere manier is om dit te doen, laten we u dat weten!
Ten slotte hebben we je een optie of methode gegeven om gegevens volledig te verwijderen van MacBook's Touch Bar en Secure Cover-gegevens. Door dit te doen, kunt u nu aan de veilige kant zijn, omdat u het apparaat aan anderen kunt delen of verkopen. Hopelijk heb je de methode gekregen en heb je er zelfs van geprofiteerd. Schrijf ons alstublieft over het bericht, uw mening en suggesties door het onderstaande opmerkingenveld te gebruiken. Eindelijk maar toch bedankt voor het lezen van dit bericht!









