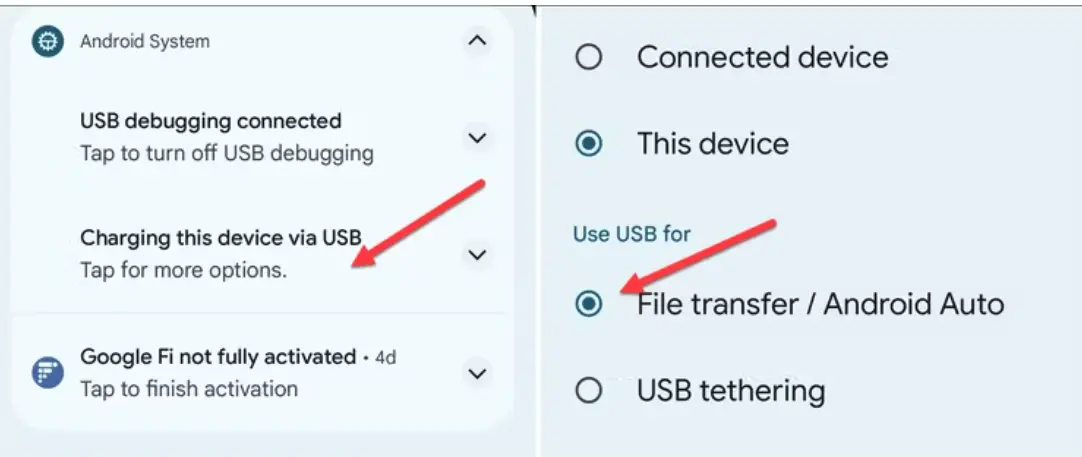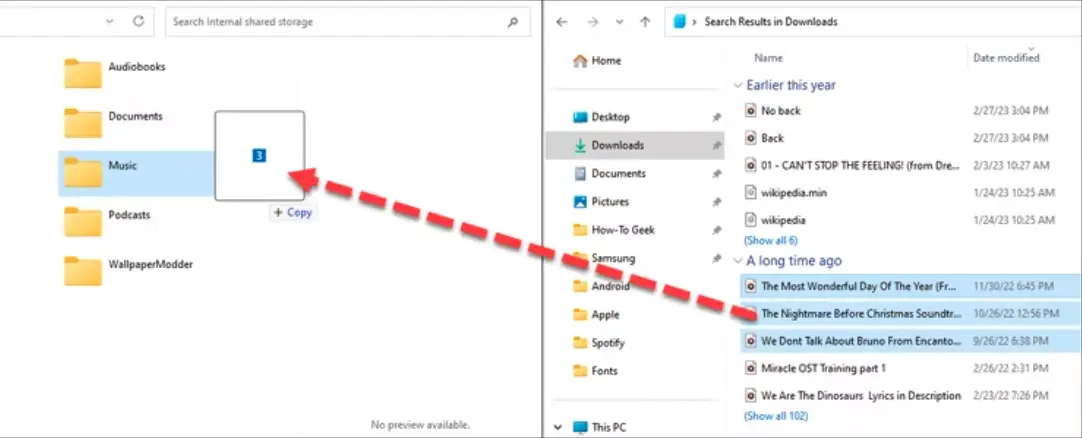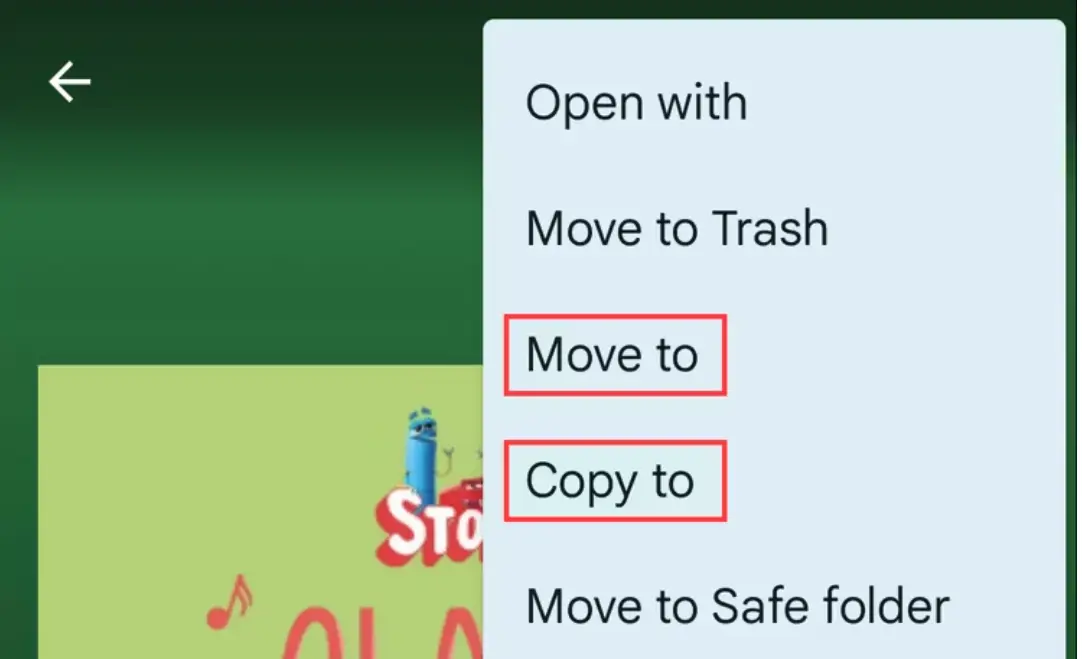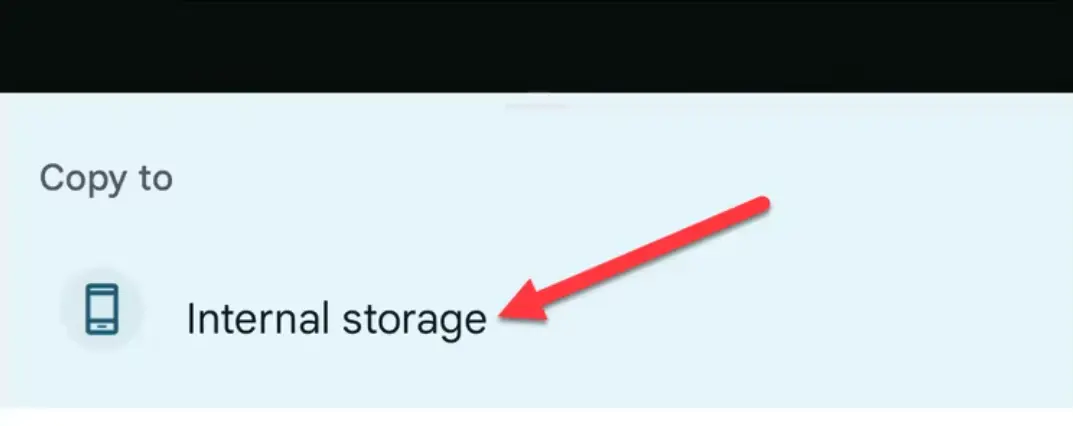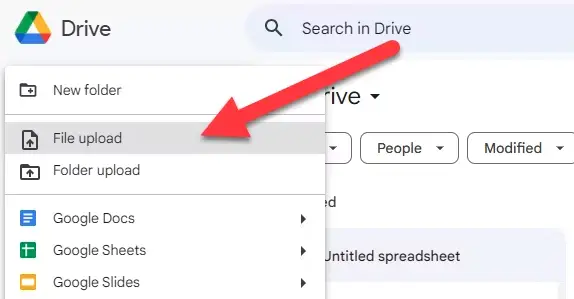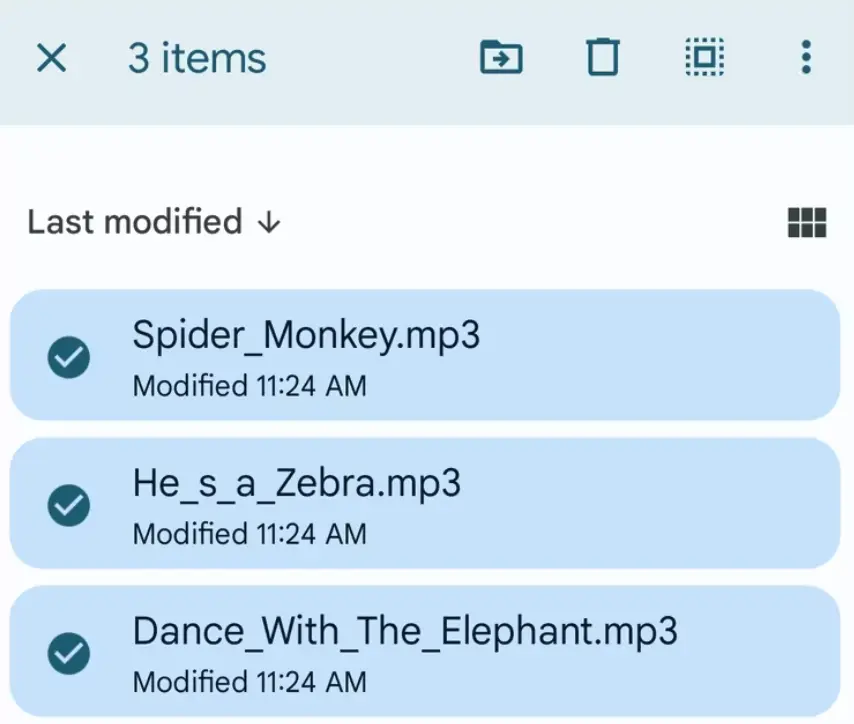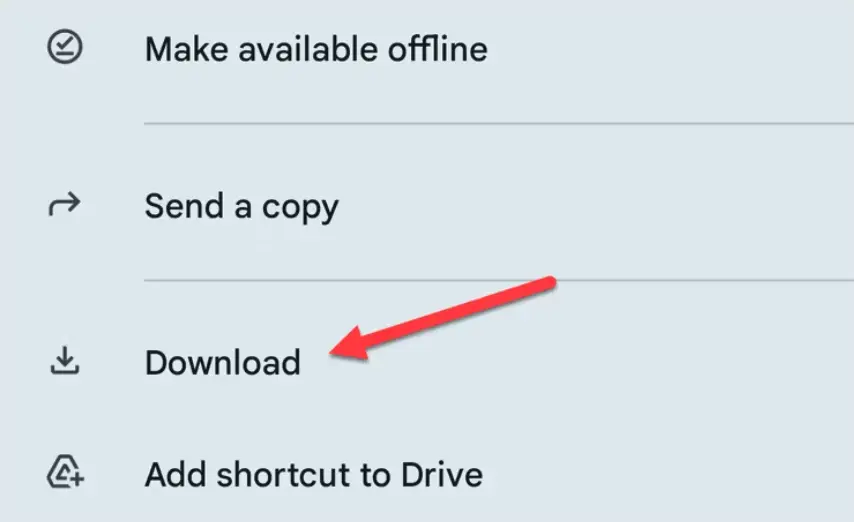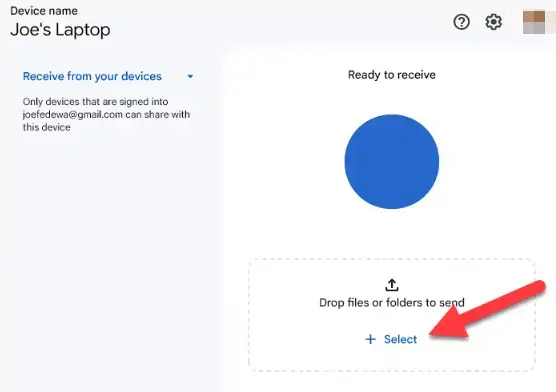Muziek kopiëren naar uw Android-telefoon:
U hoeft uw muziekcollectie onderweg niet in de steek te laten. Streamingdiensten zoals Spotify Geweldig, maar je zou niet voor je muziek moeten betalen. Als u muziek naar uw Android-apparaat wilt overbrengen, gaat u als volgt te werk.
Natuurlijk is hier een inleiding tot het artikel over het kopiëren van muziek naar je Android-telefoon:
In onze verbonden, met technologie gevulde wereld is muziek een integraal onderdeel van ons dagelijks leven geworden. Omdat smartphones alles bij zich hebben wat we nodig hebben, is het overbrengen van muziek naar uw smartphone essentieel om altijd en overal van uw favoriete nummers te kunnen genieten. In dit artikel bekijken we hoe u muziek naar uw Android-telefoon kunt kopiëren met de eenvoudigste methoden en hulpmiddelen die beschikbaar zijn, waardoor u een uitstekende luisterervaring op uw mobiele apparaat krijgt. U leert de basisstappen en hulpprogramma's waarmee u snel en eenvoudig audiobestanden kunt overbrengen, of u nu Windows of macOS gebruikt.
Breng bestanden over via een USB-kabel
De eenvoudigste manier om uw muziek naar uw Android-apparaat over te zetten, is door het met een USB-kabel op uw computer aan te sluiten. U kunt uw verzameling vervolgens beheren met een muziekapp zoals Phonograph of Poweramp zodra de bestanden op uw telefoon staan.
Sluit eerst uw apparaat aan op uw computer en wacht tot het verschijnt. Op Windows zou het moeten verschijnen onder "Apparaten en stations" in Verkenner. U moet ervoor zorgen dat dit mogelijk is Gebruik een USB-kabel om gegevens over te dragen En ook verzending.
macOS-gebruikers zullen dit moeten gebruiken Android File Transfer . Download en installeer het op uw Mac en sluit vervolgens uw Android-apparaat aan. U kunt dan door de inhoud van uw Android-apparaat bladeren en uw muziekbestanden er rechtstreeks naartoe kopiëren.
Soms schakelt Android standaard over naar de oplaadmodus, waardoor je geen toegang hebt tot het bestandssysteem van je Android-apparaat via USB. Als uw computer uw Android-apparaat niet herkent, veeg dan vanaf de bovenkant van het scherm omlaag om de USB-voorkeuren te openen en zorg ervoor dat Bestandsoverdracht is geselecteerd.
Uw apparaat kan u vragen wat u met uw USB-verbinding wilt doen wanneer u deze aansluit, in plaats van dat automatisch te selecteren, met opties als 'Bestanden overbrengen'. Het kan zijn dat de tekst op uw apparaat anders staat, maar als dit het geval is, kiest u deze optie. Zodra uw computer het oppikt, kunt u beginnen met het overbrengen van bestanden.
Open uw muziekmap en begin met het slepen van items naar uw Android-apparaat waar u uw muziekcollectie wilt opslaan. Dit proces kan enige tijd duren, afhankelijk van het aantal bestanden dat u besluit over te zetten.
Overdracht met behulp van een flashdrive
U kunt ook een USB-flashstation gebruiken om uw muziekbestanden van uw computer naar uw apparaat over te brengen. U kunt een handige USB-stick met dubbele schijf gebruiken (als uw Android-apparaat USB-C gebruikt) of een USB-A naar USB-C-adapter gebruiken waarmee u een standaard USB-flashstation kunt aansluiten.
Intern bestandsbeheer kan variëren Je hebt hem op Android, maar wanneer je een USB-stick aansluit, krijg je (in de notificatiebalk) de mogelijkheid om de bestanden te bekijken. Als dit niet het geval is, zoek dan de app voor bestandsbeheer op uw apparaat (of download er eerst een, bijvoorbeeld Bestanden door Google-app ) en zoek uw USB-station.
De meeste bestandsbeheerders ondersteunen het rechtstreeks verplaatsen van uw bestanden of het kopiëren ervan, zodat de originele bestanden intact blijven.
In de Files by Google-app kunt u bijvoorbeeld een bestand of map op uw aangesloten USB-opslag selecteren en 'Verplaatsen naar' of 'Kopiëren naar' kiezen in het menu met drie stippen.
Selecteer vervolgens “Interne opslag” en kies een map op uw apparaat waarnaar u de muziek wilt verplaatsen of kopiëren.
Uw muziekbestanden worden vervolgens op uw apparaat opgeslagen, zodat u ze kunt openen in een muziekapp naar keuze.
Uploaden naar cloudopslag
Als je geen zin hebt in gedoe met kabels en USB-apparaten, is cloudopslag een prima optie. Met 15 GB gratis opslagruimte biedt Google u de eenvoudigste manier om uw muziekcollectie gesynchroniseerd te houden op al uw apparaten, inclusief Android en pc. Het kan echter wel Microsoft Onedrive و dropbox hetzelfde bereiken.
Begin met het uploaden van uw muziek naar Google Drive op internet . Klik op “Nieuw” in de rechterbovenhoek en kies “Bestand uploaden” om bestanden afzonderlijk te uploaden of “Map uploaden” om uw muziekcollectie in één keer te uploaden. Als u wilt, kunt u Google Drive Desktop gebruiken om bestanden vanaf uw computer te synchroniseren.
Zodra uw bestanden aanwezig zijn, opent u Google Drive op uw Android-apparaat en zoekt u de muziekbestanden. U kunt een bestand ingedrukt houden om meer dan één bestand tegelijk te selecteren.
Nadat je de bestanden hebt geselecteerd, tik je op het menupictogram met drie stippen en kies je 'Downloaden'.
De bestanden zijn nu lokaal beschikbaar op uw Android-apparaat.
Draadloos overbrengen met delen in de buurt
Voor een meer “compacte” draadloze deelmethode kunnen we ons wenden tot de officiële tool voor dichtbij delen van Google voor Android en Windows. Dichtbij delen is een soortgelijk idee Apple's idee van AirDrop . Het is ingebouwd in alle Android-apparaten en beschikbaar op pc via een officiële app.
Vervolgens kunt u onze gids lezen Over het gebruik van Dichtbij delen met Windows Om muziek over te zetten van computer naar Android-apparaat. Het proces is eenvoudig en verloopt soepel zodra u klaar bent om aan de slag te gaan.
Het overbrengen van bestanden tussen apparaten kan lastig zijn, maar er zijn eenvoudige manieren om dit te doen met Windows en Android. Dichtbij delen is de meest directe draadloze methode, maar Phone Link is een andere optie om te overwegen.