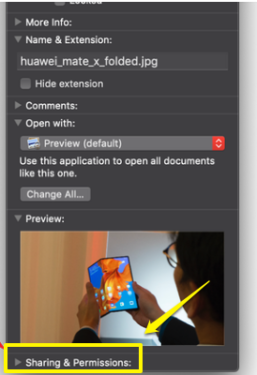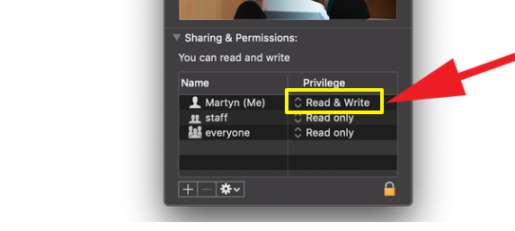Hoe maak je een zip-bestand op een Mac
Het delen van grote bestanden kan vervelend zijn, maar u kunt de meeste bestanden kleiner maken door ze in Zip-bestanden te comprimeren. Hier is hoe het is gedaan op macOS.
Het delen van grote bestanden kan lastig zijn, vooral omdat veel e-mailservices limieten hebben voor de grootte van een bestand of een set bijlagen. U kunt natuurlijk gebruik maken van diensten zoals WeTransfer Om documenten en mappen over het web te verplaatsen, maar het is veel gemakkelijker om een zipbestand te maken dat de grootte comprimeert tot een beter beheersbare hoeveelheid.
Het goede nieuws is dat macOS een ingebouwde functie heeft om zip-bestanden te maken, en hier is hoe het te gebruiken.
Een zipbestand maken in macOS
Om een zipbestand te maken, zoekt u het bestand of de map die u wilt comprimeren. Control-klik of gebruik het tikgebaar met twee vingers op het trackpad om het contextuele menu te openen. Selecteer hier een optie Comprimeer "[bestandsnaam]" , waarmee een zipbestand wordt gemaakt dat dezelfde bestandsnaam gebruikt, behalve Postcode Uiteindelijk. Als u een map comprimeert, geeft het deze macOS اسم Archive.zip In plaats van dat.
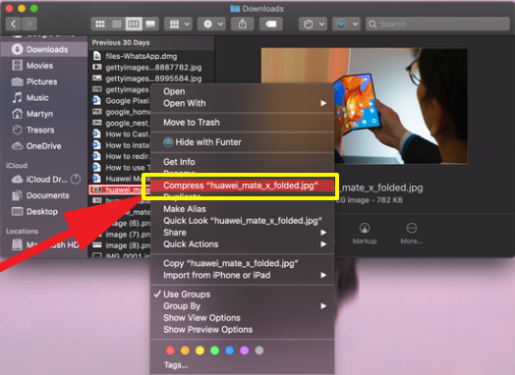
Wat te doen als de compressieoptie niet werkt op macOS
Als je het niet ziet Een optie Druk Of er is geen zip-bestand gemaakt toen u het selecteerde, er is mogelijk een probleem met de machtigingen voor dat specifieke bestand of die specifieke map. Om dit te controleren, start u Finder en selecteert u vervolgens Bestand > Info ophalen U kunt ook ingedrukt houden Command-toets En druk op i .
Klik op Sectie Delen en machtigingen Om het te openen en meer details te tonen.
Hierdoor wordt een lijst weergegeven met alle gebruikers die toegang hebben tot het bestand, dus controleer uw naam en zie de machtigingen weergegeven in de rechterkolom met de titel franchise .
Idealiter wilt u machtigingen lezen en schrijven Omdat u hiermee wijzigingen in het bestand kunt aanbrengen. Als uw machtigingen zeggen " alleen lezen", Probeer op de woorden te klikken om het menu te openen waarin u een optie kunt selecteren lezen en schrijven .
Als u niet bent aangemeld als beheerder, moet u mogelijk op het slotpictogram klikken, uw beheerdersnaam en wachtwoord invoeren en de instelling wijzigen in lezen en schrijven . Nadat u dat gedaan heeft, zou u nu in staat moeten zijn om de Druk in het bestand of de map.
Een bestand decomprimeren op Mac OS
Als je eenmaal een zipbestand hebt gemaakt, wil je het natuurlijk ook kunnen decomprimeren. Gelukkig is dit gemakkelijk op macOS, want je hoeft alleen maar op het bestand te dubbelklikken en het besturingssysteem gebruikt automatisch de unzip-functie.
Download Share It voor Mac volledig programma met een directe link 2022
Hoe installeer ik Windows 11 op een M1 Mac