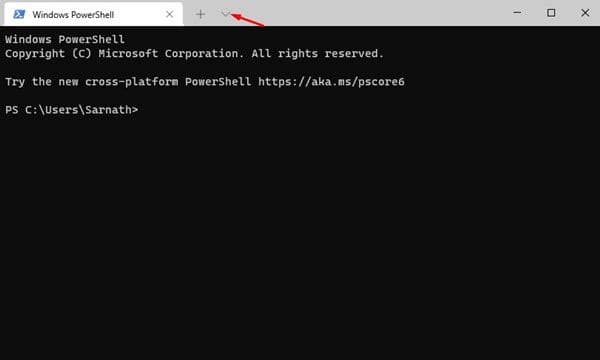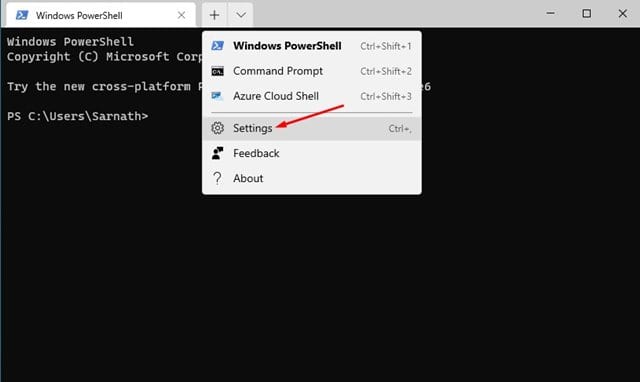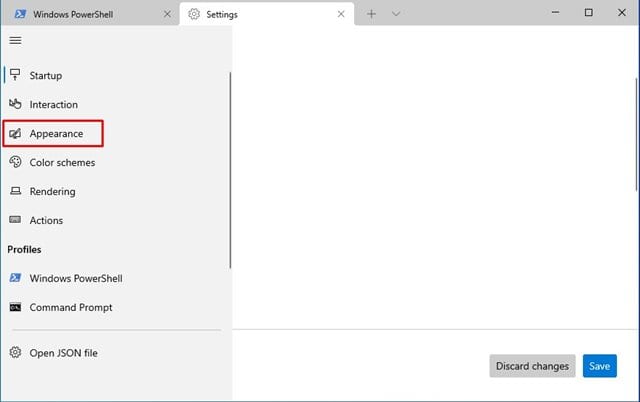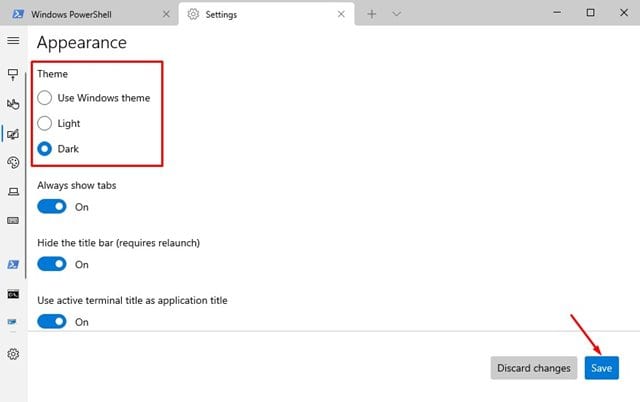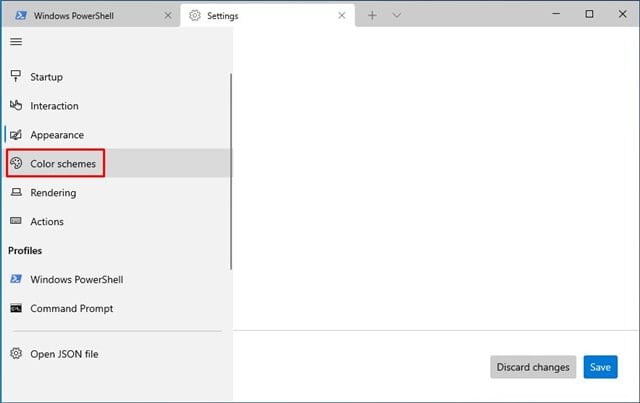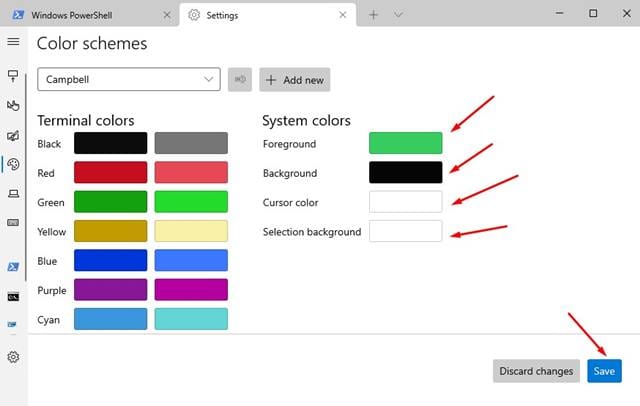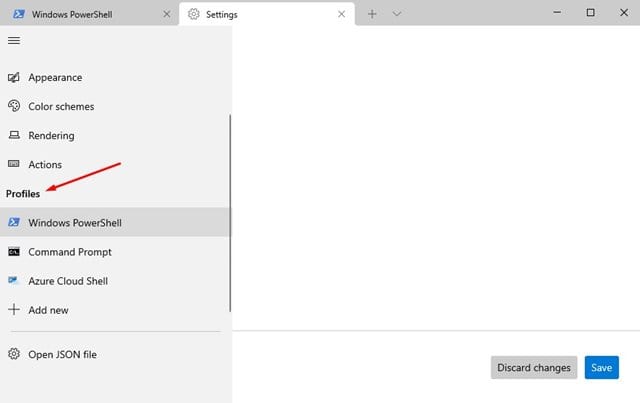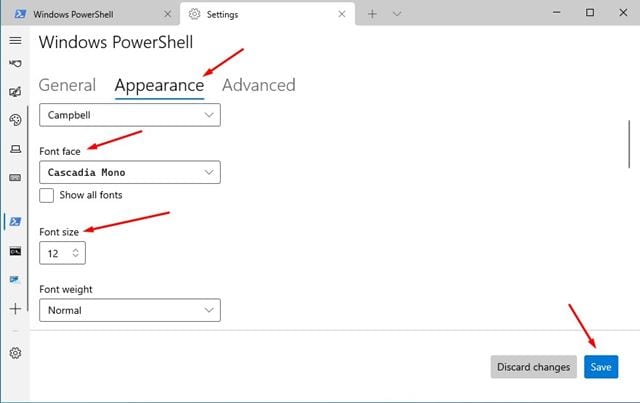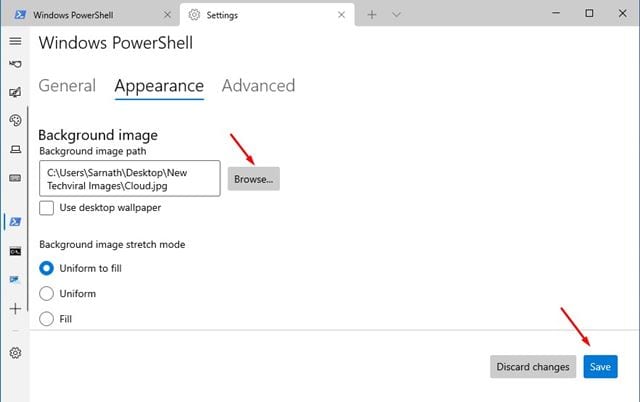Vorig jaar introduceerde Microsoft een nieuwe Windows-terminal. De nieuwe terminal biedt betere functies zoals gesplitste panelen, tabbladen, meerdere sessietijden en meer.
Als uw computer niet over de nieuwe Windows Terminal beschikt, kunt u deze gratis downloaden van de Microsoft Store. Als u Windows Terminal al gebruikt, laten we u zien hoe u deze kunt aanpassen om uw algehele ervaring te verbeteren.
Dus in dit artikel gaan we een gedetailleerde gids delen over het aanpassen van Windows-terminals. We zullen leren hoe we het thema, de kleuren, lettertypen en zelfs de achtergrondafbeelding kunnen wijzigen. Laten we het controleren.
Lees ook: Wijzig het Windows 10-wachtwoord via CMD (opdrachtprompt)
Verander het thema van Windows Terminal
Het thema van Windows Terminal wijzigen is heel eenvoudig; U moet enkele eenvoudige stappen volgen die hieronder worden gegeven.
Stap 1. Start eerst de Windows-terminal. Klik daarna op de knop "Drop-down menu" Zoals hieronder weergegeven.
De tweede stap. Klik in het vervolgkeuzemenu op " Instellingen '.
Stap 3. Hiermee gaat u naar de instellingenpagina van Windows Terminal. Selecteer tabblad Het uiterlijk '.
Stap 4. Selecteer in het rechterdeelvenster het thema tussen Licht en Donker.
Wijzig de kleur en het lettertype van Windows Terminal
Net als de thema's, kunt u ook het kleurenschema en het lettertype wijzigen. U moet dus enkele van de onderstaande stappen volgen.
Stap 1. Start eerst Windows Terminal en klik op de vervolgkeuzepijl . Bevind zich " Instellingen Van de menukaart.
De tweede stap. Tik op de pagina Instellingen op een optie "kleurenschema's" .
Stap 3. in het rechterdeel, Selecteer welk kleurenschema U kiest het en klikt op de knop "sparen" .
Stap 4. Om lettertypen te wijzigen, moet u een van de " een bestand definitie" in het rechterdeelvenster.
Stap 5. Klik vervolgens op het tabblad Het uiterlijk en selecteer de lettertype-interface van uw keuze. Ook kunt u de lettergrootte aanpassen.
Wilt u de achtergrondafbeelding op Windows Terminal wijzigen?
U kunt zelfs de achtergrondafbeelding op de Windows-terminal wijzigen. U moet dus enkele eenvoudige stappen volgen die hieronder worden gegeven.
Stap 1. Start eerst de Windows-terminal. Klik vervolgens op de knop "Dropdown" zoals hieronder weergegeven.
De tweede stap. Klik in het vervolgkeuzemenu op " Instellingen '.
Stap 3. Kies een een bestand definitie" in het rechterdeelvenster.
Stap 4. Klik vervolgens op het tabblad "Het uiterlijk" . Hier krijgt u de mogelijkheid om door de achtergrondafbeelding te bladeren die u wilt instellen. Kies de afbeelding en klik op de knop. sparen '.
Dit is het! Ik ben klaar. Zo kunt u de achtergrondafbeelding op Windows Terminal wijzigen.
Deze handleiding gaat dus over het aanpassen van Windows Terminal. Ik hoop dat dit artikel je heeft geholpen! Deel het alsjeblieft ook met je vrienden. Als u hierover twijfels heeft, laat het ons dan weten in het opmerkingenveld hieronder.