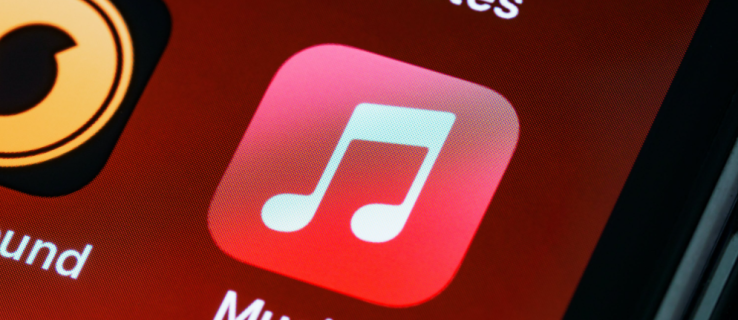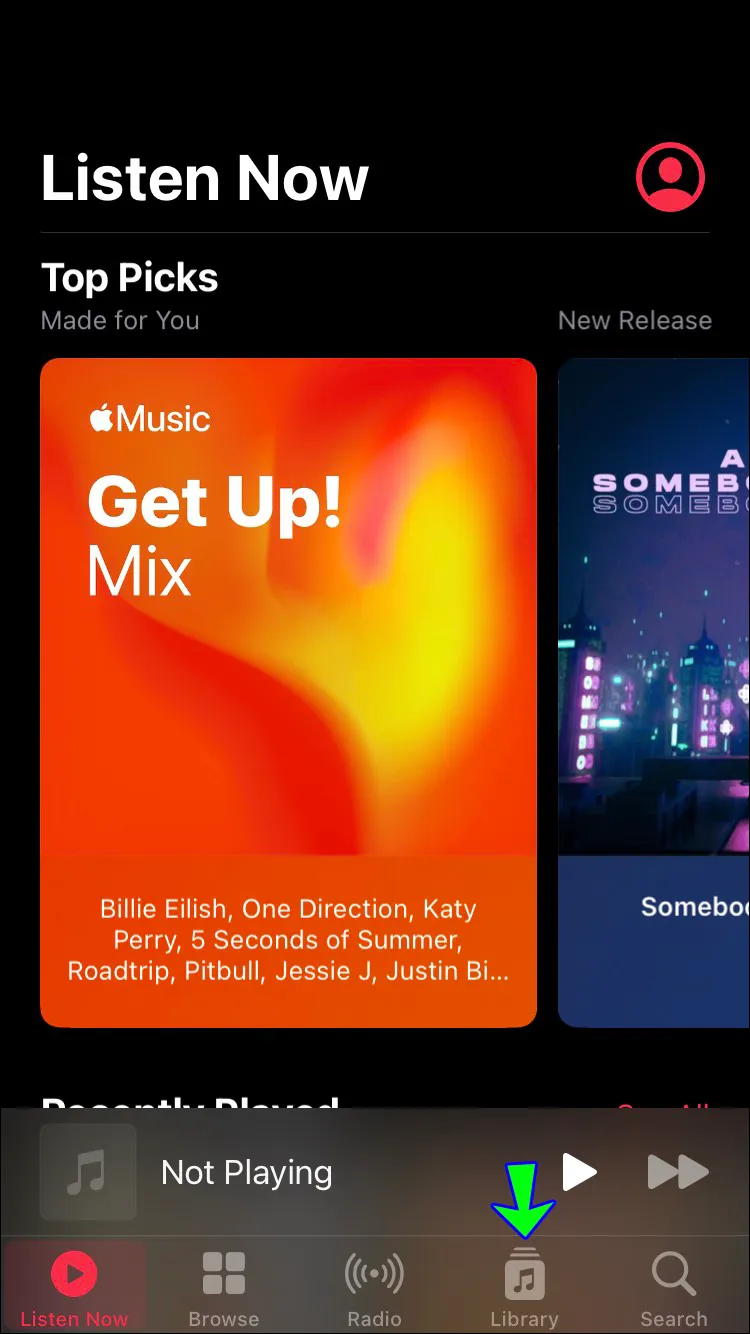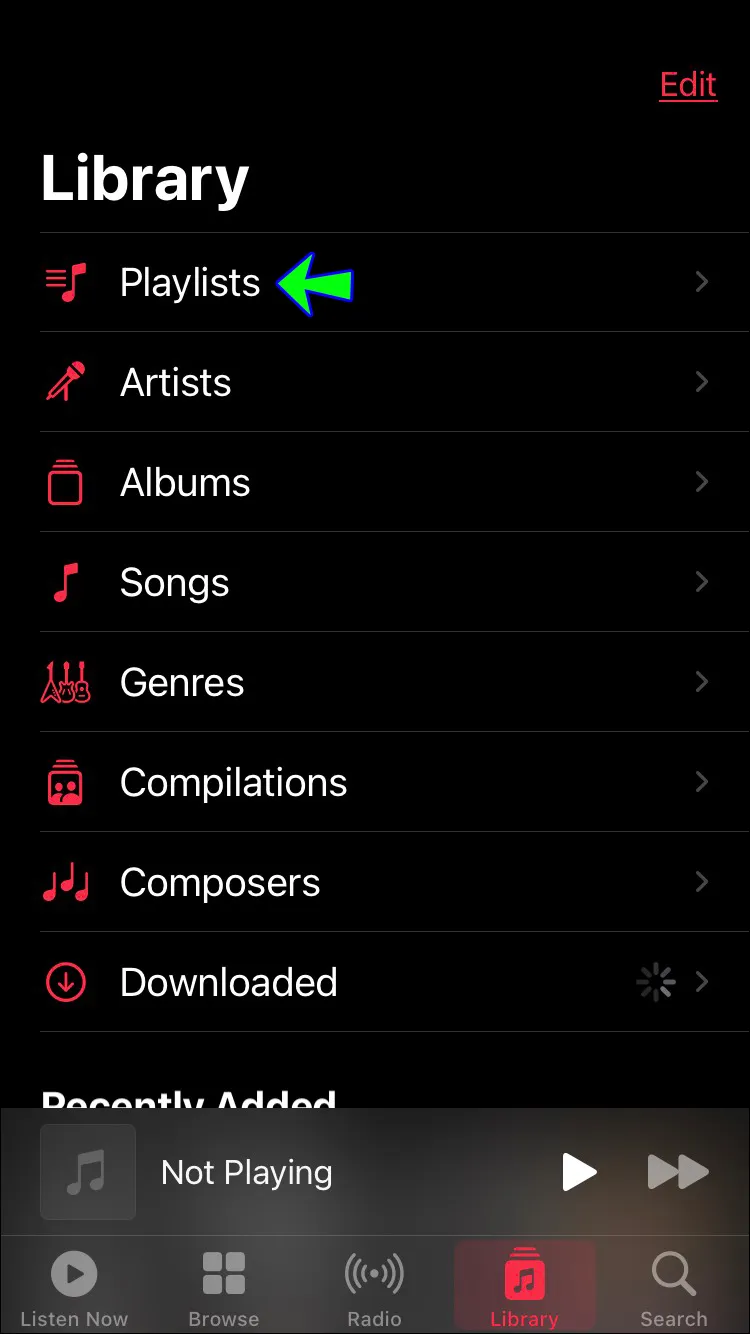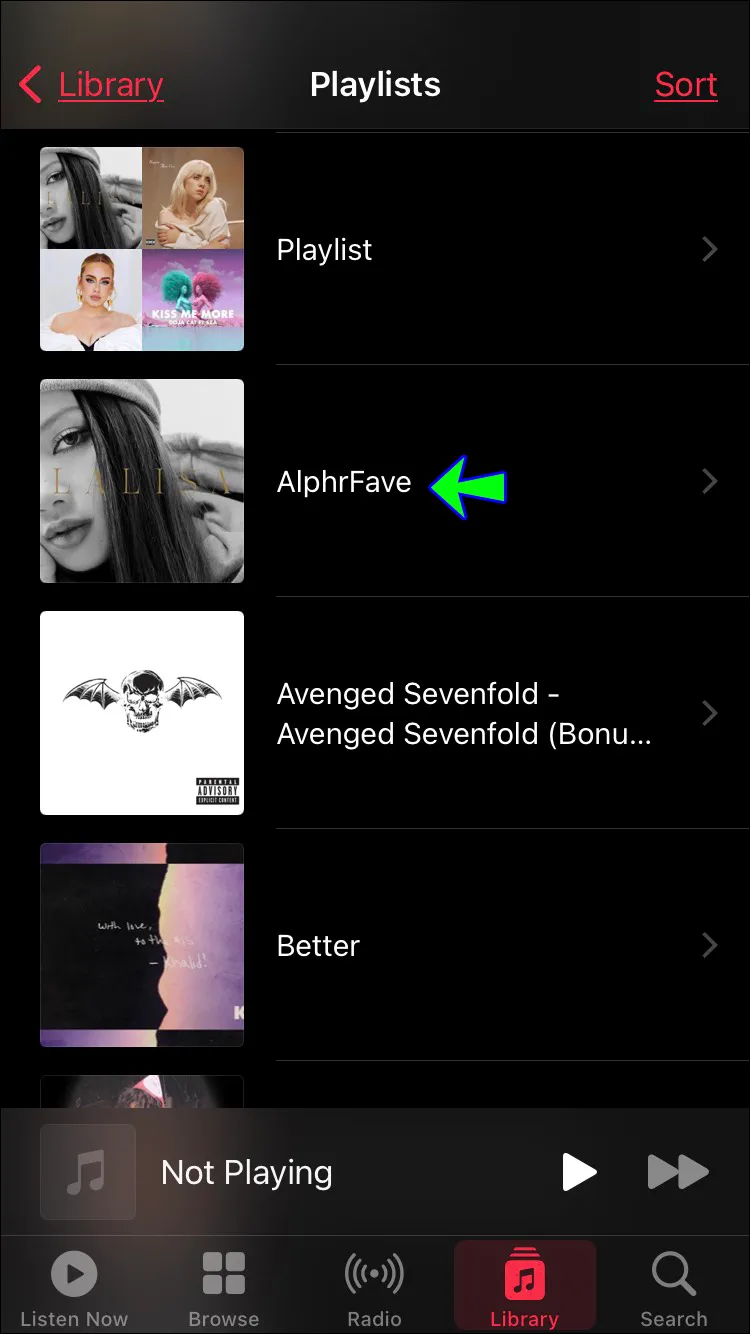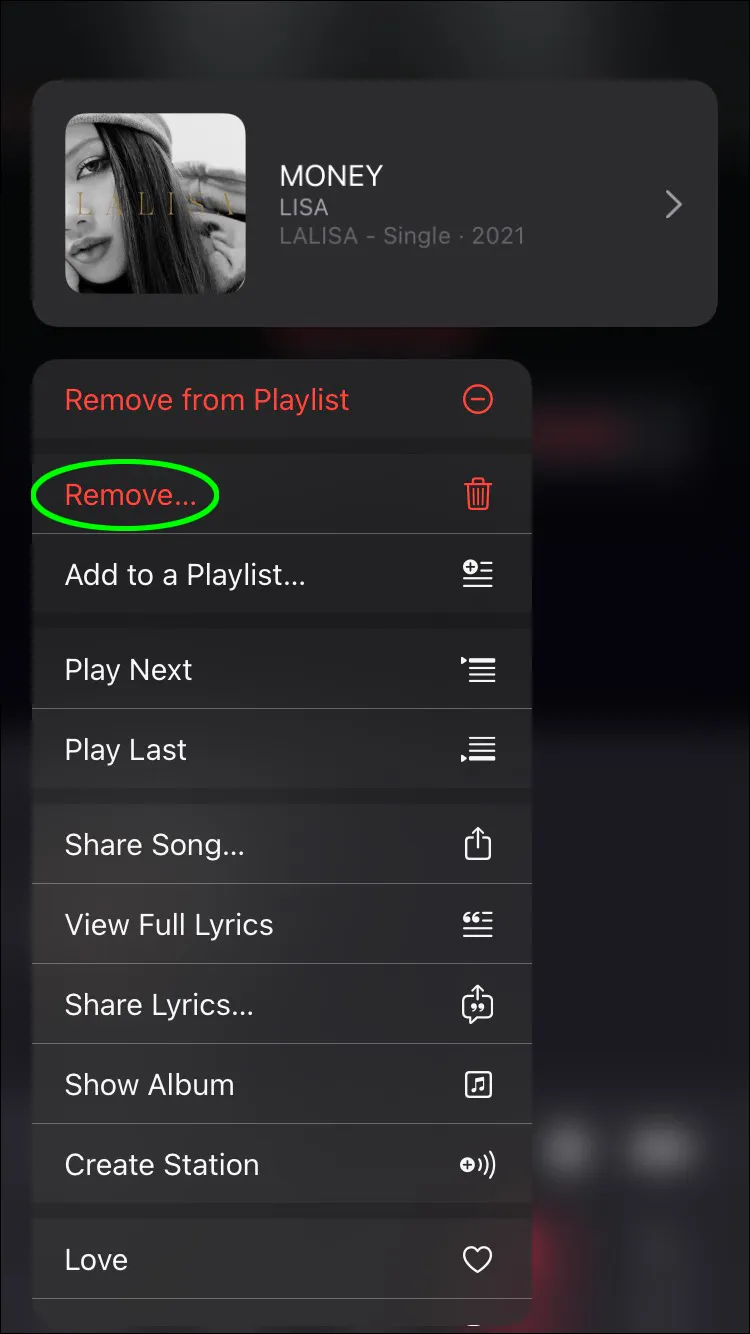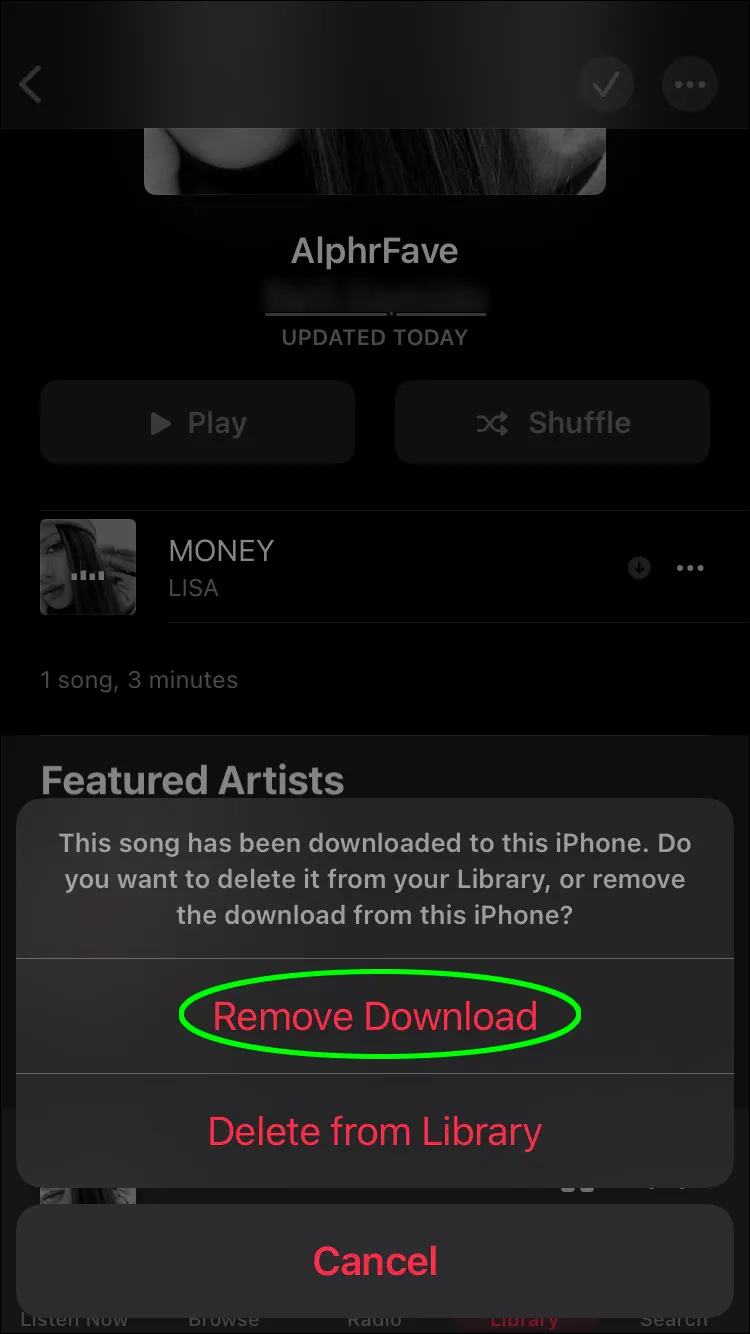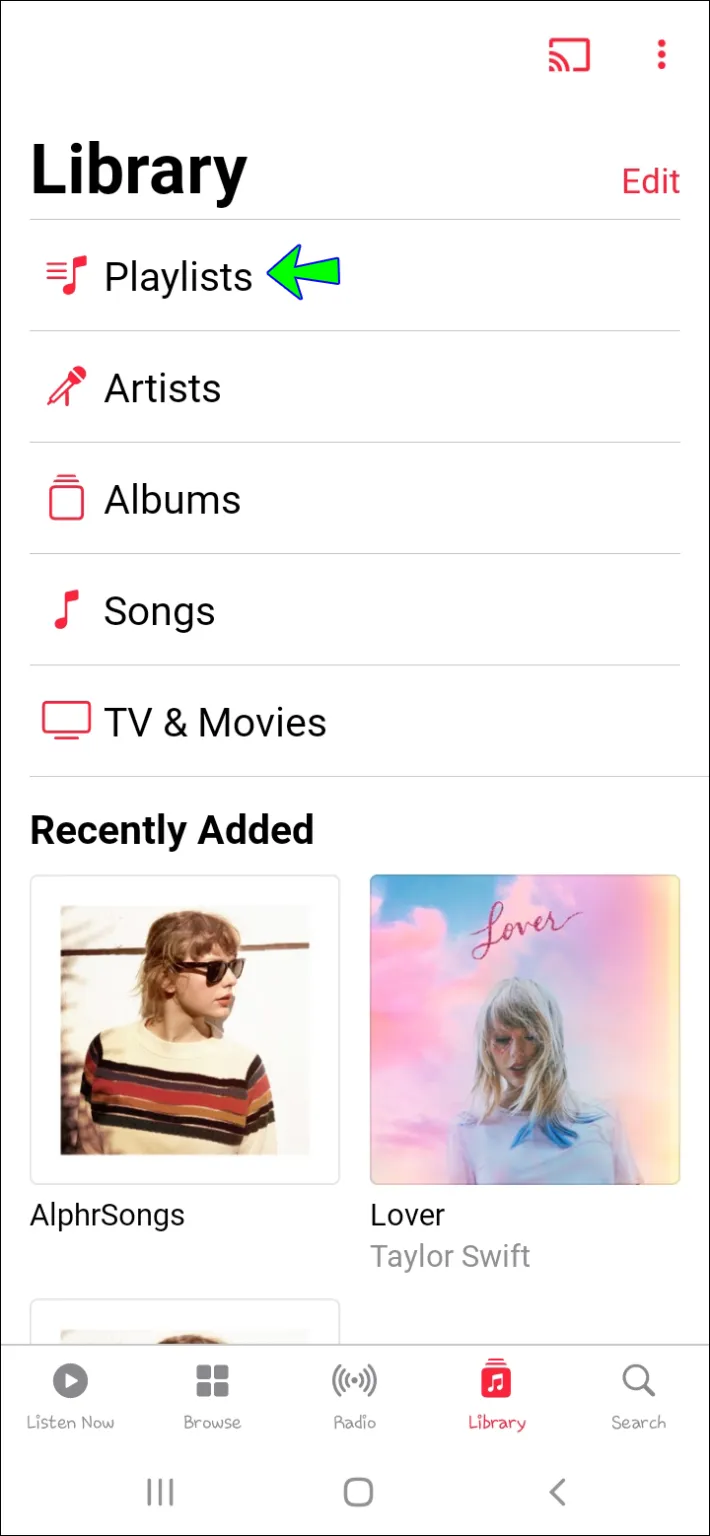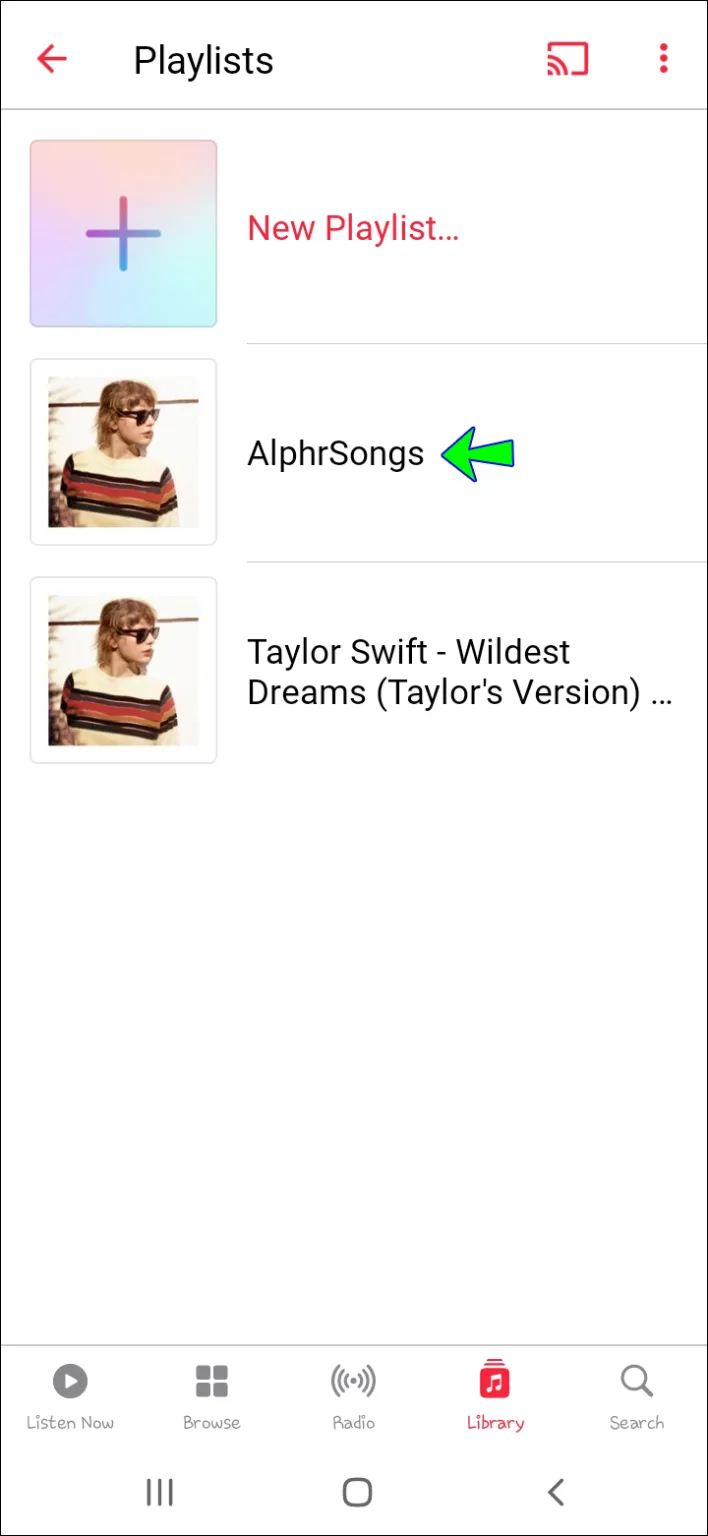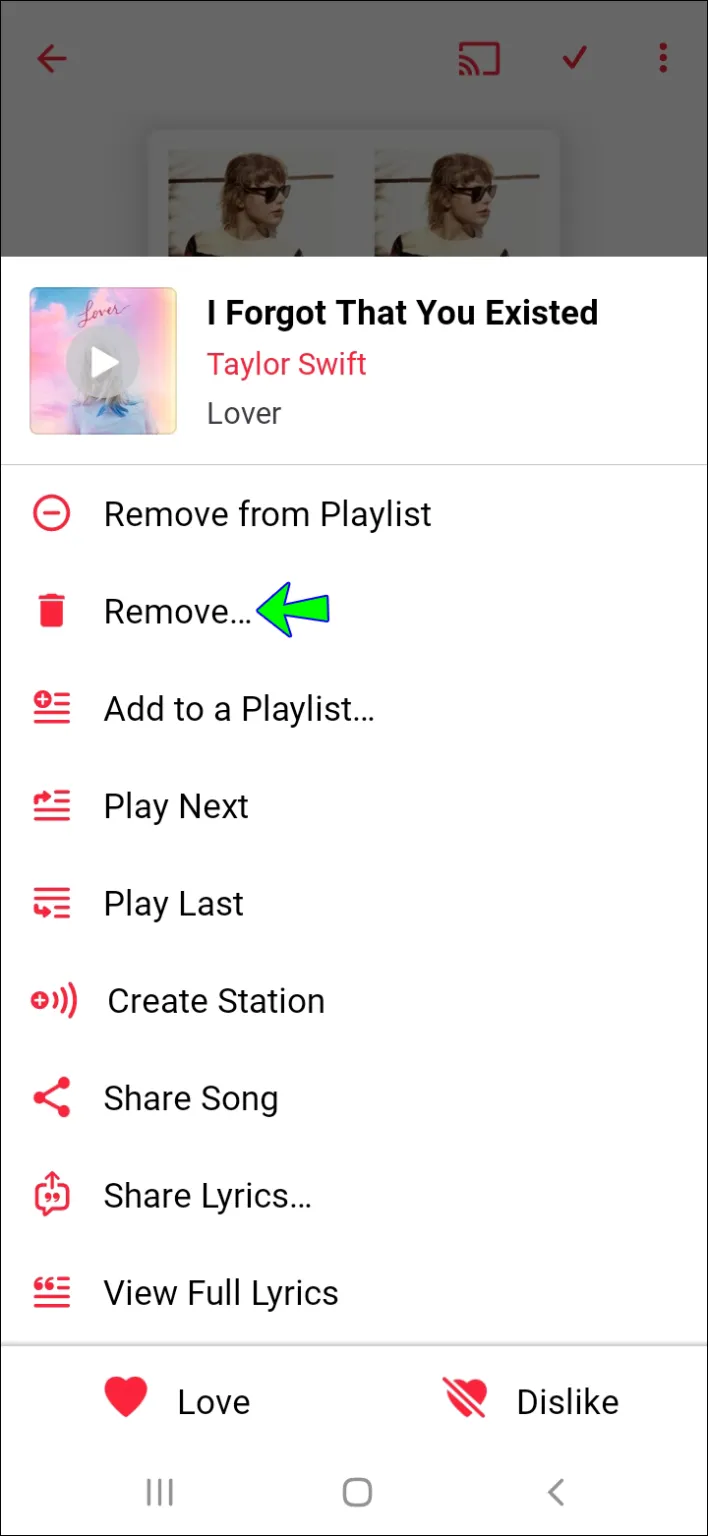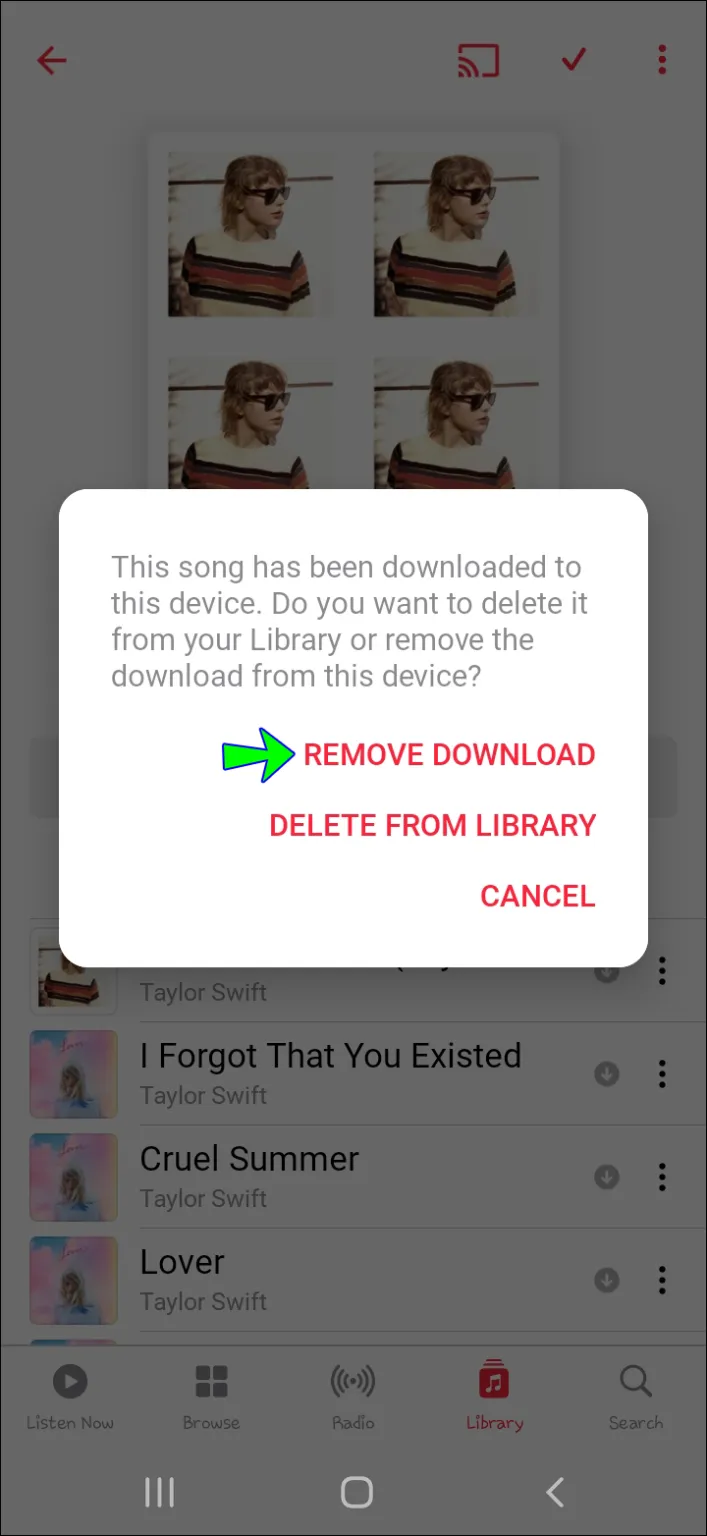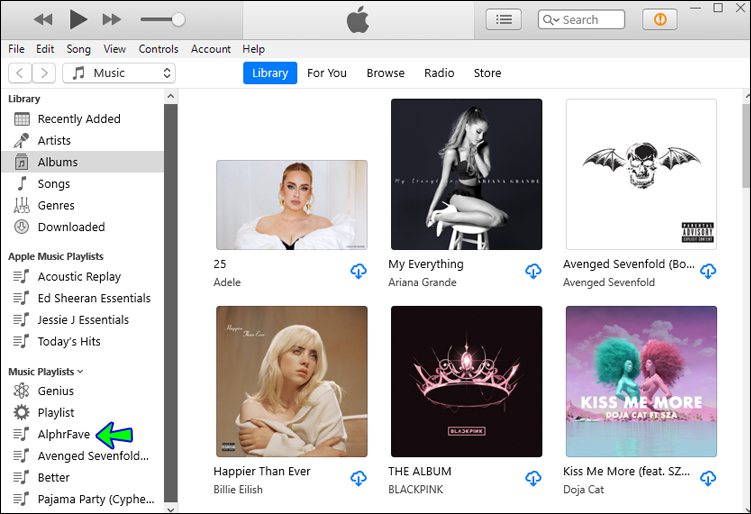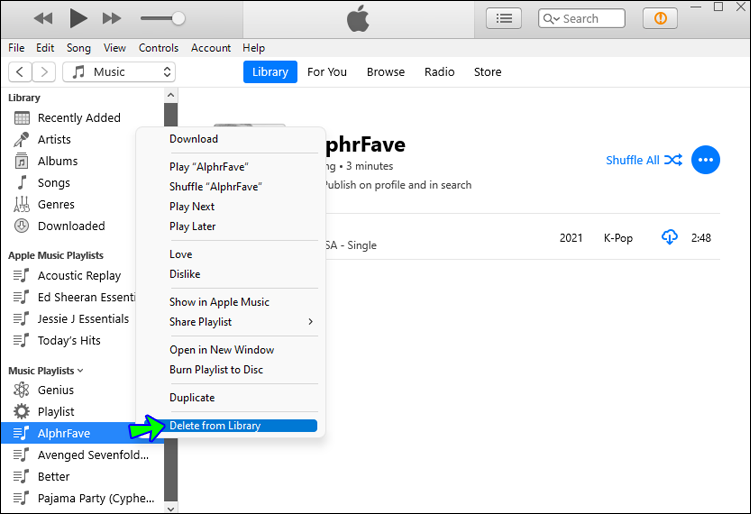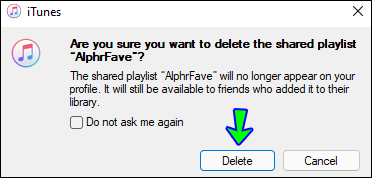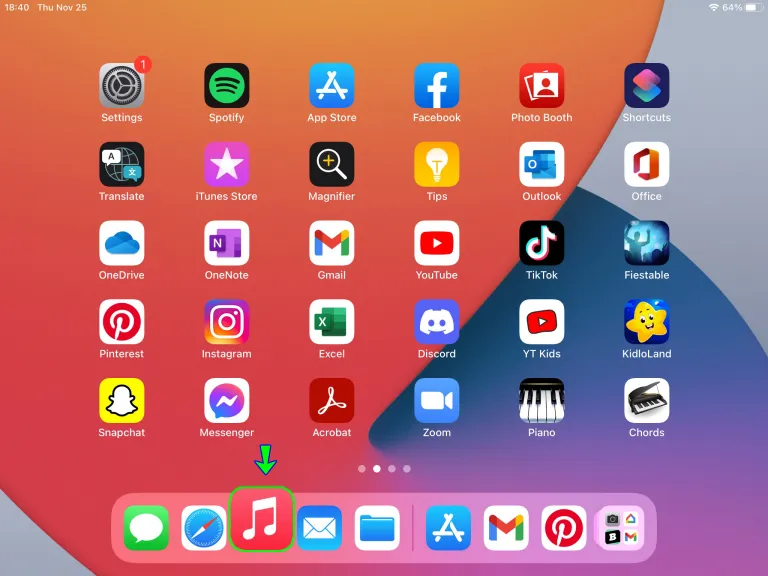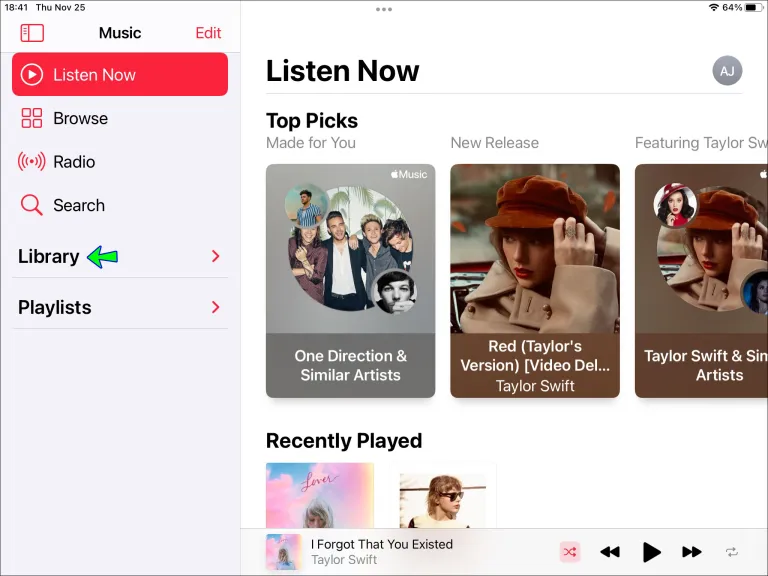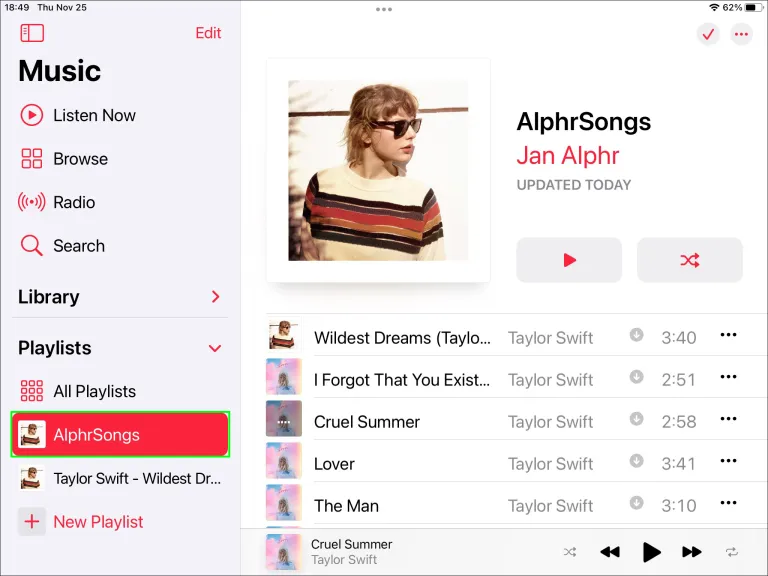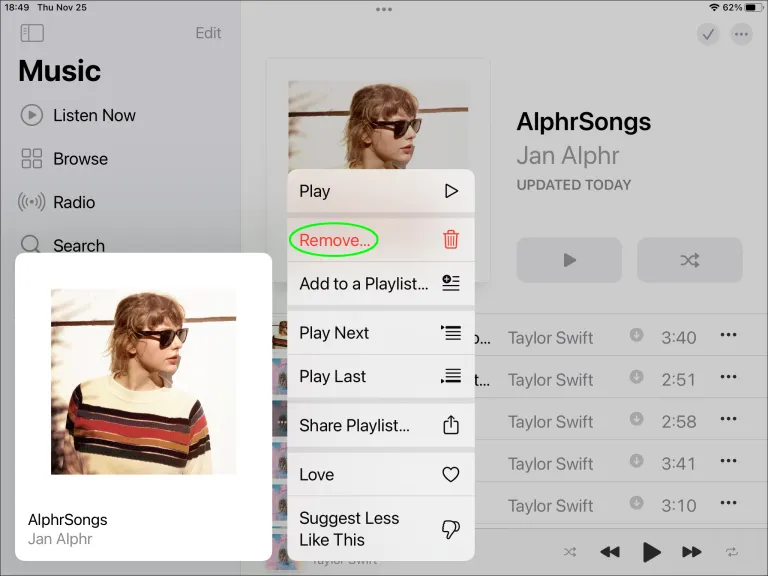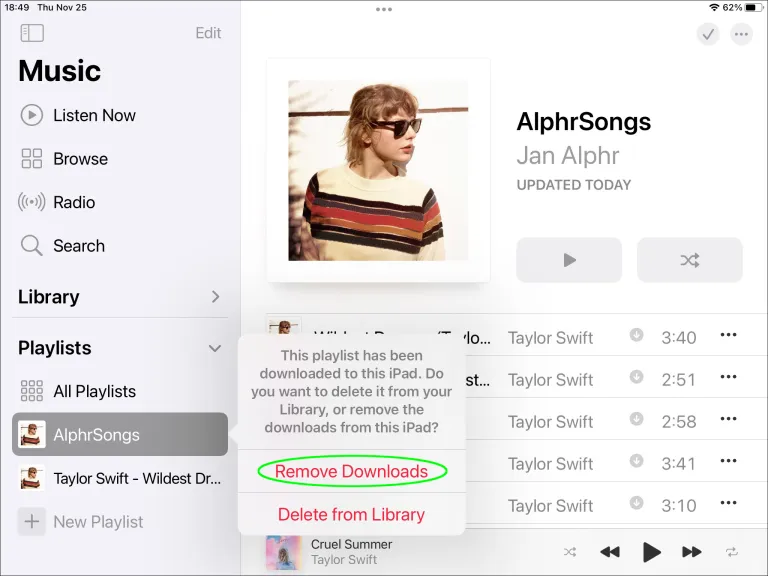Wanneer u zich abonneert op een streamingdienst Apple MusicJe hebt toegang tot een enorme muziekcollectie met meer dan 90 miljoen nummers en een onbeperkt aantal afspeellijsten. Omdat er zoveel muziek beschikbaar is, kun je veel afspeellijsten downloaden die je misschien niet echt gebruikt. Dit kan kostbare opslagruimte op uw telefoon in beslag nemen en vervelend zijn bij het scrollen door de bibliotheek.
Hoe het ook zij, u kunt gedownloade afspeellijsten verwijderen om ze van uw apparaat en uw mediabibliotheek te laten verdwijnen. Ik laat je zien hoe je dat doet, en hoe je de verwijdering ervan ongedaan kunt maken als je besluit ze te herstellen.
Hoe een afspeellijst in Apple Music van de iPhone te verwijderen
U kunt gedownloade afspeellijsten in uw Apple Music-account rechtstreeks vanaf uw apparaat verwijderen iPhone jouw. Volg hiervoor deze stappen:
- Open de Muziek-app en selecteer 'Bibliotheek'.
- Kies 'Afspeellijsten'.
- Zoek de afspeellijst die je wilt verwijderen en druk er lang op.
- Kies 'Verwijderen...' uit de pop-upopties.
- Selecteer Downloads verwijderen als u de afspeellijst uit de lokale opslag van uw iPhone wilt verwijderen. Kies anders 'Verwijderen uit bibliotheek' om het uit uw mediabibliotheek te verwijderen.
Hoe Apple Music-afspeellijst van een Android-apparaat te verwijderen
Hoewel Apple Music een Apple-app is, is deze beschikbaar op Android. Zo verwijdert u een afspeellijst met uw Android-apparaat:
- Start Apple Music en selecteer Afspeellijsten.
- Houd uw vinger op de afspeellijst die u wilt verwijderen.
- Klik op "Verwijderen..." uit de pop-upopties.
- Selecteer 'Downloads verwijderen' om alleen de afspeellijst van uw apparaat te verwijderen. U kunt ook Verwijderen uit bibliotheek kiezen om het uit uw Apple Music-bibliotheek te verwijderen.
Hoe Apple Music-afspeellijst van de computer te verwijderen
De interface van de desktopversie van Apple Music ziet er iets anders uit dan de mobiele app; Het proces voor het verwijderen van een afspeellijst is echter vergelijkbaar. Volg deze stappen om de Apple Music-afspeellijst via uw computer te verwijderen:
- Open Apple Music.
- Selecteer de afspeellijst die u wilt verwijderen in het linkerdeelvenster.
- Klik er met de rechtermuisknop op en kies vervolgens 'Verwijderen'. U kunt ook op de Delete-toets op uw toetsenbord drukken.
- Klik op 'Afspeellijst verwijderen' om te bevestigen en vervolgens op 'Verplaatsen naar prullenbak'.
Hoe Apple Music-afspeellijst van iPad te verwijderen
Hier leest u hoe u een Apple Music-afspeellijst van een apparaat verwijdert iPad:
- Start de Muziek-app.
- Kies op het tabblad Bibliotheek de optie Afspeellijsten.
- Druk lang op de afspeellijst die je wilt verwijderen.
- Tik in het pop-upmenu op ‘Verwijderen…’.
- Kies Downloads verwijderen om ze van uw iPad te verwijderen of selecteer Verwijderen uit bibliotheek om ze uit uw gehele mediabibliotheek te verwijderen.
Aanvullende vragen en antwoorden
Kan ik duplicaten uit een afspeellijst verwijderen?
Je kunt elke versie van een nummer van dezelfde artiest vinden in je muziekbibliotheek (inclusief je afspeellijsten). Het nummer kan bijvoorbeeld op een track en op een album verschijnen. Je kunt ook zoeken naar exacte herhalingen van het nummer. Om dit te doen met behulp van uw computer:
1. Open de Muziek-app en tik vervolgens op 'Nummers' in het linkerdeelvenster.
2. Klik op een nummer en voer een van de volgende handelingen uit:
A. Om alle exemplaren van dat nummer in uw bibliotheek te vinden, klikt u op Bestand, Bibliotheek en vervolgens op Duplicaten weergeven.
B. Om exacte duplicaten te vinden, houdt u de Option-toets ingedrukt en klikt u op Bestand, Bibliotheek en vervolgens Exacte duplicaten weergeven.
3. Om duplicaten te verwijderen, klikt u met de rechtermuisknop op het nummer en selecteert u Verwijderen, of drukt u gewoon op de delete-toets en bevestigt u vervolgens.
Kan ik de afspeellijst verwijderen zonder de nummers te verwijderen?
Ja, dat kan. Selecteer de optie "Verwijderen uit bibliotheek" om de afspeellijst zelf te verwijderen. Alle gekoppelde nummers blijven beschikbaar.
Hoe organiseer ik mijn afspeellijsten in mappen?
Volg deze stappen om uw afspeellijsten met behulp van uw computer in mappen te ordenen:
1. Open de Muziek-app.
2. Selecteer “Bestand”, “Nieuw” en vervolgens “Afspeellijstmap”.
3. Voeg de mapnaam toe en druk op Enter. Om de naam te wijzigen, dubbelklikt u erop en voert u de nieuwe naam in.
4. Voeg nu toe aan de map door afspeellijsten, mappen of andere items ernaartoe te slepen.
Ga weg met het oude om ruimte te maken voor het nieuwe
Apple Music biedt een uitgebreide muziekcatalogus en laat je een onbeperkt aantal afspeellijsten maken. Als muziekliefhebber is het heel gemakkelijk om een enorme muziekcollectie te verzamelen. Gelukkig helpt Apple Music je wanneer je kostbare muziekruimte op je apparaat moet opruimen en vrijmaken. Je kunt alleen de gedownloade afspeellijst van je apparaat verwijderen, of je kunt er een uit je hele Apple Music-bibliotheek verwijderen.
Maak jij je eigen afspeellijsten? Zo ja, wat zijn je favoriete soorten afspeellijsten? Vertel ons op wie u het meest trots bent in de opmerkingen hieronder.