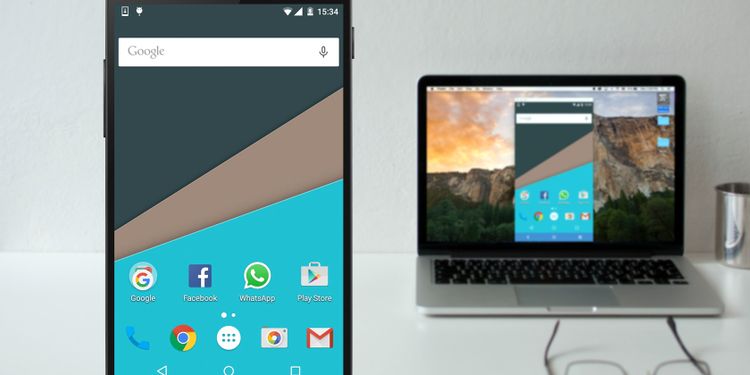Android-scherm weergeven op Windows of Mac zonder root
Wilt u uw Android-scherm spiegelen op pc, Mac of Linux? Hier is een gratis en gemakkelijke manier om uw Android-scherm op uw pc te delen.
Een paar jaar geleden vereiste de beste methode dat je je Android-telefoon of -tablet rootte. Maar dit is niet langer nodig met een aantal geweldige open source-opties die beschikbaar zijn voor elke Android-telefoon en alle desktopbesturingssystemen. We zullen u door de eenvoudige stappen leiden om het scherm van uw Android-telefoon op uw pc of Mac weer te geven.
Waarom Android spiegelen op uw pc?
Waarom wil je je Android-scherm op een pc spiegelen? Er zijn veel redenen. U bent misschien een app-ontwikkelaar en wilt de resultaten van uw code controleren zonder voortdurend naar uw telefoon te hoeven grijpen.
Misschien wil je foto's op een groot scherm delen zonder ze te uploaden. Of misschien moet u snel een presentatie geven terwijl er een projector op uw computer is aangesloten.
De snelste en gemakkelijkste manier, zoals u zult ontdekken, vereist geen installatie op uw telefoon en eenvoudige software voor uw computer.
Wat heb je nodig om je telefoonscherm op een pc weer te geven
scripty Het is de beste software om uw telefoonscherm gratis via USB op uw pc weer te geven. Het werkt op alle desktopbesturingssystemen, inclusief Windows, macOS en Linux. U hoeft geen app op uw Android-telefoon te downloaden of te installeren.
Bovendien kunt u het scherm ook opnemen terwijl u het mobiele scherm op een pc spiegelt. Als je een Linux-gebruiker bent, kun je zelfs je mobiele scherm als webcam gebruiken met Scrcpy.
Dit is wat je nodig hebt om te beginnen:
- bezoek pagina Scrcpy GitHub-versies . Scroll naar beneden en download het Scrcpy-zipbestand voor uw platform.
- USB-kabel om je telefoon op je computer aan te sluiten.
- Een Android-smartphone of -tablet met USB-foutopsporing ingeschakeld, zoals hieronder weergegeven.
Hoe de USB-foutopsporingsmodus op Android in te schakelen
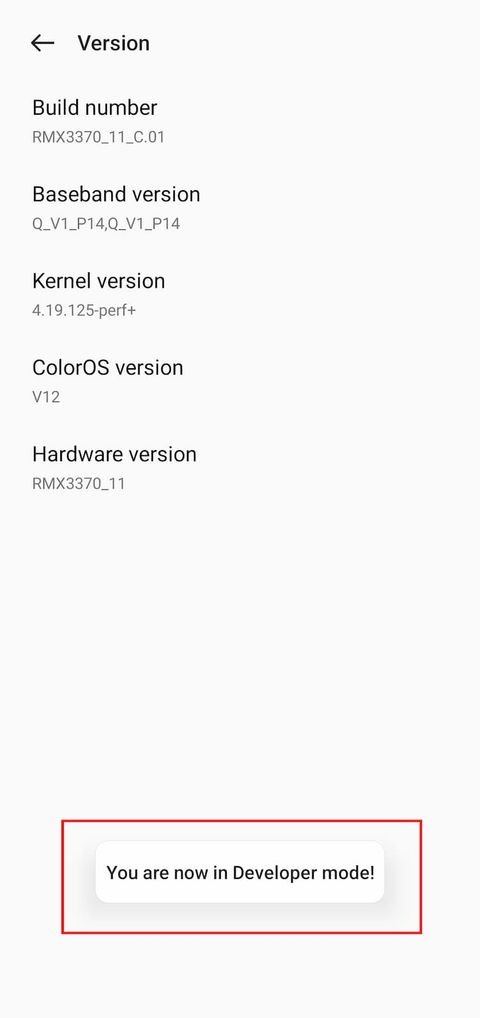
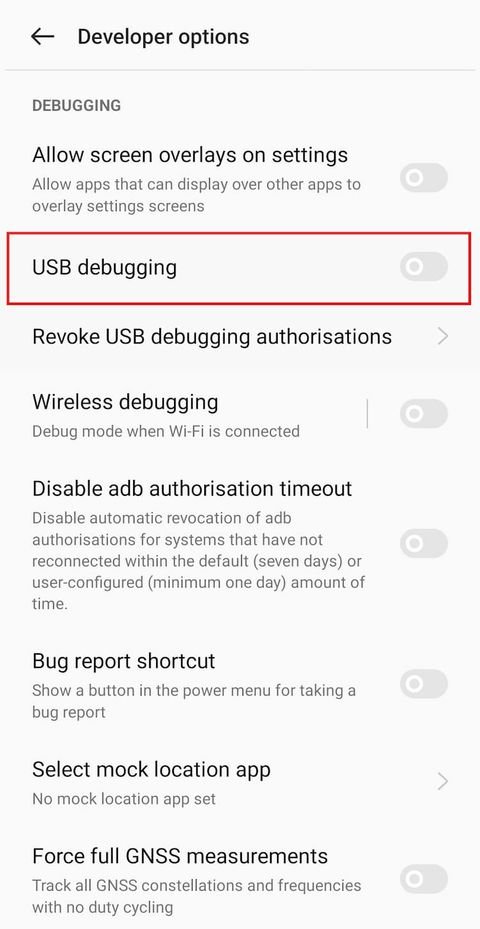
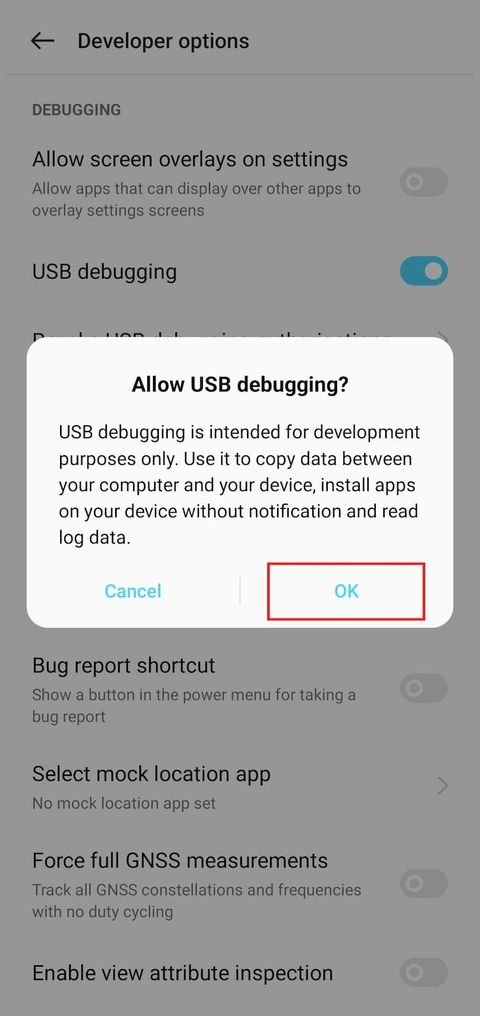
Schakel USB foutosporing aan Maar daar hoef je je hier geen zorgen over te maken. Het enige dat u moet weten, is hoe u het kunt inschakelen:
- Ga naar Instellingen > Systeem > Over de telefoon (of Instellingen > Over telefoon in oudere versies van Android).
- Scroll naar beneden en tik op Build nummer Zeven keer totdat je een pop-up ziet die zegt dat je nu een ontwikkelaar bent.
- Verwijs naar de Instellingen > Systeem en voer een lijst in Ontwikkelaarsopties De nieuwe.
- Scroll naar beneden en schakel in USB debugging .
- Bevestig de actie wanneer daarom wordt gevraagd.
De eerste stap kan iets anders zijn voor aangepaste versies van Android. Maar over het algemeen moet u de pagina met de huidige build-informatie vinden en daar zeven keer op klikken om ontwikkelaarsopties in te schakelen.
Als er een pop-up verschijnt om een wachtwoord in te voeren, moet u uw huidige wachtwoord voor het vergrendelscherm invoeren om ontwikkelaar te worden.
Android-scherm weergeven op pc of Mac via USB
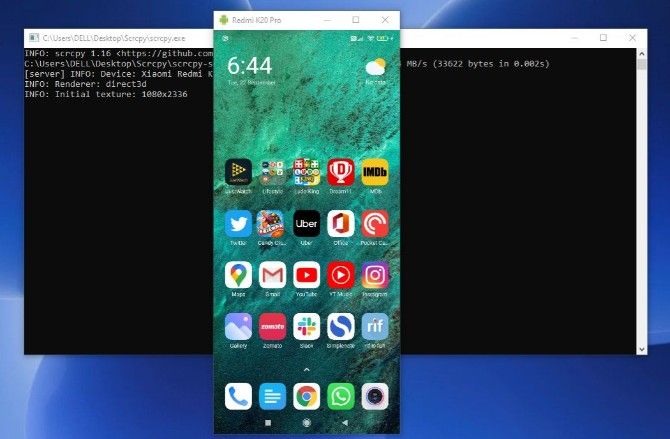
Nu de USB-foutopsporingsmodus is geactiveerd, is de rest eenvoudig:
- Verbind je Android-telefoon via USB met je computer.
- extract scrcpy naar een map op uw computer.
- Start een app scrcpy in vol.
- Nu zou het automatisch je Android-telefoonscherm op pc moeten tonen. Als u twee of meer telefoons verbindt, tikt u op Apparaten zoeken en selecteer je telefoon.
- Scrcpy zal starten; U kunt nu uw telefoonscherm op uw pc bekijken.
Als u een fout tegenkomt bij het verbinden van uw telefoon met de pc, gaat u naar Scrcpy FAQ-pagina En bekijk enkele veelvoorkomende problemen en hun oplossingen.
Hiermee ben je klaar om te gaan. Muis en toetsenbord werken in Scrcpy, dus je kunt ook elke gewenste app starten en typen.
Er zijn veel mobiele apps die geen webclient hebben, dus dit is een goede manier om het fysieke toetsenbord voor je telefoonapps te gebruiken.
Waarom is Scrcpy de beste manier om Android op elke pc te spiegelen?
Scrcpy is open source en gratis, zonder in-app-aankopen of premiumfuncties. Het is om verschillende redenen de beste gratis app om het Android-scherm op pc te bekijken:
- U hoeft niets op uw Android-telefoon te installeren.
- Het werkt op Windows-, macOS- en Linux-besturingssystemen.
- De USB-kabel weerspiegelt uw scherm in bijna realtime, in tegenstelling tot draadloze oplossingen waar sprake is van duidelijke vertraging.
- U kunt communiceren met uw telefoonscherm via uw computer, die u niet kunt gebruiken met draadloze verbindingen.
- Voor de technisch onderlegde mensen bevat het een manier om uw Android-scherm draadloos op pc weer te geven via een TCP/IP-verbinding via hetzelfde netwerk.
Hoe Android-scherm draadloos naar pc te spiegelen
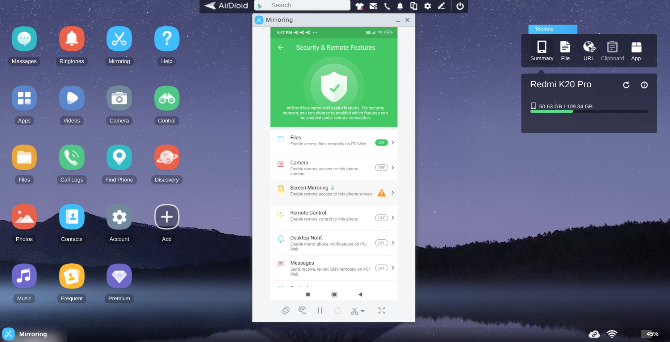
U hebt geen USB-kabel nodig om uw Android-telefoon naar een pc te spiegelen. Technisch gezien heeft Scrcpy een draadloze modus, waar u uw Android-apparaat en pc via hetzelfde Wi-Fi-netwerk kunt verbinden. Maar het vereist een beetje technische kennis. Maak je geen zorgen ; Er zijn eenvoudigere manieren om uw telefoonscherm op een computer weer te geven, zoals AirDroid.
Hiervoor moet je AirDroid downloaden op je computer en Android, of de AirDroid-browser-app in Chrome gebruiken. Meld u aan en log in op alle apparaten en volg de onderstaande stappen om mirroring in te stellen.
downloaden: AirDroid voor systeem Android | Windows | Mac | het web (Gratis in-app aankopen beschikbaar)
Android Mirroring instellen met AirDroid
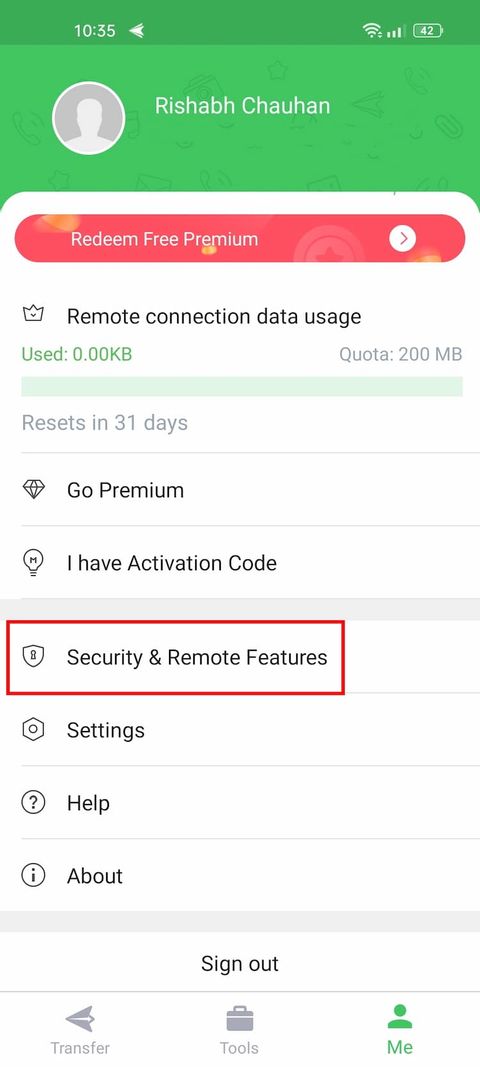
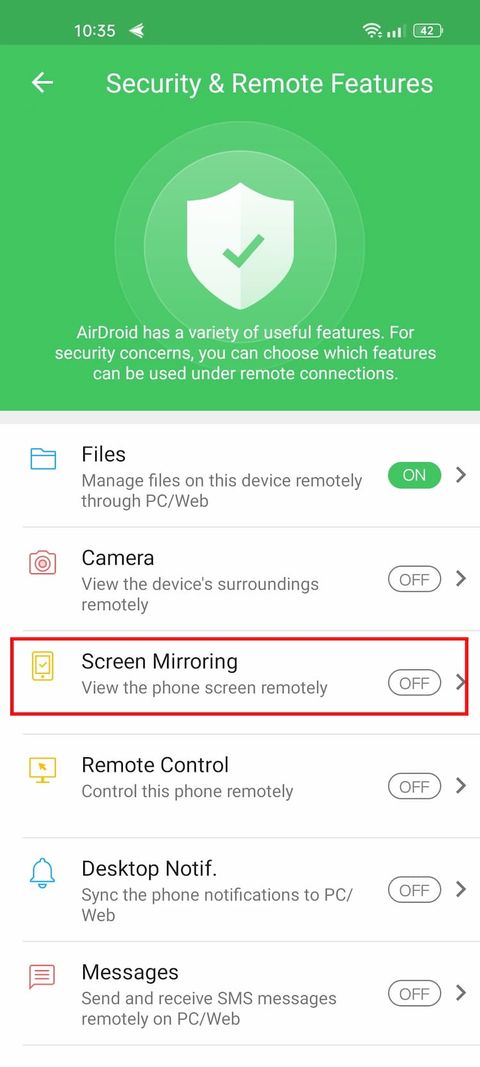
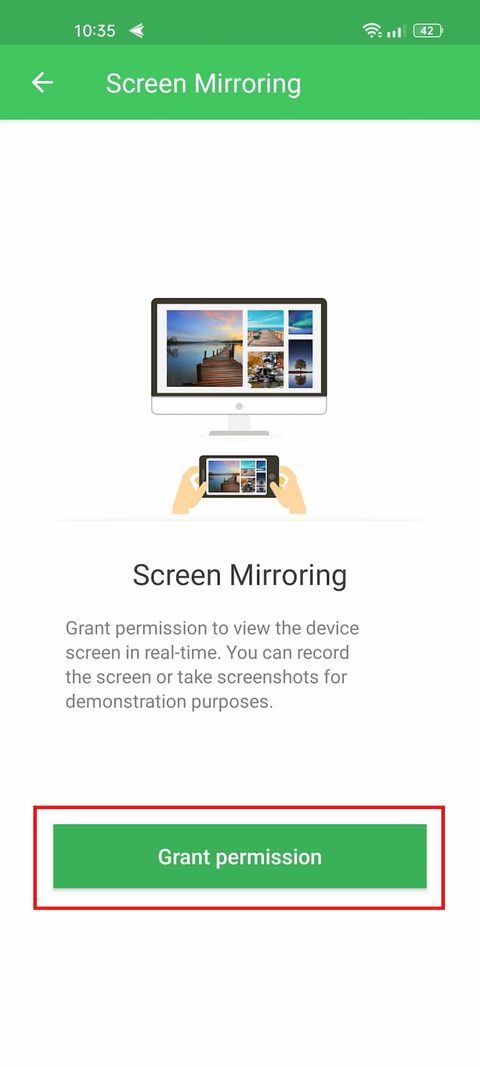
- Zorg ervoor dat uw computer en smartphone zijn verbonden met hetzelfde wifi-netwerk.
- Ga op Android naar AirDroid > Ik > Beveiligings- en dimensiefuncties > Schermspiegeling > Inschakelen .
- Ga op je computer naar AirDroid Web > Spiegelen .
- Geef toestemming op je telefoon door te tikken op begin nu Wanneer Android je dat vertelt AirDroid begint alles op je telefoon vast te leggen .
Zo wordt je scherm draadloos naar je pc gespiegeld. Dit is de gemakkelijkste manier om je Android-scherm te delen zonder gedoe met kabels. Bovendien is AirDroid een app Geweldig voor beheer op afstand voor Android Met tal van andere functies, zoals bestandsoverdracht, back-up van contacten, sms op afstand, back-ups en meer.
Waarom is het beter om het Android-scherm op pc via USB weer te geven dan draadloos?
Over het algemeen raden we aan om uw Android-scherm via een USB-verbinding naar een computer te spiegelen. Draadloze verbindingen hebben enkele problemen, zoals:
- U kunt niet communiceren met uw telefoonscherm via uw computer. Dit betekent dat je alle interacties op je telefoon zelf moet doen, en je zult zien wat er gebeurt op het grote scherm. Dat betekent helaas niet typen met het computertoetsenbord van je telefoon.
- Bij draadloze connectiviteit is er een merkbare vertraging tussen wat u op uw telefoon doet en wat op het scherm wordt weergegeven. Het duurt een milliseconde meer, wat zeker een factor is. Het is handig als presentatietool, maar misschien niet zo veel.
- Als u het een paar seconden uitschakelt, is het vaak fout om uw Android-scherm opnieuw draadloos met een pc te verbinden. Meerdere keren moesten we de app op beide platformen sluiten om hem weer te laten werken.
Geef het scherm van uw Android-telefoon ook op uw tv weer
Nu weet u hoe u een Android-apparaat op verschillende manieren naar een pc kunt spiegelen. Over het algemeen is een bekabelde verbinding superieur aan draadloze spiegeling, maar het gemak van een draadloze verbinding is moeilijk te verslaan.
Evenzo worden de meeste Smart TV's en alle Android-telefoons geleverd met ingebouwde Miracast-technologie, een wereldwijde standaard voor schermspiegeling. En Miracast maakt het gemakkelijk om je telefoon naar een tv te spiegelen.