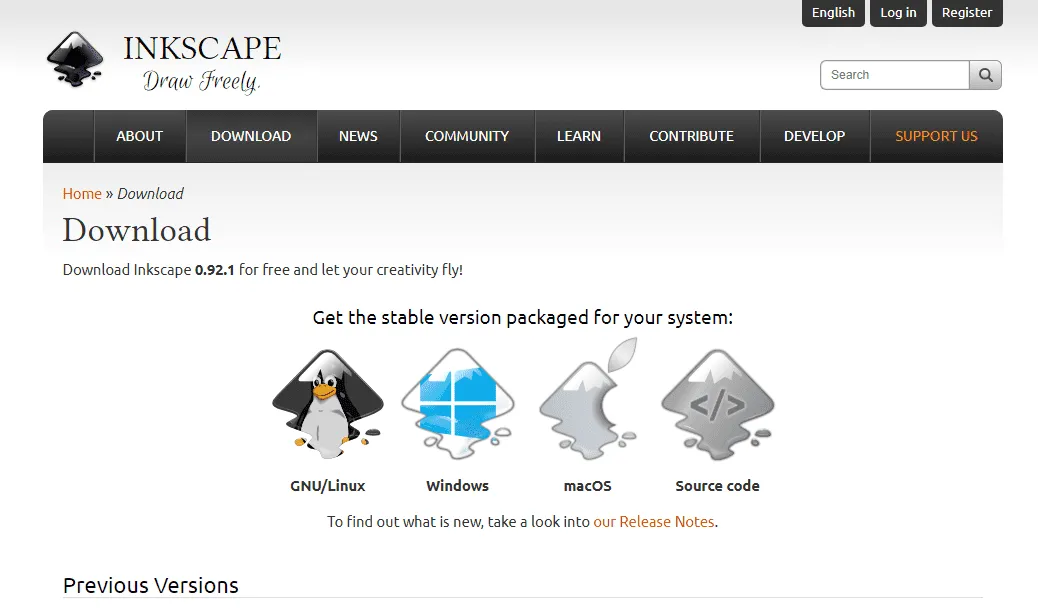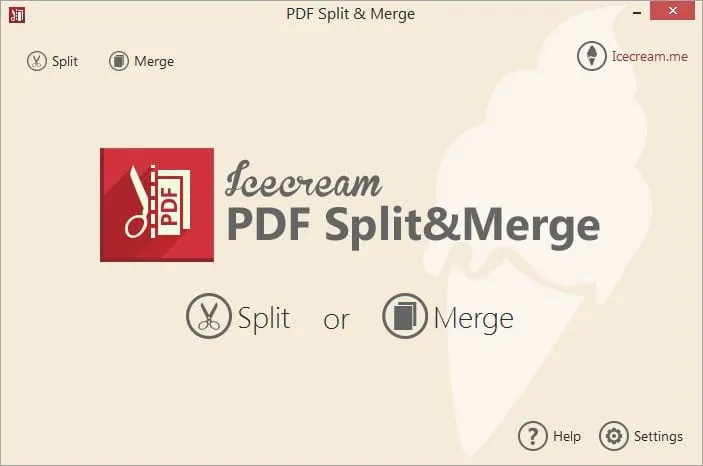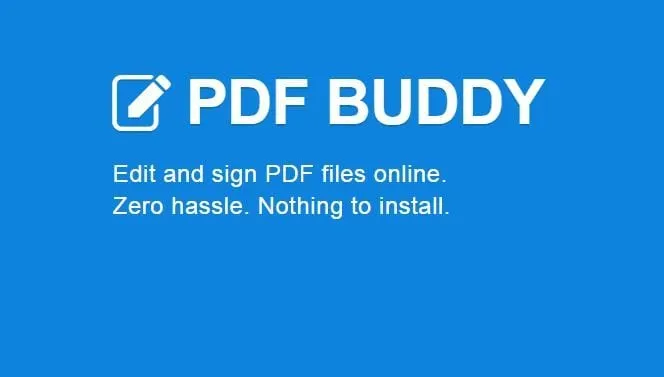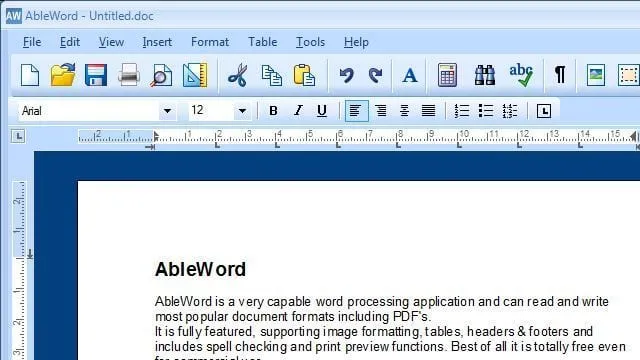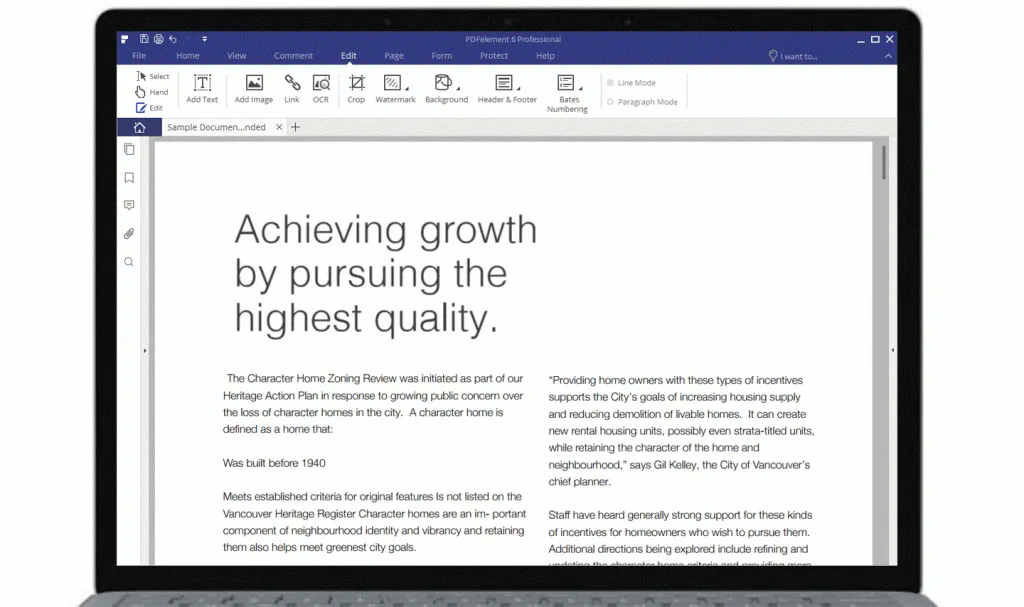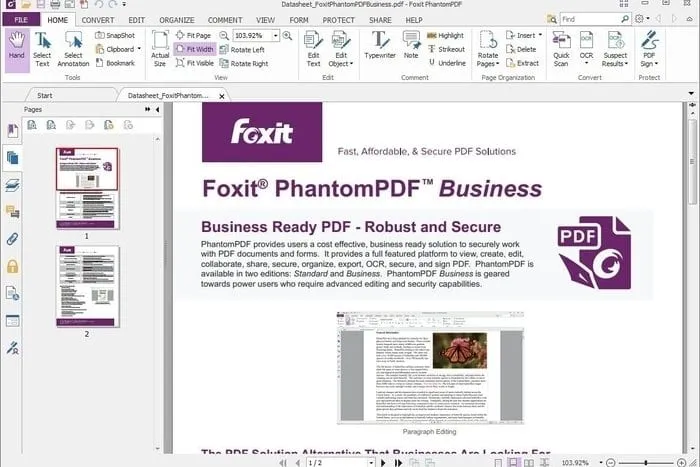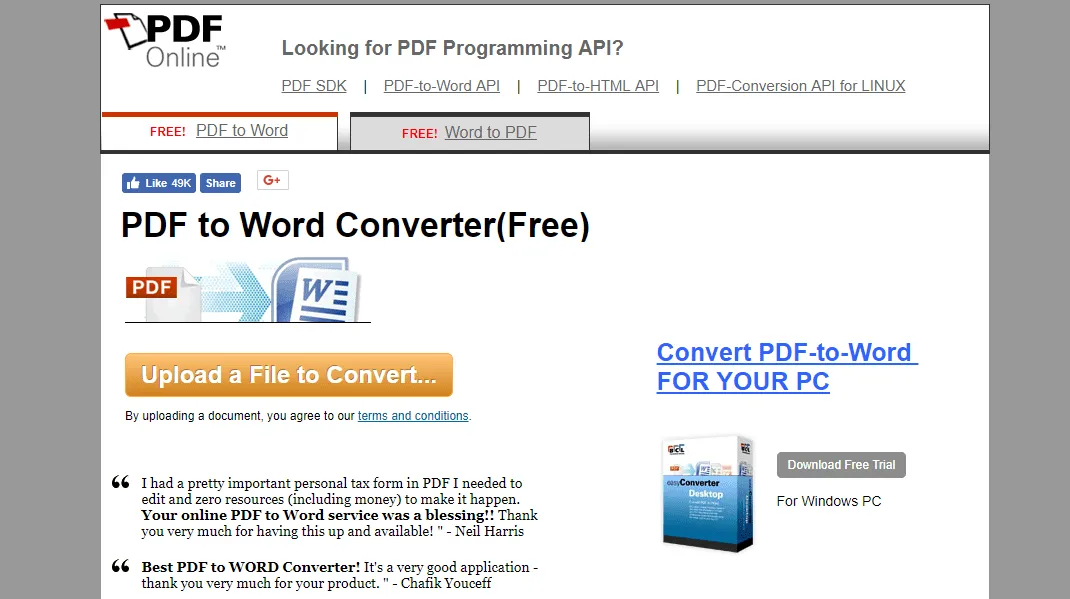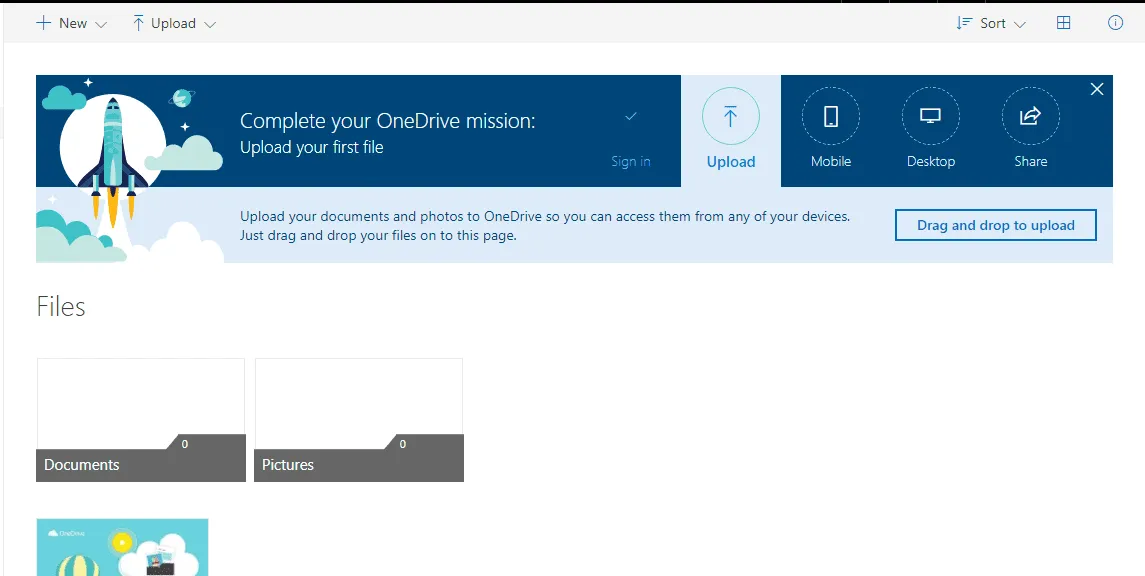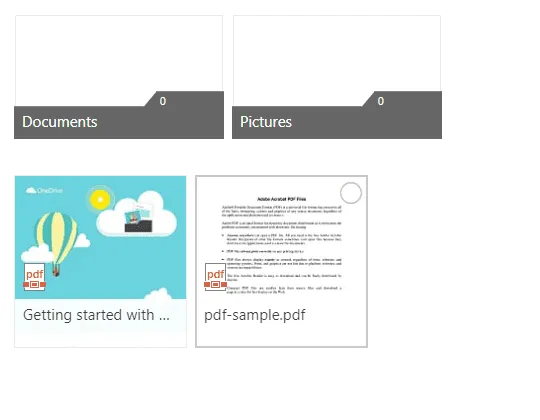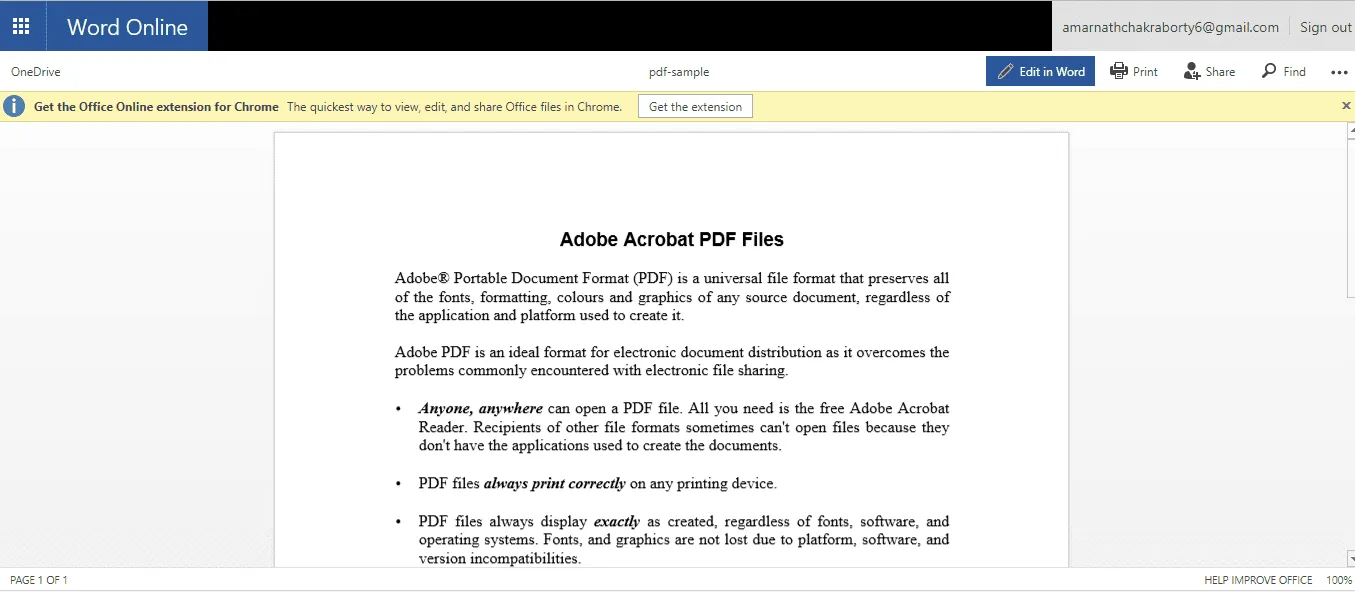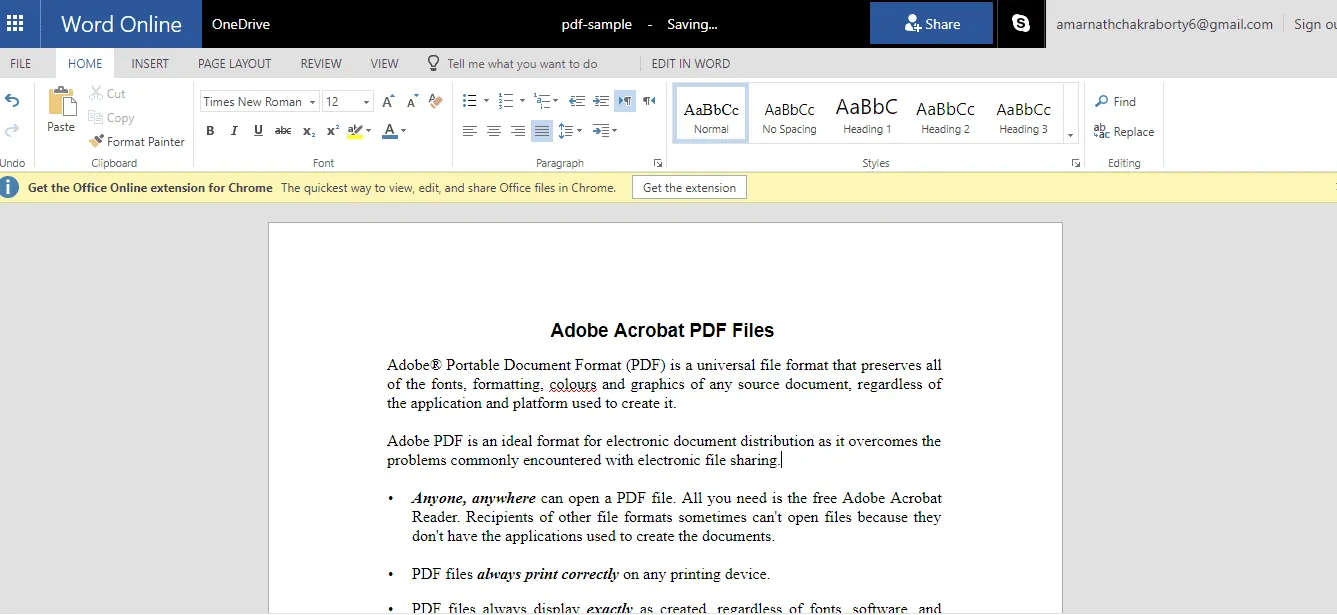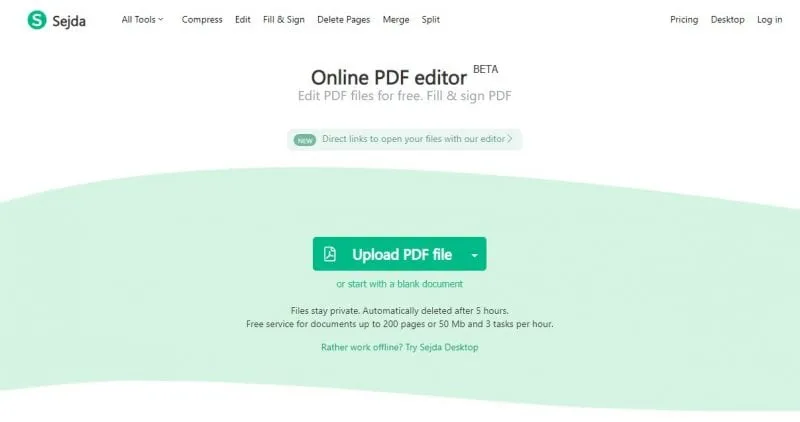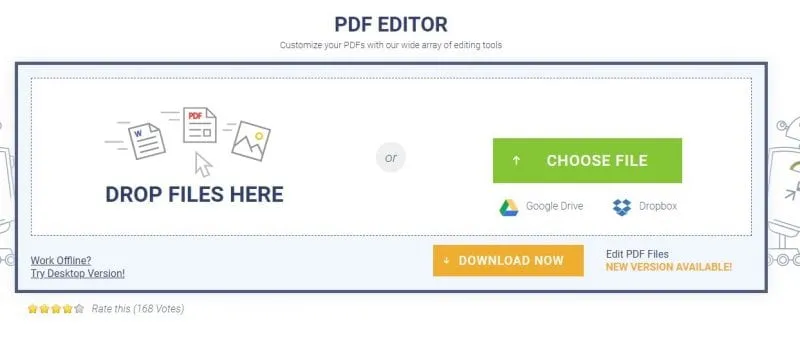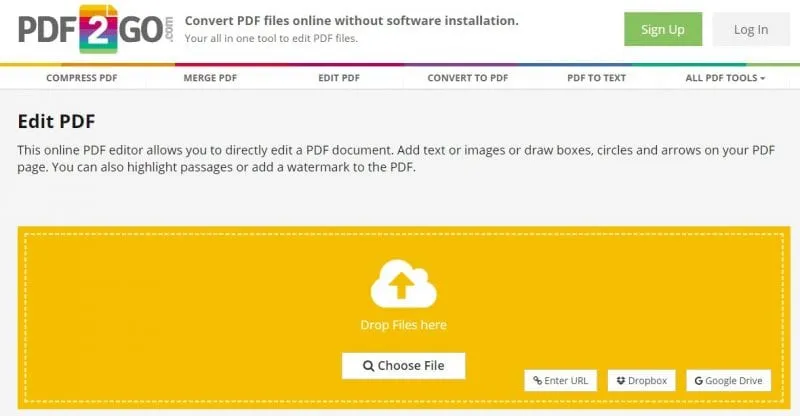Tegenwoordig werkt bijna iedereen, of het nu een student, zakenman of een andere persoon is, met pdf-bestanden terwijl hij op een computer werkt. In de loop der jaren is het PDF-bestandsformaat een van de veiligste manieren geworden om documenten te delenDocumentatie Online.
Het mooie van PDF Is dat het u niet toestaat om de gegevens die erin zijn opgeslagen te wijzigen. Om PDF-bestanden te bewerken, moet u een aantal externe PDF-editors gebruiken. Of u kunt vertrouwen op online PDF-editors om PDF-bestanden te bewerken.
Dus in dit artikel gaan we twee verschillende manieren delen om gratis PDF-bestanden te bewerken op een pc met Windows 10. Dus laten we eens kijken.
1. Adobe Acrobat
Welnu, Adobe Acrobat is software die voornamelijk wordt gebruikt voor het bekijken, maken, manipuleren, afdrukken en beheren van bestanden die zijn opgeslagen in PDF-indeling. Hier leest u hoe u Adobe Acrobat gebruikt om PDF-bestanden te bewerken.
1. Ten eerste, Open het PDF-bestand in Acrobat . Klik nu op een tool PDF bewerken in het rechterpaneel.
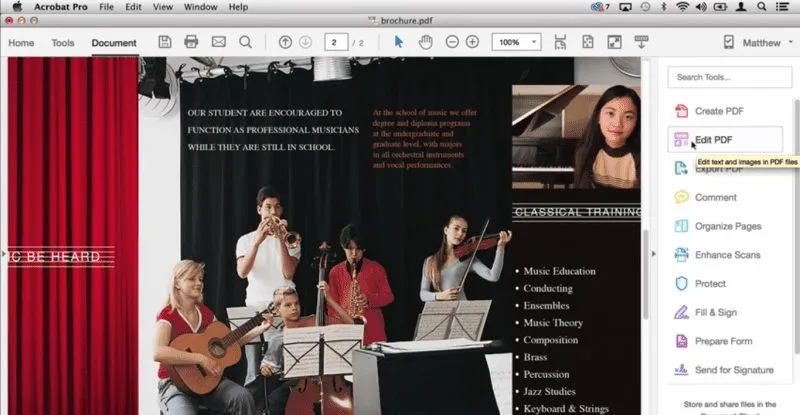
2. Dan Klik op de tekst of afbeelding die u wilt bewerken in het bestand. Voeg nu de tekst van de pdf-pagina toe of bewerk deze.
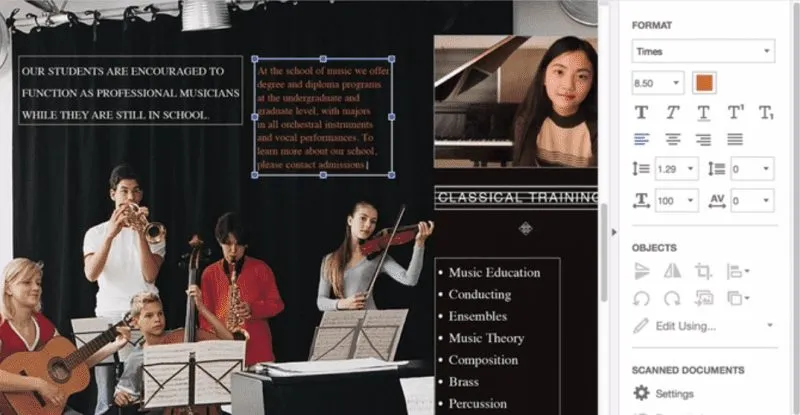
U kunt ook afbeeldingen op de pagina toevoegen, vervangen, verplaatsen of vergroten of verkleinen met behulp van selecties uit de lijst met objecten daar. Dat is het! Sla het bestand op en je hebt je nieuw bewerkte pdf-bestand bij je.
2. Gebruik Inkscape
Inkscape is een van de beste pdf-editorsoftware die uw werk heel gemakkelijk zal maken. Volg gewoon de onderstaande stappen om verder te gaan.
- Allereerst, Download en installeer Inkspace Afhankelijk van uw besturingssysteem hier .
- Voer nu het programma uit en open het pdf-bestand die u wilt bewerken.
- Klik nu op het symbool "EEN" aan de linkerkant van het programmavenster om de tekst van het geopende PDF-bestand te bewerken.
Dat is het! Bewerk nu het tekstbestand van een document PDF En sla het document op uw computer op.
Enkele andere software voor het bewerken van PDF-bestanden:
Hieronder hebben we enkele tools gedeeld die u kunt gebruiken om gratis PDF-bestanden te bewerken.
1. Icecream PDF Splitsen en samenvoegen
Als u op zoek bent naar een eenvoudige en niet al te moeilijke bewerkingstool, is Icecream PDF Split & Merge wellicht de beste keuze. Met de tool kunnen gebruikers verschillende PDF-bestanden splitsen, samenvoegen of herschikken.
Anders dan dat, kan Icecream PDF Split & Merge worden gebruikt om PDF-bestanden te coderen, PDF-eigenschappen in te stellen en meer.
2. PDF Vrienden
3. Ableword
Als u op zoek bent naar een geavanceerde PDF-editor die veel andere dingen kan doen, dan is Ableword misschien de perfecte keuze.
De applicatie stelt gebruikers niet alleen in staat om PDF-documenten te bewerken, maar ondersteunt ook vele andere populaire formaten. Bovendien kunt u uw PDF ook opslaan in een bestand Woord.
4. PDFelement
Het is een van de krachtige PDF-tools in de lijst die kan worden gebruikt om PDF-extensies te bewerken, converteren, beoordelen, ondertekenen en vergelijken.
Het mooie van PDFelement is dat het gebruikers een breed scala aan functies en PDF-bewerkingsfuncties biedt, zoals het toevoegen van annotaties, tags, afbeeldingen, enz. aan een PDF-bestand met PDFelement.
5. Foxit fantoom pdf
Als u op zoek bent naar een gebruiksvriendelijke PDF-editor voor uw Windows 10-pc, dan is Foxit Phantom PDF wellicht de beste keuze voor u.
Raad eens? Foxit Phantom PDF wordt geleverd met een duidelijke interface, waarmee gebruikers PDF-bestanden kunnen bewerken. Niet alleen dat, maar Foxit Phantom PDF heeft ook een editor voor slepen en neerzetten en een ingebouwde spellingcontrole.
Bewerk PDF-bestanden gratis online
Als u geen PDF-bewerkingssoftware wilt installeren, moet u de websites op internet gebruiken. U kunt online PDF-editorwebsites gebruiken om uw PDF-bestanden gratis te bewerken.
1. PDF Online gebruiken
Bij deze methode gebruiken we een online service om ons bestand om te zetten in een eenvoudig Word-document dat gemakkelijk kan worden bewerkt in Microsoft Word.
- Open een site pdfonline .
- Vervolgens , Upload je pdf-bestand Door op de downloadknop te klikken.
- Nu zal het uw pdf-document veranderen in een word-document .
- Download het Word-document en wijzig het dienovereenkomstig.
Nu kunt u het document opslaan in .pdf-indeling of de site opnieuw bezoeken en in de sectie Word naar PDF uw bestand uploaden om het bewerkte bestand in pdf-indeling terug te krijgen.
2. Gebruik OneDrive
OneDrive Web Editor kan ook worden gebruikt om een PDF te bewerken. Hier leest u hoe u de OneDrive-website gebruikt om pdf's te bewerken.
1. Allereerst Bezoek de website onedrive.com En log in met uw Microsoft-account . Upload nu het PDF-bestand vanaf uw computer.
2. Eenmaal gedownload, Dubbelklik op het PDF-bestand om het bestand te openen in Word online applicatie.
3. Nu moet u op de knop klikken Bewerken in Word Een PDF-bestand openen om te bewerken. Onedrive zal u om toestemming vragen om de PDF naar Word te converteren, geef gewoon de toestemming.
4. Eenmaal geconverteerd, klikt u op de knop "Vrijlating" En begin met het bewerken van het document.
Klik na het bewerken op het menu Bestand en kies vervolgens de optie Opslaan om het bestand op uw computer op te slaan.
Gebruik een andere online PDF-editor
Welnu, net als de Windows-tools zijn er tal van online PDF-editors beschikbaar op internet, waarmee gebruikers eenvoudig PDF-bestanden kunnen bewerken. Hieronder hebben we de drie beste online PDF-editors vermeld die u nu kunt gebruiken om uw PDF-documenten te bewerken.
1. Vergadering
Het is verreweg de beste en krachtigste webgebaseerde PDF-bewerkingstool die beschikbaar is en die gebruikers veel functies biedt.
Het bewerken van PDF-bestanden met Sejda is een eenvoudig proces, aangezien u alleen uw bestanden hoeft te uploaden en u een bewerkbare interface krijgt. Met Sejda PDF Editor kunt u tekst toevoegen aan een PDF.
2. SodaPDF
Net als SejdaPDF is SodaPDF een andere beste webgebaseerde PDF-bewerkingstool die u vanuit elke webbrowser kunt gebruiken. Met SodaPDF kunnen gebruikers PDF-bestanden toevoegen die zijn opgeslagen op een computer of Google Drive, Dropbox.
SodaPDF beweert veilige technologie te gebruiken om een gecodeerde link tussen onze webserver en uw browser te creëren, zodat alle gegevens privé blijven.
3. PDF2GO
Welnu, als u op zoek bent naar een online PDF-editor waarmee u PDF-documenten kunt bewerken om tekst, afbeeldingen of tekenvakken toe te voegen, dan is Pdf2Go wellicht een goede optie voor u.
U kunt de PDF uploaden vanaf uw computer, via URL, Dropbox of Google Drive. Bovendien biedt de site gebruikers een interface voor slepen en neerzetten voor het bewerken van PDF-bestanden.
Dit zijn dus enkele van de beste en gemakkelijkste manieren om een PDF te bewerken. Door deze methoden te volgen, kunt u uw PDF-bestanden op uw Windows-computers bewerken Windows 10. Ik hoop dat dit artikel je heeft geholpen! Deel het alsjeblieft ook met je vrienden.