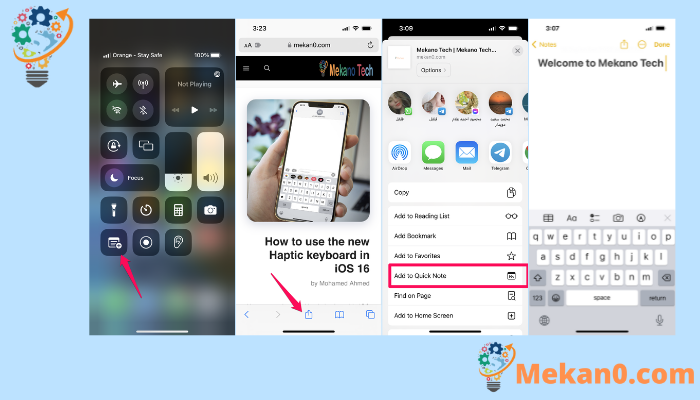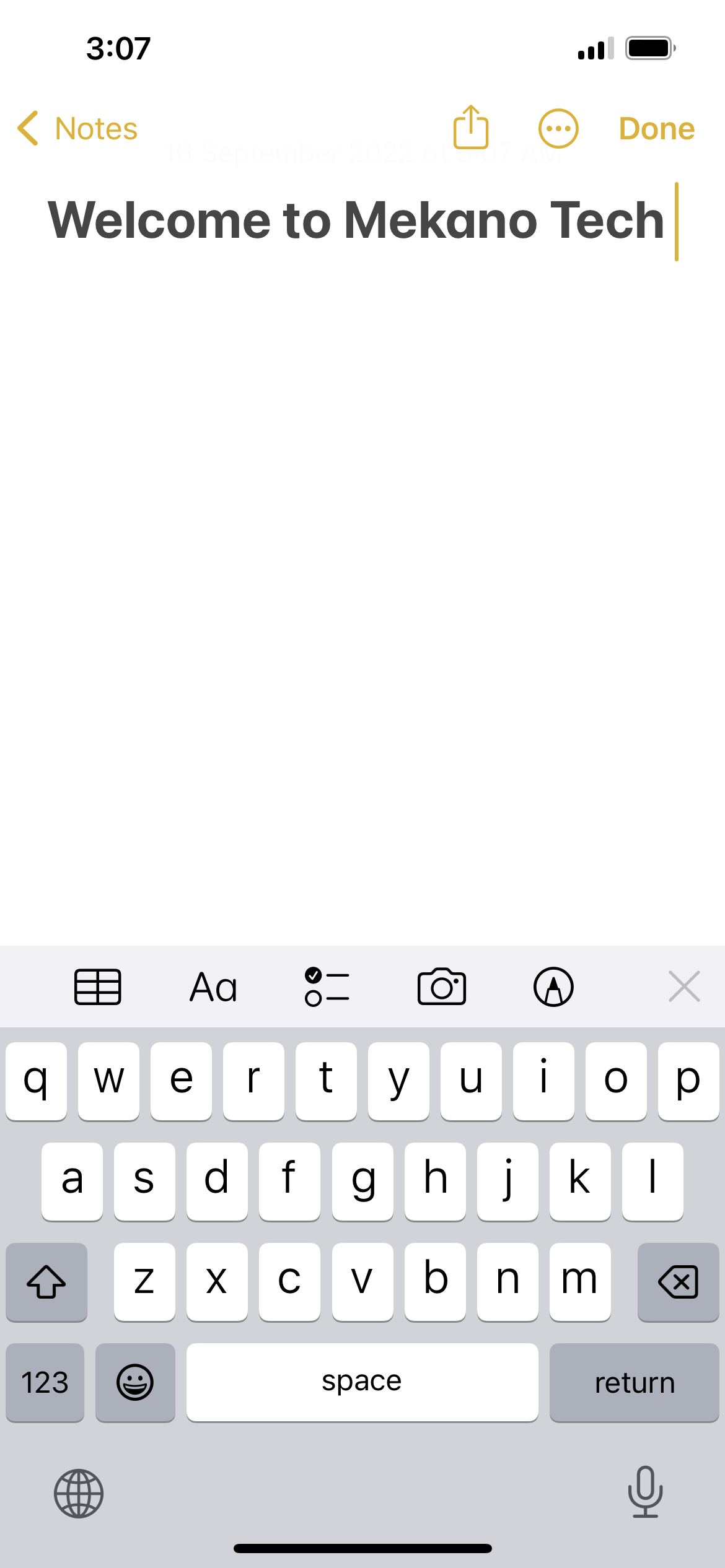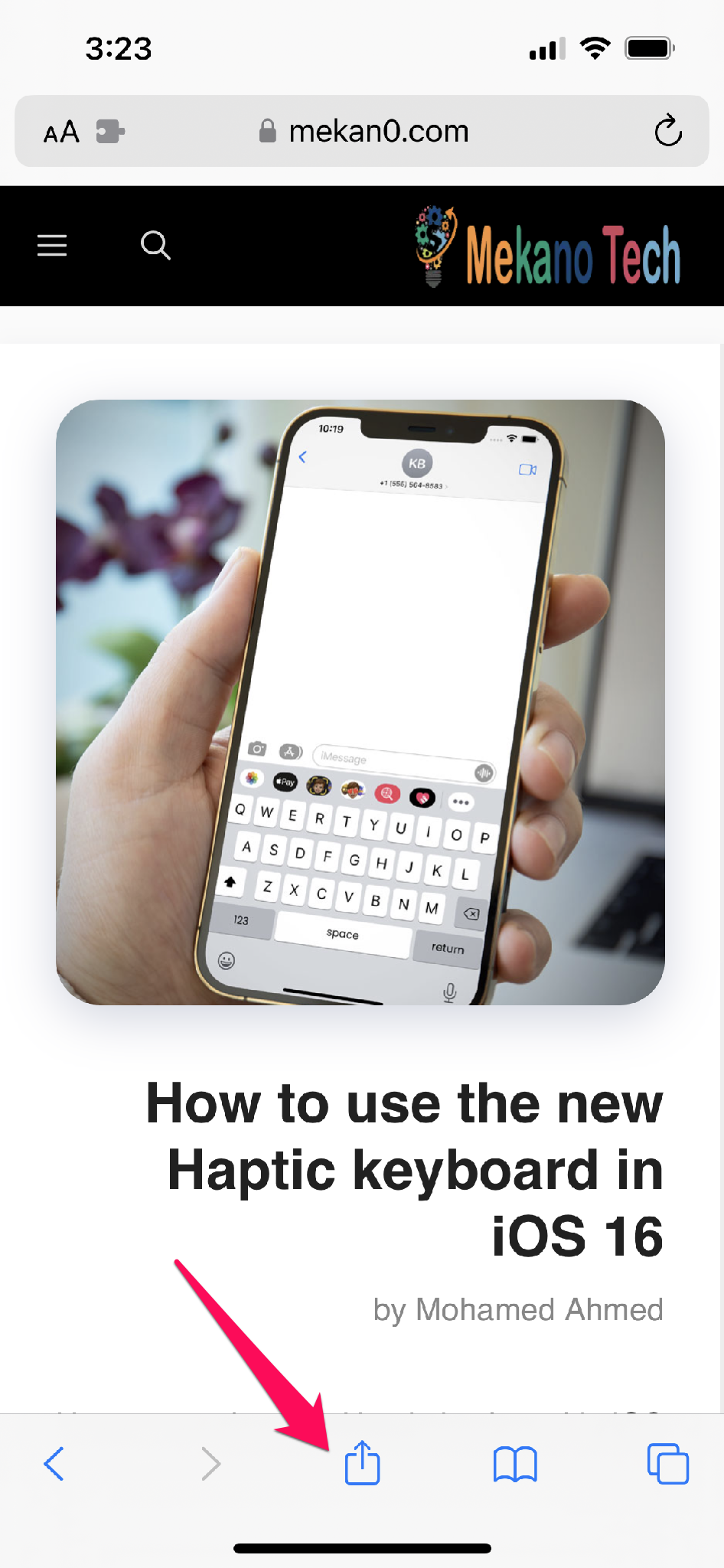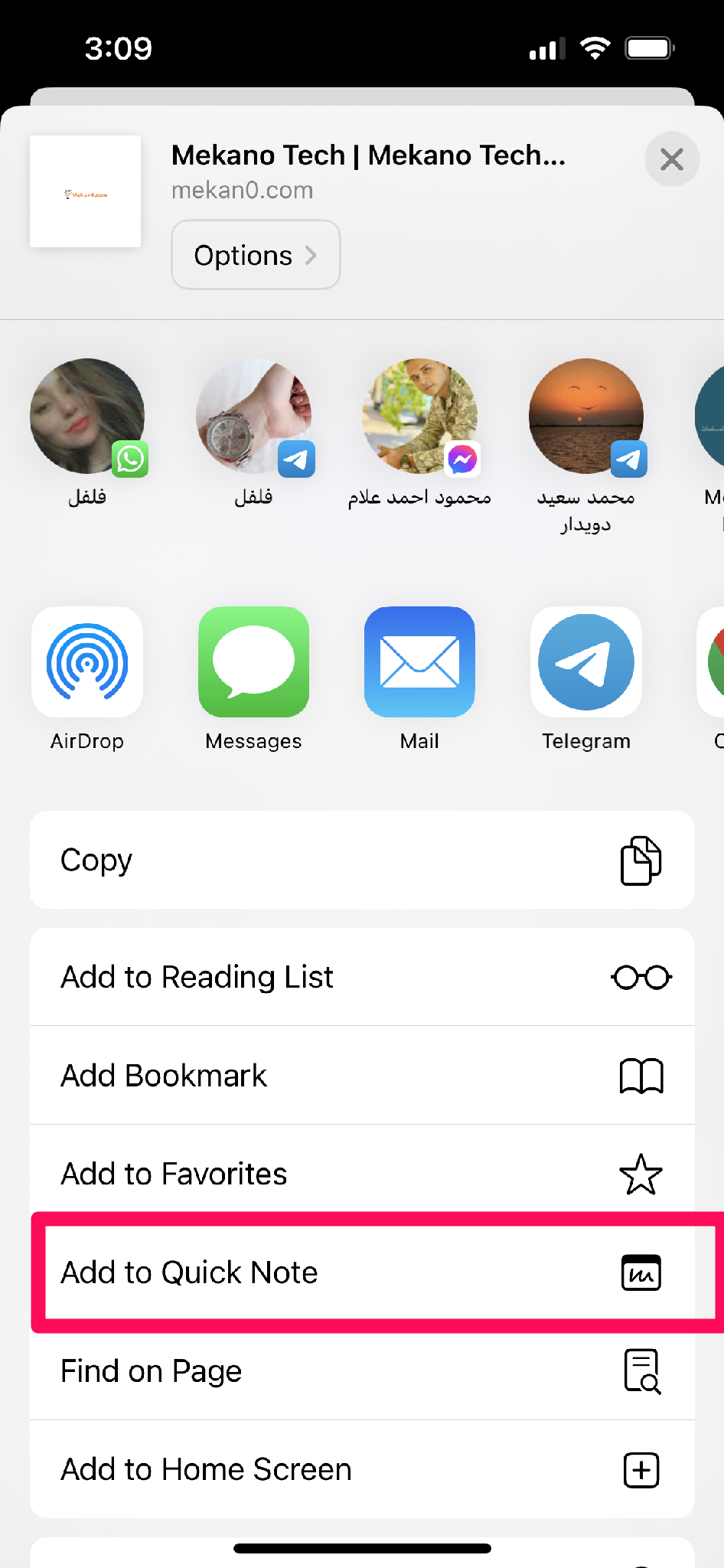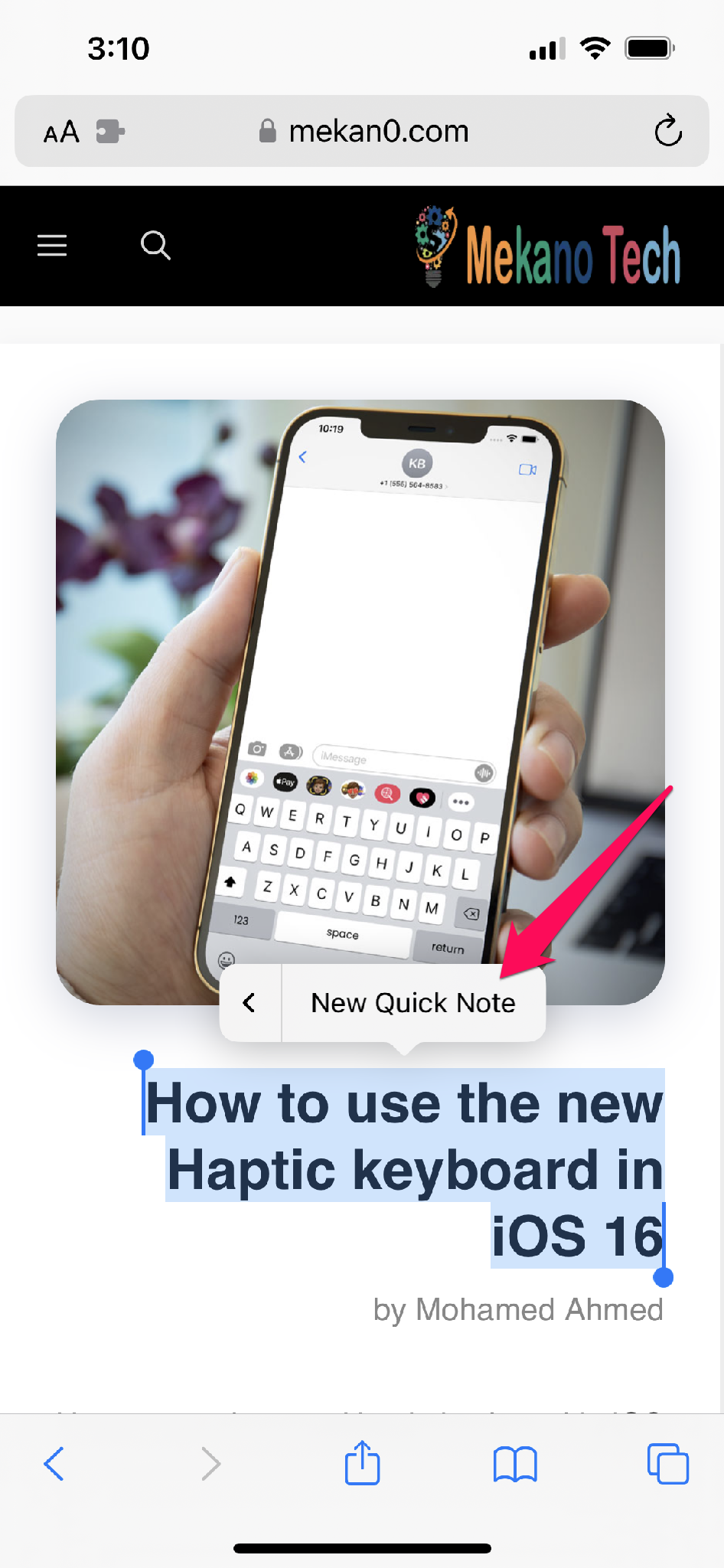Hoe Quick Note op iPhone in iOS 16 in te schakelen en te gebruiken.
Bij de aankondiging van iPadOS 15 vorig jaar noemde Apple Quick Note een van de beste nieuwe functies. Deze functie is praktisch omdat u hiermee kunt beginnen met het maken van aantekeningen op uw smartphone zonder de Notes-app te openen. iPad-gebruikers houden van Quick Note omdat ze notities kunnen maken waar ze maar willen. Apple heeft eindelijk deze functie aan de iPhone toegevoegd die werkt IOS 16 .
Met de introductie van iOS 16 heeft Apple deze productiviteitsgerichte functie verbeterd om een snel en eenvoudig blogproces op de iPhone te bieden. Laten we eens kijken hoe u Quick Note kunt inschakelen en gebruiken op iPhone Als u iOS 16 downloadt en het wilt proberen.
Schakel Quick Note op iPhone in en voeg het toe aan Control Center
Door Quick Notes in het Control Center op te nemen, kunt u ze gemakkelijk overal op uw iPhone openen.
- Open de pagina Instellingen op uw iPhone.
- Klik nu op "Bedieningscentrum".
- Zoek Quick Note onder Meer bedieningselementen en tik op de groene knop "+" ernaast. Control Center geeft nu een Quick Note-pictogram weer.
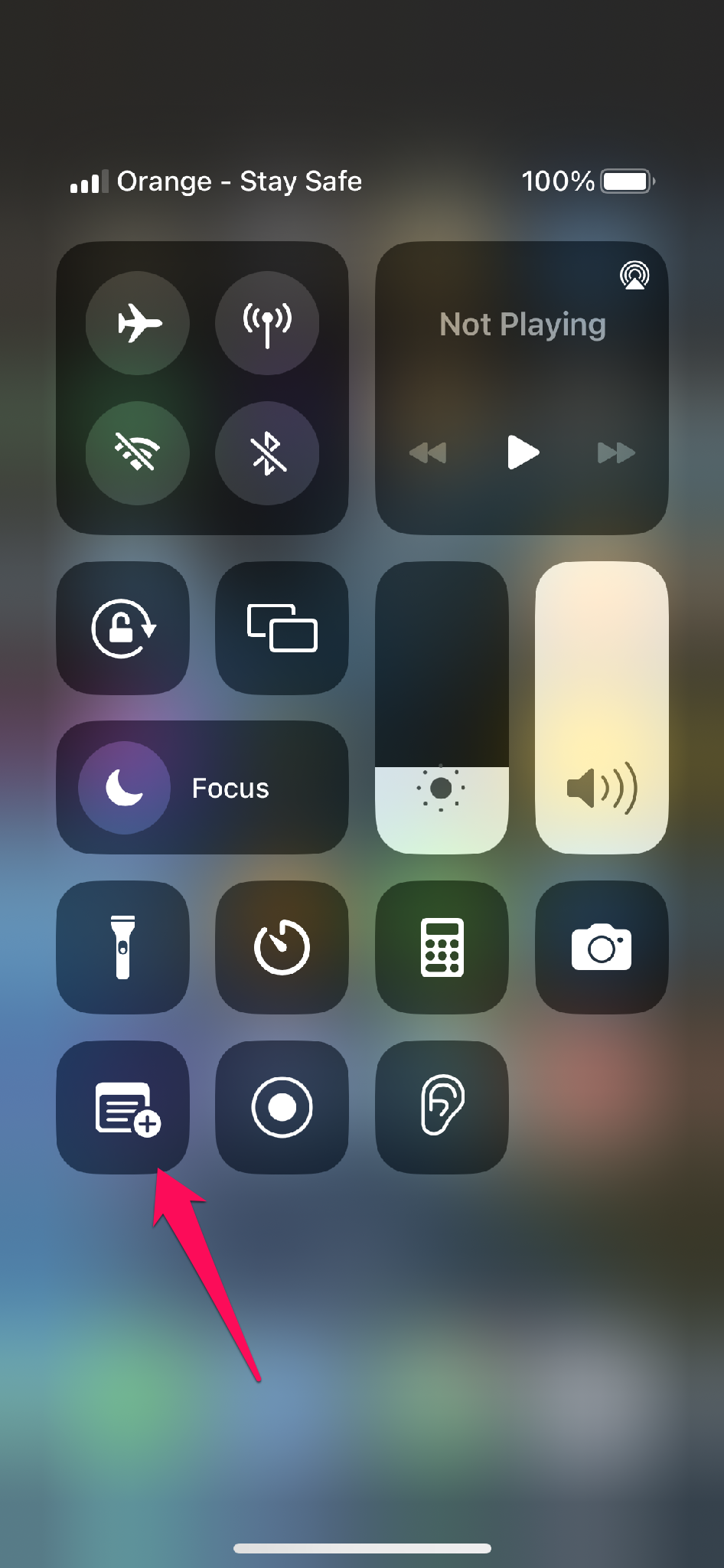
Uw poging om het Quick Note-pictogram toe te voegen aan het iPhone Control Center was succesvol. Laten we nu eens kijken hoe u Quick Note op de iPhone kunt gebruiken.
Gebruik Quick Note op iPhone in iOS 16
- Open het Control Center op uw iPhone.
- Klik nu op het pictogram "Quick Note".
- Schrijf je gedachten op en selecteer "Opslaan" in de rechterbovenhoek.
Hoe Quick Note op iPhone te gebruiken om websitelink op te slaan
Wanneer u een webbrowser zoals Safari of Chrome gebruikt om toegang te krijgen tot internet, kunt u URL's rechtstreeks vanuit de browser toevoegen aan Quick Note. Dit is hoe het kan:
- Open in de Safari-browser een webpagina en tik onderaan op het pictogram Delen.
- Klik op de optie "Toevoegen aan snelle notitie".
- Plak nu de link en klik op "Opslaan".
| ملاحظة: De locatie van de deelknop verschilt per browser en in plaats van "Toevoegen aan Quick Note", verschijnt "New Quick Note" in andere browsers. |
Sla teksten op met Quick Note
Hier zijn de instructies als u slechts een deel van de webpaginatekst wilt opnemen en niet de volledige artikellink:
- Ga naar de website waarvan u inhoud wilt delen.
- Selecteer de gewenste tekst met de selectietool door erop te klikken en vast te houden.
- Kies vervolgens "Nieuwe snelle notitie" door op het pictogram "> te klikken".
- U kunt nu een notitie toevoegen (optioneel) en eindigen door op Opslaan in de rechterbovenhoek te klikken.
Maak een snelle notitie met de spraakmemo-app
Het is vermeldenswaard dat u met spraakmemo's ook snelle notities kunt maken.
- Start de app Spraakmemo's op uw iPhone.
- Selecteer het pictogram met de drie stippen naast de opname door erop te klikken.
- Druk nu op de knop Nieuwe snelle notitie om iets te typen. Als u klaar bent, klikt u op Opslaan.
Maak een snelle notitie vanuit elke app.
Apple meende het toen het beweerde dat je overal snel een notitie op je iPhone kunt maken. U kunt URL's indienen voor snelle notities of apps die u downloadt uit de App Store. Tik gewoon op Delen en selecteer vervolgens Toevoegen aan Quick Note. Je hebt in sommige apps alleen toegang tot deze optie nadat je een share hebt gekozen.
U kunt elke ondersteunde toepassing gebruiken om Quick Note te openen, omdat deze is ingebouwd in het Share Sheet. Tik eenvoudig op het deelpictogram nadat u de URL, afbeelding of tekst hebt geselecteerd en kies vervolgens Toevoegen aan nieuwe snelle notitie.
Toegang tot en bekijk alle Quick Notes op iPhone
- Start op uw iPhone de Apple Notes-app.
- Klik op de map Snelle notities om al uw snelle notities te bekijken.
Om dit af te sluiten:
Dat is het jongens! Dit ging allemaal over het inschakelen en gebruiken van Quik Note op iPhone in iOS 16. Ik hoop dat je deze blog nuttig vond bij het maken en gebruiken van Quick Notes. Wat vind je van de ingebouwde Apple Notes-app? Welke andere functies van iPadOS zou je graag op je iPhone willen zien? Laat het ons weten in de comments hieronder.