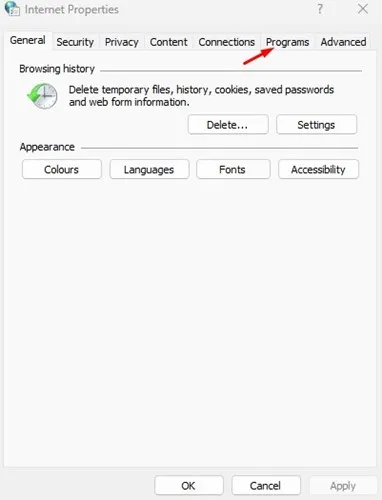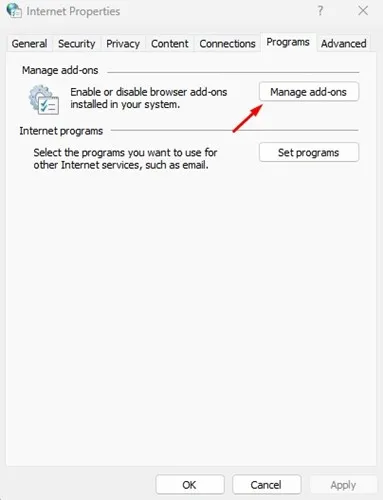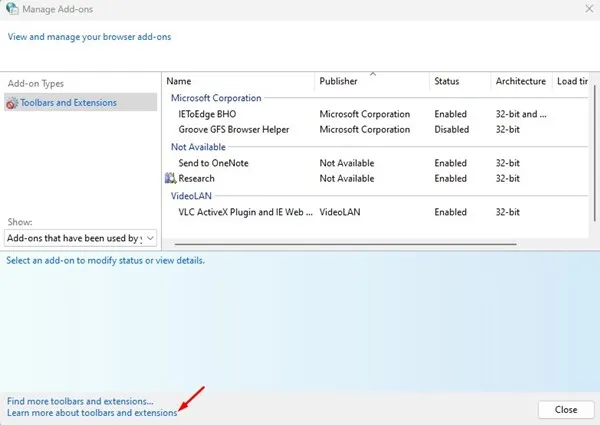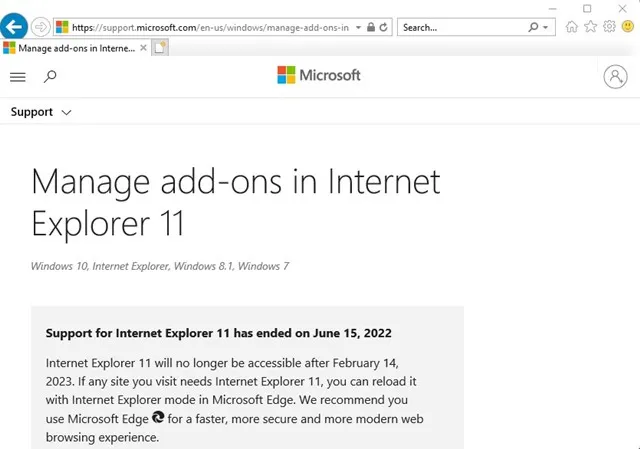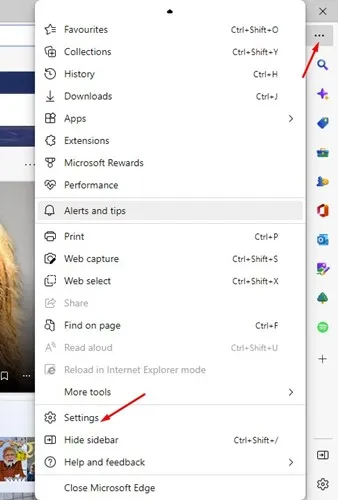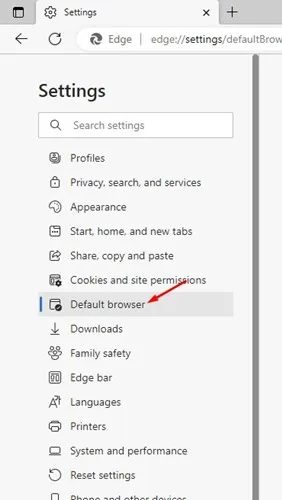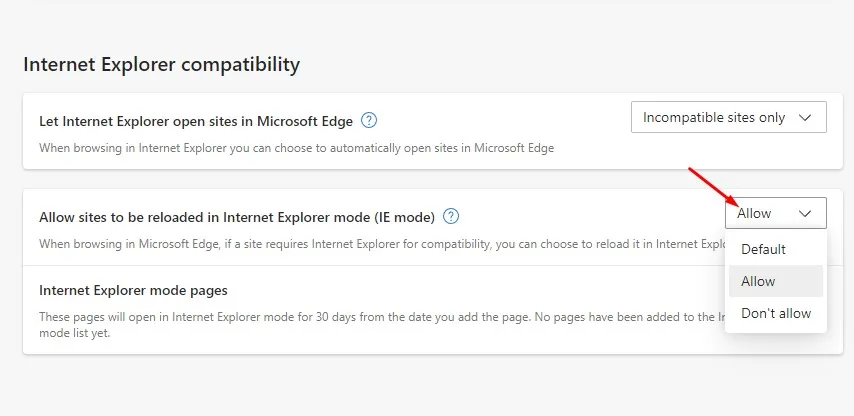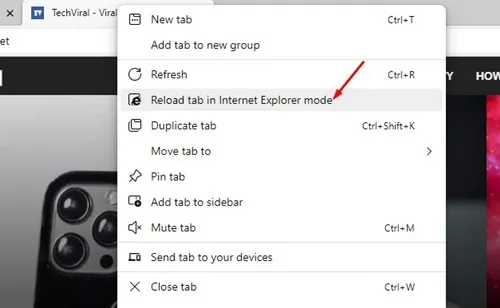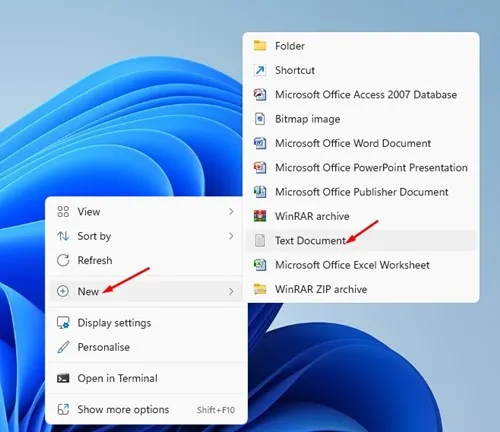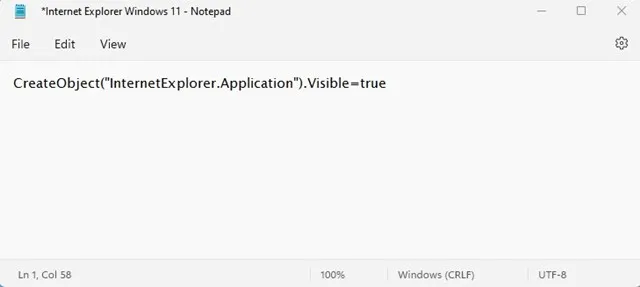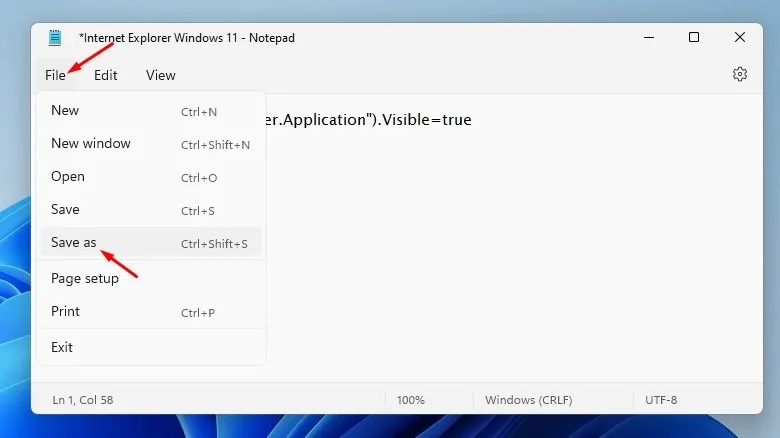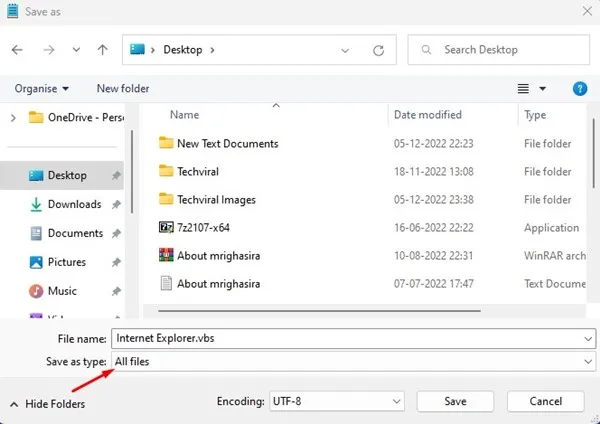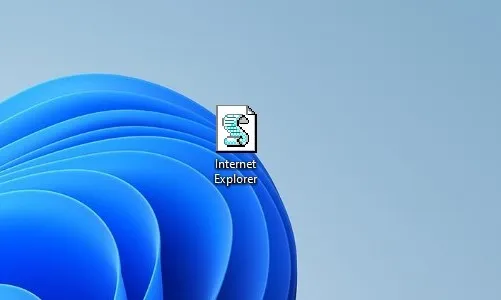Microsoft beëindigde de ondersteuning voor Internet Explorer op 15 juni 2022. Hoewel deze stap voorgoed is gezet, willen veel gebruikers nog steeds Internet Explorer gebruiken op hun Windows 11-pc.
Hoewel er betere opties zijn dan Internet Explorer om op internet te surfen, hebben overheden en veel financiële instellingen nog steeds Internet Explorer nodig.
Microsoft heeft Internet Explorer officieel buiten gebruik gesteld en een nieuwe feature-rijke webbrowser genaamd Microsoft Edge geïntroduceerd. Niet alleen dat, maar de Microsoft Edge-browser voor Windows heeft ook een IE-modus waarmee u oudere websites kunt laden die Internet Explorer vereisen.
Schakel Internet Explorer in Windows 11 in
Dus als u op zoek bent naar manieren om Internet Explorer op Windows 11 in te schakelen, bent u op de juiste pagina beland. Hieronder hebben we enkele eenvoudige manieren gedeeld om dit in te schakelen Internet Explorer en het gebruik ervan op Windows 11 . Laten we beginnen.
Belangrijk: Sommige methoden werken mogelijk niet op de nieuwste versie van Windows 11. Ze werken echter allemaal als u de stabiele versie van Windows 11 gebruikt.
1) Start Internet Explorer vanuit Internetopties
Hoewel Microsoft de ondersteuning voor Internet Explorer heeft beëindigd, is de webbrowser nog steeds aanwezig in het besturingssysteem. U zult het echter niet vinden in Windows Search of het Configuratiescherm.
U moet vertrouwen op internetopties om toegang te krijgen Verborgen Internet Explorer op Windows 11 . Hier leest u hoe u Internet Explorer start vanuit Internetopties.
1. Klik eerst op Windows 11 zoeken en typ Internetopties. Klik daarna internet Opties uit de lijst met toepassingen die verschijnen.
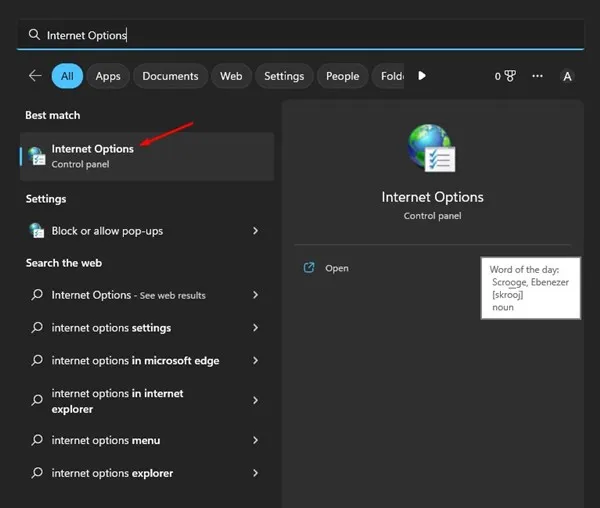
2. Als u op Internetopties klikt, worden Interneteigenschappen geopend. Schakel hier over naar het tabblad Programma's Zoals hieronder weergegeven.
3. Klik op de knop Add-ons beheren" in Programma's.
4. Klik in het venster Add-ons beheren op de koppeling Meer informatie over werkbalken en extensies in de linker benedenhoek.
5. Hierdoor wordt Internet Explorer gestart. U kunt nu gebruiken Internet Explorer vol op uw Windows 11-systeem.
Dit is dus de gemakkelijkste manier om toegang te krijgen tot Internet Explorer op een Windows 11-computer.
2) Gebruik Internet Explorer via IE-modus in Edge
De nieuwste versie van Microsoft Edge heeft een IE-modusfunctie die de webbrowser compatibel maakt met miljoenen verouderde websites. Als een site Internet Explorer vereist, kunt u de IE-modus in Edge gebruiken om toegang te krijgen tot die sites.
1. Start eerst de Edge-browser op uw computer. Klik daarna De drie punten en selecteer Instellingen .
2. Ga in Instellingen naar het tabblad De browser.
3. Klik vervolgens aan de rechterkant op het vervolgkeuzemenu naast " Toestaan dat sites opnieuw worden geladen in Internet Explorer-modus (IE-modus) "Kies" Toestaan '.
4. Als u klaar bent, klikt u op de knop Start opnieuw op Om de webbrowser opnieuw te starten.
5. Open na het herstarten de website die je wilt gebruiken in Internet Explorer. Klik met de rechtermuisknop op het tabblad en selecteer "Tabblad vernieuwen in Internet Explorer-modus"
Dit is het! Hierdoor wordt de website onmiddellijk in IE-modus geopend. Wanneer de site in IE-modus wordt geopend, vindt u het Internet Explorer-pictogram aan de linkerkant van de URL-balk.
ملاحظة: Als u de IE-modus niet kunt vinden in de Microsoft Edge-browser, moet u updates voor Microsoft Edge installeren. De functie is alleen beschikbaar in de nieuwste versie van de Edge-browser.
3) Open Internet Explorer op Windows 11 via VBS Shortcut
Met VBS Script kunt u Internet Explorer openen in de eigen gebruikersinterface op Windows 11. VBS Script werkt echter mogelijk niet op de nieuwste versie van Windows 11. Hier leest u hoe u een VBS-snelkoppeling maakt Internet Explorer openen op Windows 11 .
1. Klik met de rechtermuisknop op een lege plek op het bureaublad en selecteer Nieuw > Tekstdocument .
2. Je moet Plak het script In Kladblok dat opent.
CreateObject("InternetExplorer.Application").Visible=true
3. Als u klaar bent, klikt u op het menu " een bestand en selecteer de optie Opslaan als '.
4. Voer bij de prompt Opslaan als de bestandsnaam " Internet Explorer.vbs .” Selecteer in Opslaan als type " alle bestanden .” U kunt het bestand een willekeurige naam geven; Zorg ervoor dat het eindigt met een .vbs-extensie.
5. Ga nu naar uw bureaublad en klik op Dubbelklik op het VBS-bestand die jij hebt gemaakt. Hierdoor wordt Internet Explorer op uw Windows 11-pc geopend.
Dit is het! U kunt een VBS-bestand maken op Windows 11 om Internet Explorer te openen.
Lees ook: Hoe installeer ik Windows 11 zonder een Microsoft-account
Dit zijn dus de drie gemakkelijkste manieren om Internet Explorer te openen op uw pc met Windows 11. De methoden die we hebben gedeeld, zijn heel gemakkelijk te volgen. Als je meer hulp nodig hebt bij het gebruik van Internet Explorer op Windows 11, laat het ons dan weten in de reacties hieronder.