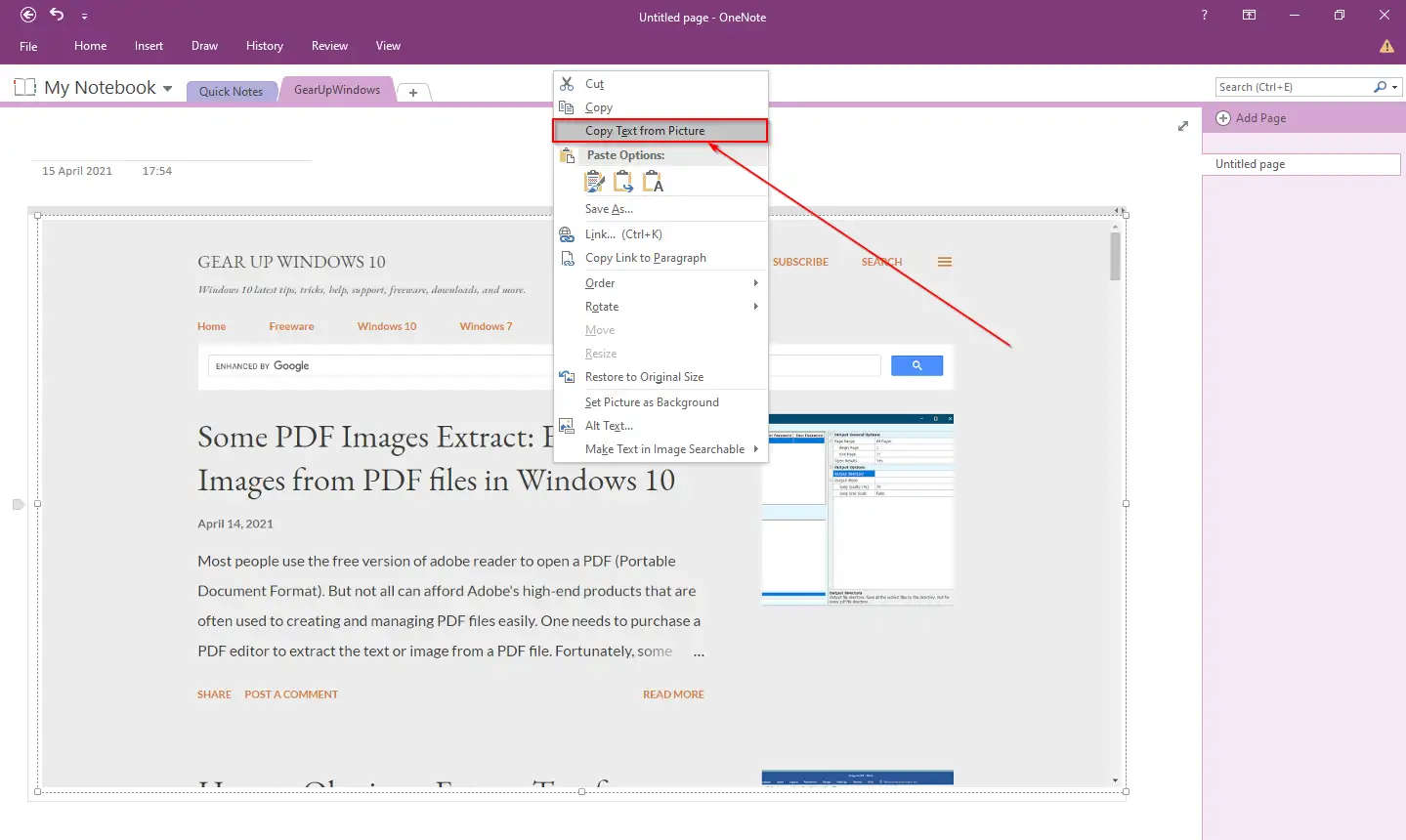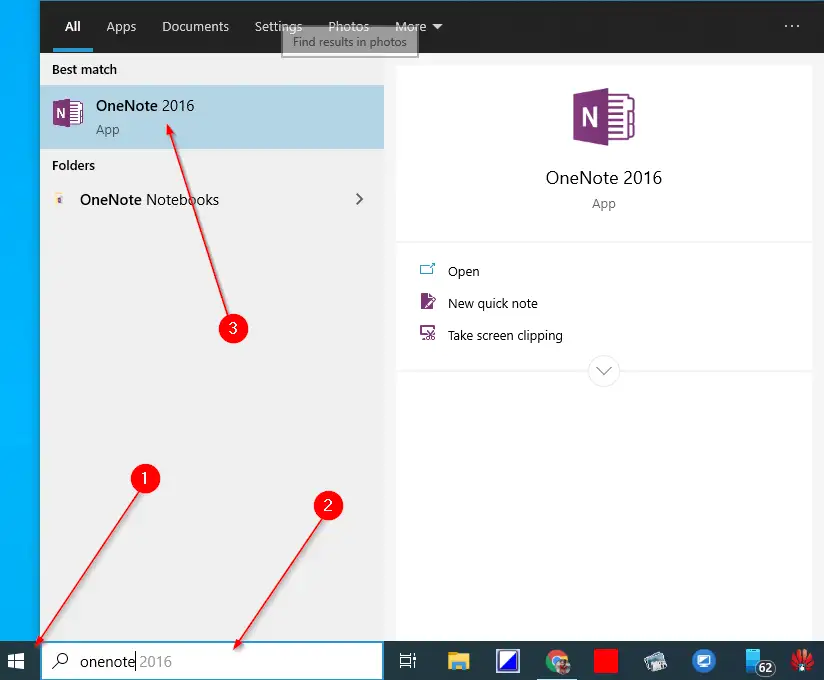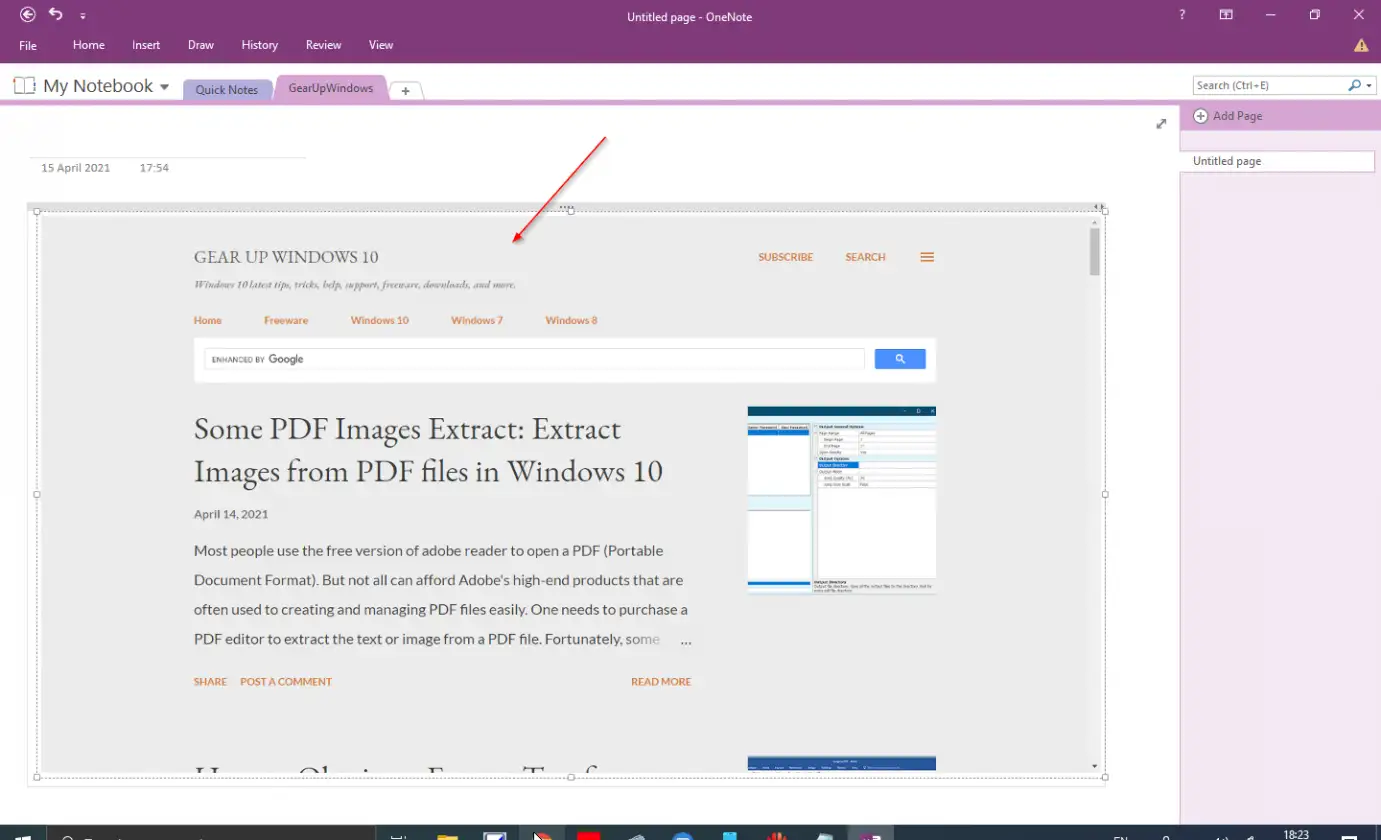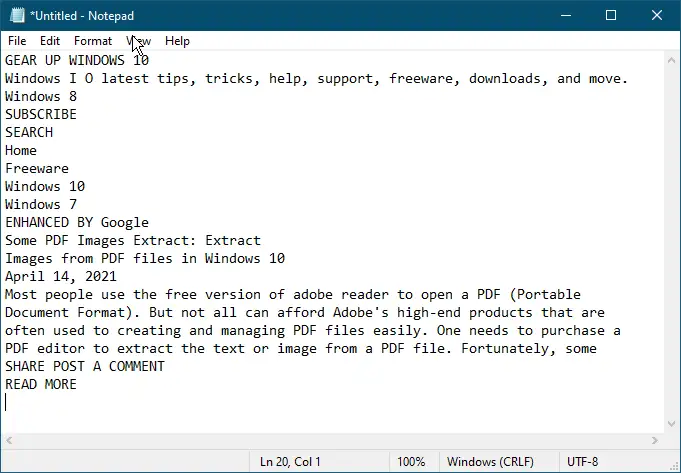Er zijn veel tools online Teksten uit een PDF-bestand extraheren of ophalen Als het PDF-bestand niet tegen schrijven is beveiligd, kunt u tekst uit het PDF-bestand selecteren en kopiëren. Er zijn echter enkele hulpmiddelen beschikbaar om tekst uit een afbeeldingsbestand te extraheren. Voor dit bericht deelden we een gratis tool genaamd Sommige extraheren afbeeldingen uit PDF Hiermee kunt u afbeeldingen uit een PDF-bestand extraheren. Bevat alle nieuwste Microsoft Word-programma's Met een ingebouwde optie om een afbeelding naar PDF te converteren . Met behulp van een Microsoft Office Word-document is het ook mogelijk om tekst uit een afbeeldingsbestand te extraheren, maar de procedure is lang. Men moet eerst de afbeelding converteren naar een pdf-bestand, daarna kunt u de teksten uit de afbeelding extraheren.
Als u een Microsoft Office-licentie hebt gekocht en geen hulpprogramma van derden wilt gebruiken om tekst uit afbeeldingen of afbeeldingen te extraheren, kunt u zelfs een programma gebruiken Microsoft OneNote Om teksten van een afbeelding of screenshot te krijgen. Het extraheren van teksten uit een screenshot is eenvoudig, wat betekent dat je de afbeelding of screenshot niet naar een PDF-bestand hoeft te converteren en vervolgens een Microsoft Word-document hoeft te gebruiken om de teksten uit een afbeeldingsbestand te halen.
Microsoft OneNote is minder bekend bij Windows-pc-gebruikers. Kortom, deze tool leert u hoe u de Office-toepassing kunt gebruiken om notities te maken, te bewerken en op te slaan. Bovendien kan deze tool voor het maken van aantekeningen ook worden gebruikt om bijna elk type inhoud in te voegen, inclusief tabel, afbeelding, link, afdrukbestand, videoclip, audio-opname en nog veel meer. Naast het ondersteunen van tabellen, afbeeldingen, links, het afdrukken van bestanden, videoclips en audio-opnames, heeft het ook ingebouwde ondersteuning voor Optical Character Recognition (OCR), een tool waarmee tekst kan worden gekopieerd uit een afbeeldingsbestand. Nadat u de tekst uit OneNote hebt gekopieerd, kunt u deze in elke andere toepassing plakken, zoals Microsoft Word, Kladblok of Wordpad.
Optical Character Recognition (OCR) is een handig hulpmiddel om te gebruiken wanneer u informatie van een gescande afbeelding of document moet kopiëren. U kunt tekst uit elk type afbeelding, gescand document of screenshot extraheren, bovendien kunt u deze ergens anders plakken om een afdruk te maken of te bewerken.
Dit bericht toont de stappen voor het extraheren van tekst uit een afbeelding met Microsoft OneNote.
Hoe tekst uit een afbeelding extraheren of kopiëren met OneNote?
Stap 1. Klik op begint knop/menu Typ in Windows 11/10/8 OneNote.
De tweede stap. Tik in de beschikbare resultaten op OneNote .
De derde stap. Kopieer een afbeelding van uw computer door er met de rechtermuisknop op te klikken en Bestand . te kiezen Kopiëren Selectie. Plak nu de afbeelding in de OneNote-app met Bestand Ctrl + V Toetsenbord sneltoets.
Stap 4. Klik nu met de rechtermuisknop op de afbeelding in de OneNote-app en selecteer Bestand Tekst kopiëren van foto .
Stap 5. Open een willekeurige Microsoft Word أو blocnote of Wordpad en druk op Ctrl + V Van het toetsenbord om de gekopieerde tekst te plakken.
Nadat u de bovenstaande stappen hebt voltooid, moet u tekst uit een afbeelding of afbeelding extraheren.
Dat is het!!!.