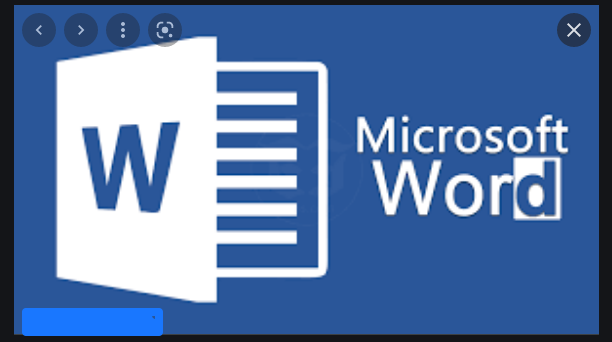Veelvoorkomende Microsoft Word-problemen oplossen
Heeft u problemen met Microsoft Word? Probeer deze veelvoorkomende oplossingen
- Controleer bestandsrechten als het bestand niet opent
- Gebruik Taakbeheer om de taak te voltooien en start Word opnieuw op als het crasht
- Invoegtoepassingen uitschakelen als Word traag werkt
Microsoft Word is een van de meest gebruikte Microsoft 365-programma's. Het heeft niet alleen een aantal geweldige sjablonen, maar het wordt ook gebruikt om belangrijke documenten, berichten en meer te schrijven. Soms werkt Word echter niet zoals verwacht en krijgt u mogelijk een foutcode of een foutmelding. Hier volgt een overzicht van enkele van de meest voorkomende Word-problemen en hoe u deze kunt oplossen.
Mijn bestand wordt niet geopend
Probeert u een bestand te openen, maar werkt Word niet? In dit geval kan Microsoft Word u een bericht geven dat er een fout is opgetreden bij het openen van het bestand. Dit gebeurt meestal wanneer u geen toestemming hebt om het bestand te openen, of als het bestand van de oorspronkelijke locatie is verplaatst of is verwijderd.
Om dit op te lossen, controleert u Verkenner of voert u een zoekopdracht in Windows 10 uit om te zien waar het bestand is gebleven. Om het bestand te ontgrendelen en toestemming te krijgen om het te openen, gaat u in de tussentijd naar de locatie waar het is opgeslagen, klikt u met de rechtermuisknop op het bestand en kiest u Eigendommen . Van daaruit wil je op een optie klikken Ban annuleren .
Microsoft Word loopt vast of loopt vast
Een ander veelvoorkomend probleem met Microsoft Word is dat het kan crashen of vastlopen bij het openen van een document. Dit kan gebeuren wanneer Word problemen heeft met het lezen van de inhoud van een document, of als het document veel afbeeldingen en tekst bevat.
In de meeste gevallen kunt u het beste wachten en Word het probleem zelf laten oplossen. Met het risico dat u het document kwijtraakt, kunt u ook proberen de beëindiging te forceren met Taakbeheer door op CTRL + ALT + DEL te drukken en te klikken op Taak beheer en zoek naar Microsoft Word en tik vervolgens op Maak het werk af . Dit geeft het programma een nieuwe start. In de meeste gevallen zal Word proberen het document automatisch te herstellen zoals het de vorige keer was en wordt het taakvenster Documentherstel geopend. Nogmaals, dit is echter een laatste redmiddel.
Als het probleem zich blijft voordoen in Word en u nog steeds foutmeldingen krijgt, krijgt u een bericht dat het document een fatale fout heeft veroorzaakt. In dit geval moet u Microsoft Word mogelijk volledig opnieuw instellen. Ga hiervoor naar het Windows 10 Start Menu en typ Voeg toe of verwijder programma's . Kies vervolgens Office of Microsoft 365 uit de lijst, gevolgd door aanpassingen. Je zou een keuze moeten krijgen Snelle oplossing . Kies, dit, en Word wordt gereset.
Microsoft Word werkt traag
Het laatste op onze lijst gaat over het langzaam uitvoeren van Microsoft Word. Dit kan toetsenbordinvoer zijn die niet op tijd wordt vastgelegd, of afbeeldingen of andere menu-items die even duren om te laden. In de meeste gevallen raden we aan om de quick fix-optie te gebruiken die we hierboven hebben beschreven.
Als alternatief kunt u echter ook proberen om add-ons uit te schakelen. Deze zijn bedoeld om uw ervaring te verbeteren, maar ze kunnen de zaken ook vertragen. U kunt deze uitschakelen door op het menu te klikken een bestand , gevolgd door met opties , Dan Extra's . Klik op de add-on, en dan rug knop. U kunt het dan uitschakelen door op te klikken Verwijdering .
Neem contact op met Microsoft-ondersteuning voor hulp!
Als al het andere faalt en u problemen ondervindt met Word, is Microsoft hier om u te helpen. Zoals gedekt door uw Microsoft 365-abonnement, kunt u altijd contact opnemen met Microsoft voor hulp. Je hoeft alleen maar te bezoeken deze ondersteuningspagina en start een chat.