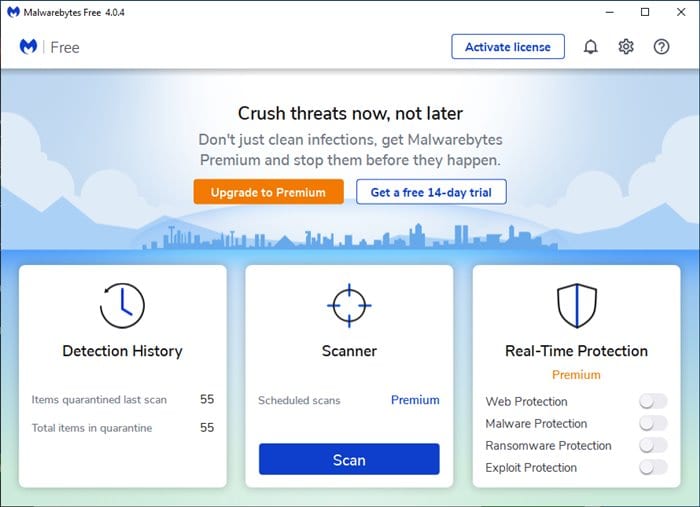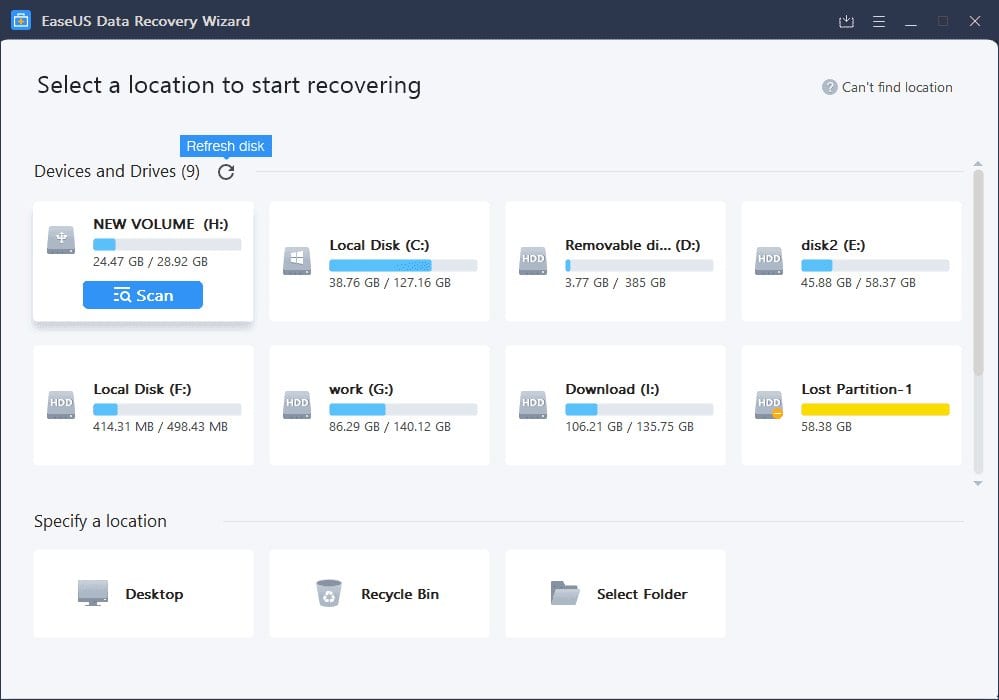Hoe een SD-kaart te repareren die niet wordt weergegeven op de computer Windows 10/11
Een SD-kaart, of Secure Digital, is een speciaal formaat voor een niet-vluchtige geheugenkaart. Ze zijn een soort verwijderbare geheugenkaart die wordt gebruikt in de meeste elektronische apparaten zoals camera's, slimme apparaten, televisies, mp3-spelers en meer. Hoewel SD-kaarten met de dag afnemen, vertrouwen veel gebruikers nog steeds op SD-kaarten om hun bestanden op te slaan of over te dragen tussen apparaten.
De kleinere versie van de SD-kaart, de Micro SD-kaart, wordt tegenwoordig veel gebruikt in smartphones. Het enige nadeel van SD-kaarten is dat ze gevoelig zijn voor corruptie en geheugenverlies. Windows 10-gebruikers ondervinden vaak problemen met een SD-kaart die niet wordt weergegeven op Windows 10. De SD-kaart wordt om verschillende redenen niet weergegeven op de computer en er zijn meerdere manieren om dit op te lossen.
Hoe een SD-kaart te repareren die niet wordt weergegeven op Windows 10 pc
Dus als u problemen ondervindt zoals een SD-kaart die niet wordt weergegeven op uw Windows 10-pc, bent u op de juiste webpagina beland. In dit artikel gaan we enkele van de beste methoden delen die u zouden moeten helpen bij het oplossen van een SD-kaart die geen probleem vertoont. Laten we het controleren.
1. Controleer of de SD-kaart is vergrendeld
Als de SD-kaart is vergrendeld, wordt deze niet weergegeven op een computer of elektronisch apparaat. Het openen van een SD-kaart is relatief eenvoudig. Kijk eens aan de linkerkant van de SD-kaart. U vindt daar een sleutel van het slot. Zorg dat je Schuif de vergrendelschakelaar omhoog om de SD-kaart te ontgrendelen . Als de vergrendelschakelaar naar beneden wordt geschoven, geeft dit "vergrendelen" aan. Zorg er dus voor dat de SD-kaart niet is vergrendeld voordat u andere wijzigingen aanbrengt. Eenmaal ontgrendeld, sluit u het aan op uw computer of een ander ondersteund apparaat, het zal verschijnen.
2. Sluit de SD-kaart aan op een andere computer
Als de SD-kaart niet verschijnt, zelfs niet na het uitvoeren van de eerste methode, moet u de SD-kaart met een andere computer controleren. Misschien is de USB-poort van uw computer defect, waardoor de SD-kaart niet wordt gedetecteerd. De beste manier om de verkeerde USB-poort te vinden, is door er een ander draagbaar opslagapparaat in te steken. U kunt zelfs proberen een USB-toetsenbord of -muis aan te sluiten. Als niet alle apparaten verschijnen, moet u de USB-poort repareren.
Een andere manier is om de SD-kaart met een andere computer te scannen. Als de SD-kaart op een andere computer verschijnt, is dit een duidelijke indicatie dat er een defecte USB-poort is op de eerste computer.
3. Voer de probleemoplosser voor hardware uit
Windows 10 heeft een hardwareprobleemoplosser die de meeste hardwareproblemen kan oplossen, inclusief USB- en SD-kaartproblemen. Volg de eenvoudige stappen hieronder om de probleemoplosser voor hardware uit te voeren.
- Klik op Windows-toets + I op jouw computer. Hierdoor worden de instellingen geopend.
- Tik op de pagina Instellingen op een optie "Update en beveiliging" .
- Selecteer nu aan de linkerkant " vind de fouten en los het op. "
- Selecteer nu in het rechterdeelvenster Extra hulpprogramma's voor probleemoplossing Kies dan "Hardware en hardware"
Hiermee worden alle hardwaregerelateerde problemen op uw Windows 10-pc gecontroleerd en opgelost.
4. Verwijder de schrijfbeveiliging op de SD-kaart
Schrijfbeveiliging op media is een beveiligingsfunctie die ongeautoriseerde toegang tot apparaatgegevens voorkomt. Als het is ingeschakeld, kunt u geen toegang krijgen tot bestanden die zijn opgeslagen op het mobiele apparaat en deze niet wijzigen. Soms wordt het mobiele apparaat tegen schrijven beveiligd door virussen of trojans. Er zijn veel manieren om de schrijfbeveiliging van een SD-kaart te verwijderen.
5. Voer een antivirusscan uit
Zoals hierboven vermeld, verschijnt de SD-kaart om vele redenen niet in de bestandsverkenner. Een van deze redenen is virus- of malware-aanvallen. Daarom is het raadzaam om, voordat u de laatste methode probeert, Voer een volledige virusscan uit op uw systeem .
Gebruik ook zeker Effectieve anti-malwaresoftware مثل Avast 2022. Als de malware de zichtbaarheid van uw SD-kaart beperkt tot de bestandsverkenner, kan het probleem worden opgelost. Het wordt ook aanbevolen om regelmatig een antivirusscan uit te voeren om virussen en malware weg te houden.
6. Gegevensherstel en formatteren van SD-kaart
Als elke methode niet werkt, moet u manieren vinden om SD-kaartgegevens te herstellen. Het is echter geen effectieve methode, want als de SD-kaart niet detecteerbaar is, zal de software voor gegevensherstel de kaart waarschijnlijk niet detecteren.
U kunt echter uw geluk beproeven. We hebben een lijst gedeeld Beste software voor gegevensherstel voor ramen. U kunt alle software voor gegevensherstel gebruiken om de bestanden op uw SD-kaart te herstellen.
Dit artikel gaat over het oplossen van een SD-kaart die niet wordt weergegeven in Windows 10. Ik hoop dat dit artikel je helpt! Deel het ook met je vrienden. Als je hier twijfels over hebt, laat het ons dan weten in het opmerkingenveld hieronder.