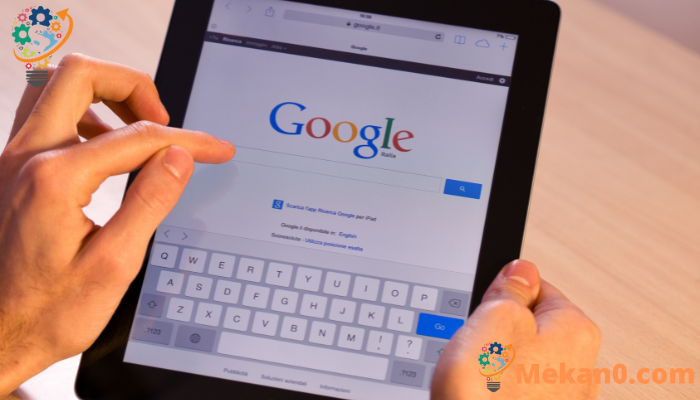Aan de slag met Google Lens Deze app voor beeldherkenning kan een geweldige manier zijn om naar een afbeelding te zoeken of tekst te kopiëren.
Vanmorgen bladerde ik onverschillig door mijn Twitter-feed en kwam ik een discussie tegen over: Starbucks heeft onlangs een voormalige inlichtingenanalist van Pinkerton aangenomen , wat leidt tot een bespreking van Pinkertons geschiedenis als stakingsbreker, wat leidt tot een 6e-eeuwse illustratie van een menigte vrouwen die mannen in uniform confronteren met geweren. Nieuwsgierig naar de bron van de illustratie, richtte ik mijn Pixel XNUMX erop en klikte op het pictogram Google Lens Aan de rechterkant van het Google-zoekveld op mijn startpagina.
Misschien een minuut later vond ik een reeks websites die de illustratie gebruikten, waaronder een van Wikipedia die me vertelde dat de foto was van een houtsnede uit 1884, gemaakt op basis van een schets van Joseph Becker, die de verbazingwekkende ontvangst illustreerde van de mijnwerkers van "Blackleg"-arbeiders op hun teruggave van hun werk, vergezeld van een detachement Pinkerton-onderzoekers.”

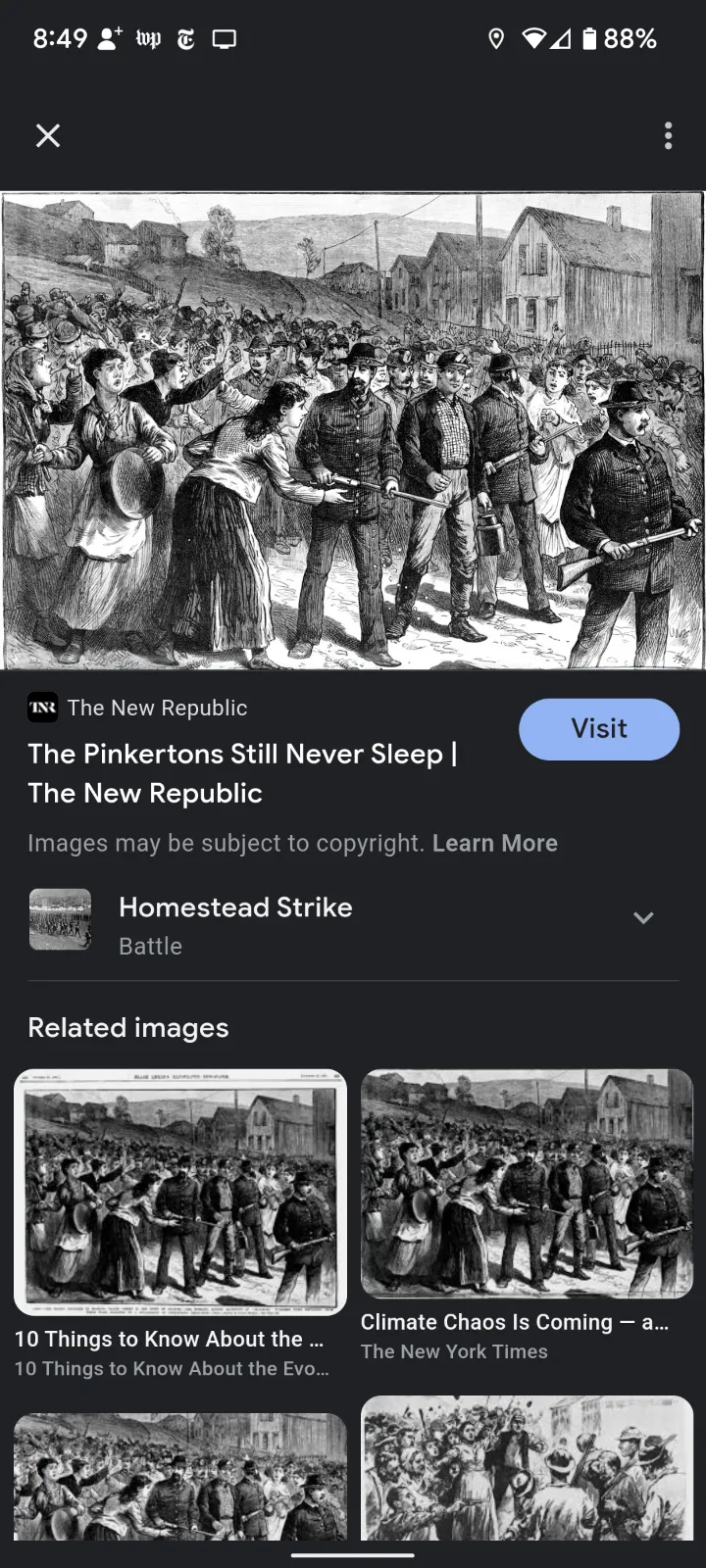
Het is gemakkelijk om te vergeten hoe nuttig Google Lens is. Deze Android-app wordt sinds de introductie in 2017 langzaam beter en krijgt waarschijnlijk niet de aandacht die het verdient. Lens, een app voor beeldherkenning, kan niet alleen helpen bij het identificeren van de bron van de afbeelding, maar het kan je ook helpen te zien welke vogel op de foto van je vriend staat of dat iemand nog steeds dat jasje verkoopt dat je moet vervangen.
Hier zijn een paar dingen die u kunt doen met Google Lens. Getest met Pixel 6 met Android 12; Aangezien Android-telefoons kunnen variëren (vooral als u een Samsung-apparaat hebt), kan uw kilometerstand variëren.
HOE TOEGANG TOT GOOGLE LENS
Voordat we het hebben over wat Google Lens kan doen, is het waarschijnlijk een goed idee om u te vertellen hoe u er toegang toe krijgt. Er zijn verschillende plaatsen waar je het in Android kunt vinden:
- In het Google-zoekveld op je startscherm is Lens het pictogram helemaal rechts. (Het ziet eruit als een cirkel omringd door drie veelkleurige lijnen en een stip.)
- Veeg in de Google Foto's-app naar links op de knoppen onder aan het scherm totdat Modi zijn gemarkeerd en selecteer vervolgens Lens.
- Tik in de Chrome-app op het camerapictogram aan de rechterkant van het zoekveld.
- En je kunt natuurlijk altijd de Lens-app zelf openen.
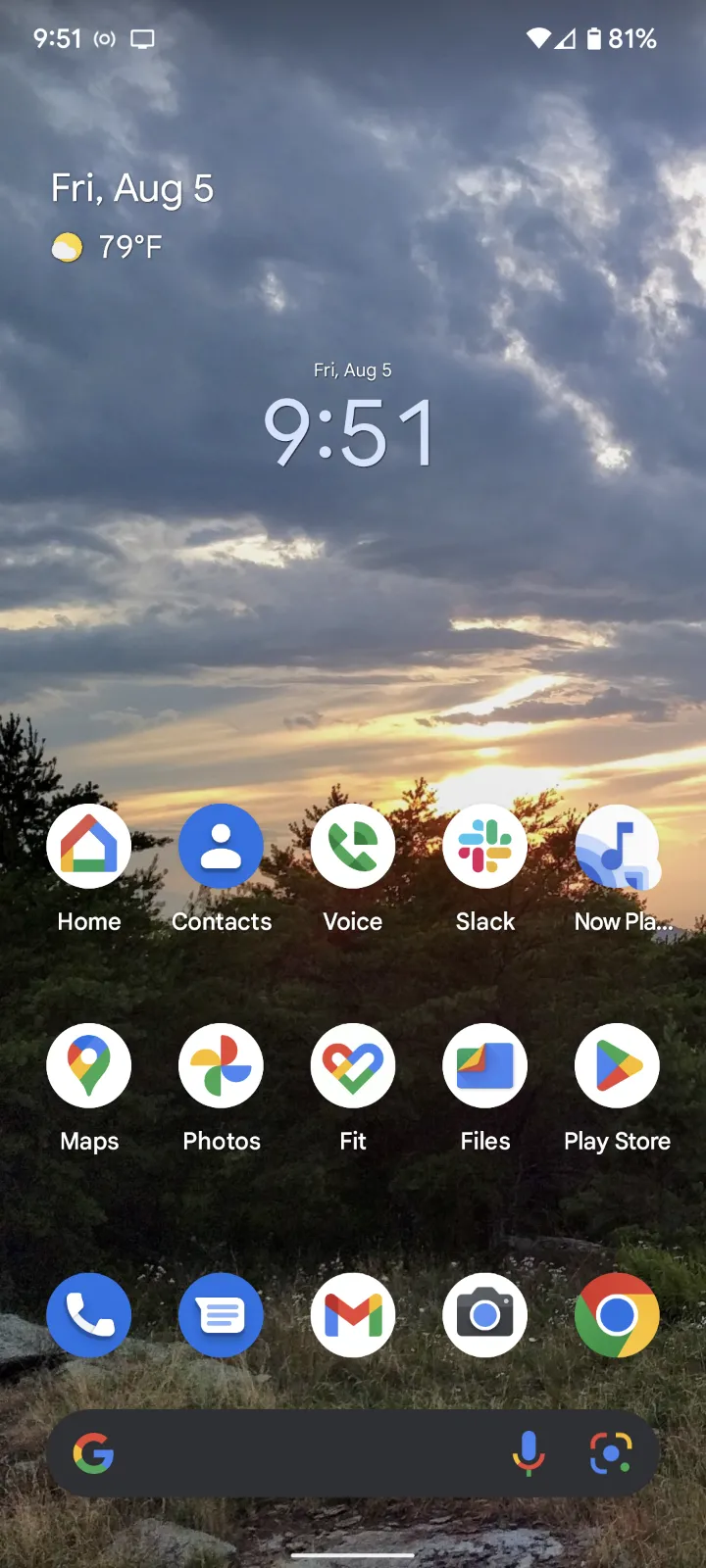
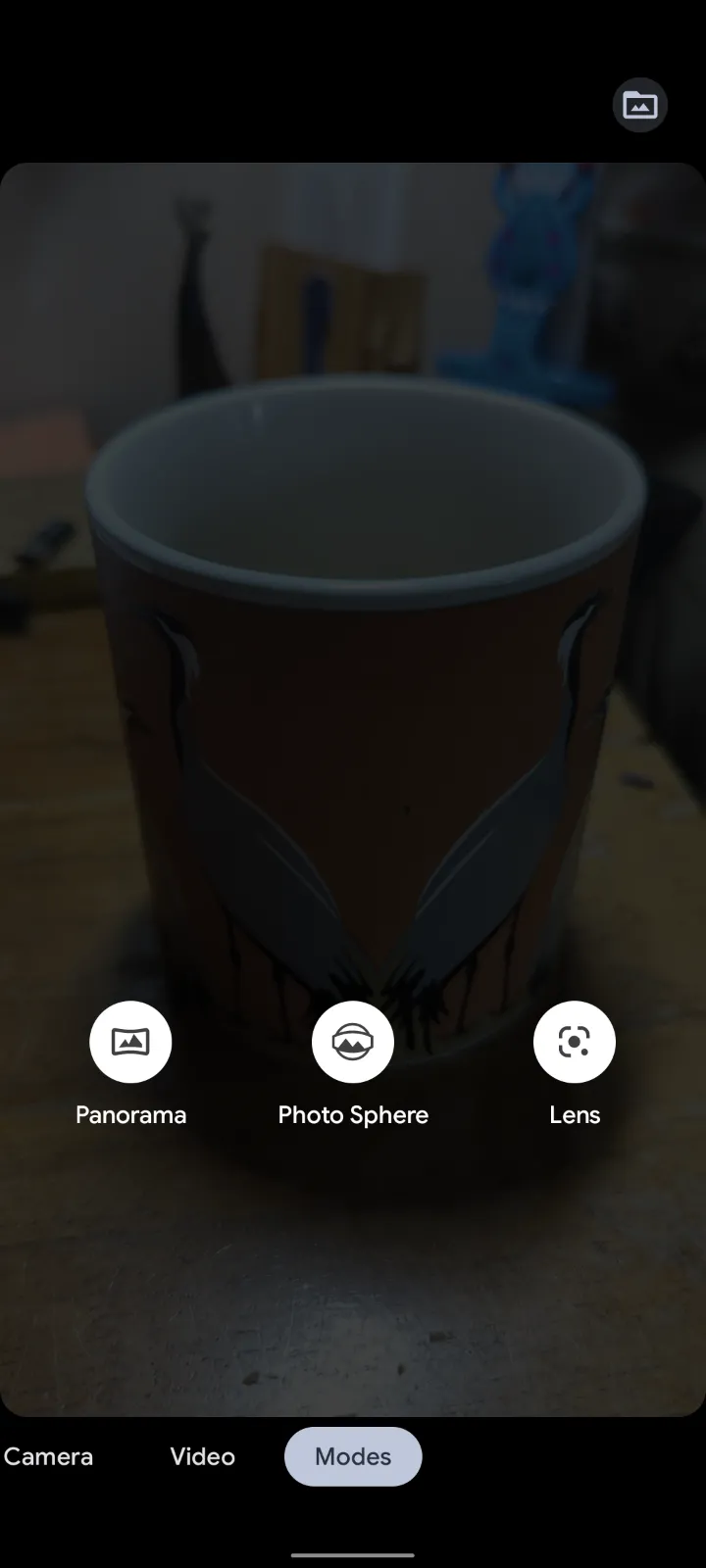
Een foto van uw apparaat gebruiken
Wanneer je de Lens-app opent, worden foto's van je apparaat weergegeven onder het vak 'Zoeken op camera' bovenaan.
Hoewel je in Lens niet tussen die afbeeldingen kunt zoeken (wat op zijn zachtst gezegd onhandig is), kun je je zoekopdracht verfijnen. In het gedeelte onder het zoekveld verschijnt iets als "Screenshots" of "Downloads". Klik op de pijl ernaast en u kunt kiezen uit verschillende bronnen en apps waarmee uw afbeelding mogelijk is geassocieerd.
De gemakkelijkste manier om Lens met een bestaande foto te gebruiken, is door naar je Foto's-app te gaan en Voorzien zijn van Zoek zelf naar de specifieke afbeelding die u zoekt. Selecteer de foto en tik vervolgens op het lenspictogram onder aan het scherm.
Een object of tekst herkennen met de camera
- Als je een object, tekst of iets anders wilt selecteren dat je nog niet hebt gefotografeerd, kun je een van de bovenstaande methoden kiezen om Lens op je telefoon te starten. U ziet dit vierkante veld bovenaan met de titel "Zoeken op camera". Tik op het camerapictogram in het midden van dit veld en het wordt geopend om je hele scherm in beslag te nemen.
- Je ziet vier hoeklijnen die aangeven waar de lens op gaat focussen. Verplaats de camera zodat het gewenste beeld binnen die lijnen valt; U kunt ook uw vingers gebruiken om in of uit te zoomen op de afbeelding. Als je het gevoel hebt dat je niet genoeg licht hebt, tik je linksboven op het bliksemschichtpictogram.
- Klik op "Zoeken" onderaan het scherm.
Een specifiek deel van een afbeelding identificeren
Zodra je Lens vertelt dat hij een afbeelding moet selecteren, zal hij proberen te raden wat je in de afbeelding wilt matchen en je laten zien waarop je moet focussen door het object te omringen met vier "hoeklijnen". Maar hoewel Lens behoorlijk goed kan zijn in het uitkiezen van interessante dingen op een foto, kan het je bij het verkeerde eind hebben. Toen ik het bijvoorbeeld probeerde op een afbeelding van een hond op de voorgrond met een persoon die op de achtergrond loopt, richtte Lens zich op de persoon.
Als je denkt dat het verkeerde element is geselecteerd, tik je op het element in de afbeelding waarop je wilt focussen. (Soms bevat het secundaire object al een punt, alsof het wil zeggen: "Misschien dit in plaats daarvan?")
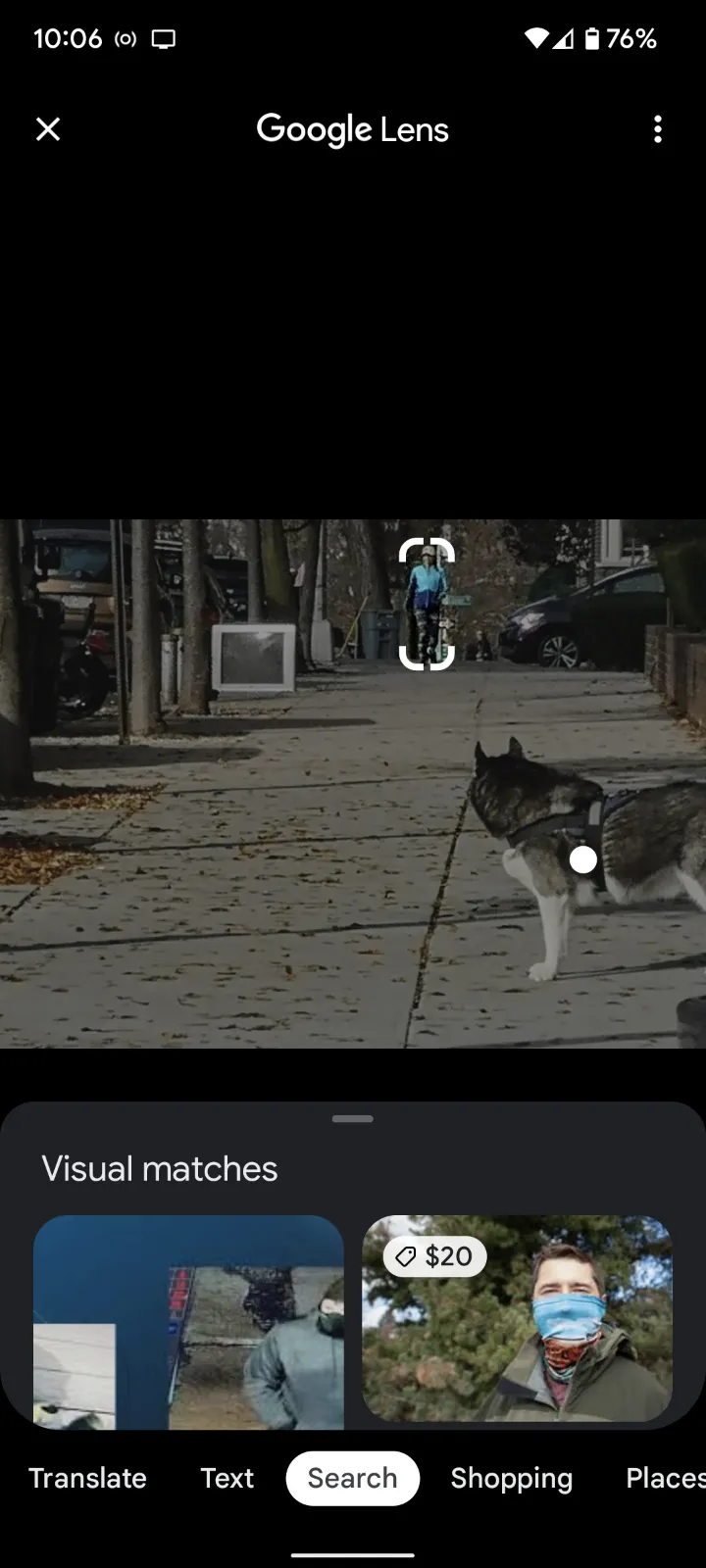
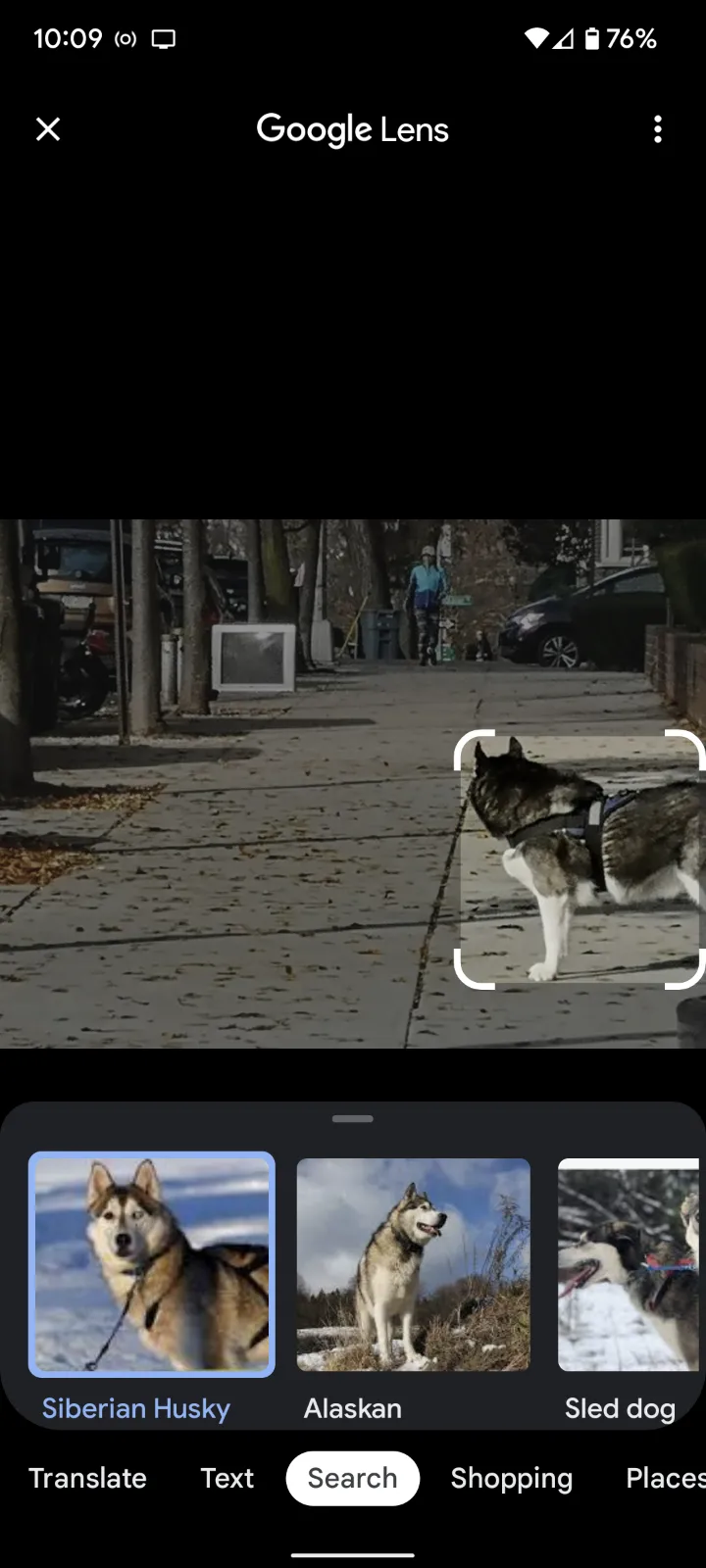
Als Lens het juiste element kiest, maar de omtrek neemt te veel of te weinig van de omgeving in beslag, gebruik dan gewoon je vinger om het aan te passen.
Wat kun je nog meer met LENS?
Als je eenmaal de basis onder de knie hebt, zijn er verschillende functies die je kunt proberen. Als je naar de Lens-app gaat, zie je deze functies onderaan het scherm onder je foto. Hier zijn een paar:
- Door te klikken op ترجمة ”, kunt u tekst vertalen in een van de tientallen talen.
- Door te klikken op Tekst Onderaan het Lens-scherm kunt u tekst naar uw klembord of uw apparaat kopiëren, ernaar luisteren terwijl u het leest of een zoekopdracht uitvoeren.
- Zal het huiswerk maken Geeft informatie over de gemarkeerde tekst. Toen ik bijvoorbeeld Edna St. Vincent Milllay's "Dirge Without Music", heeft resultaten ontvangen van onder meer de Poetry Foundation en Poets.org.
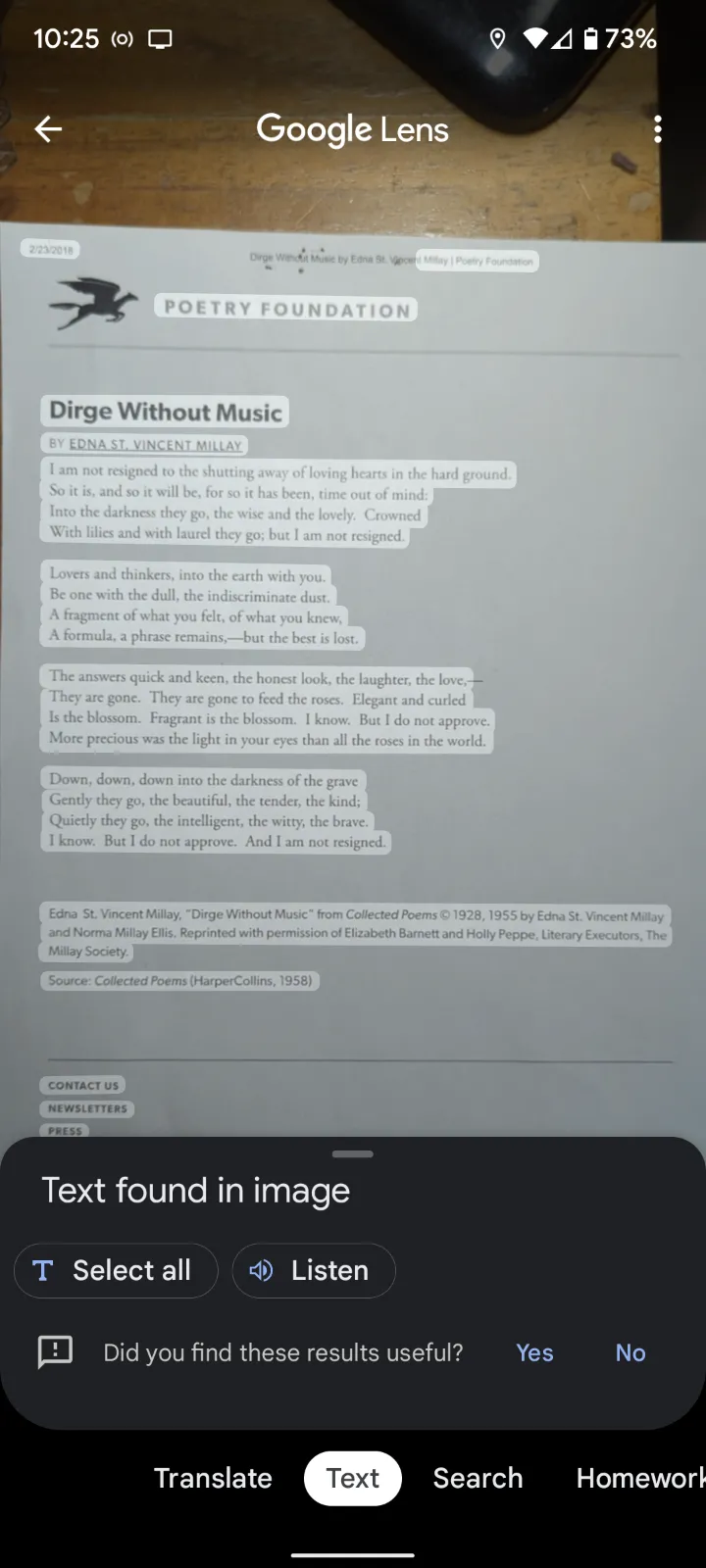
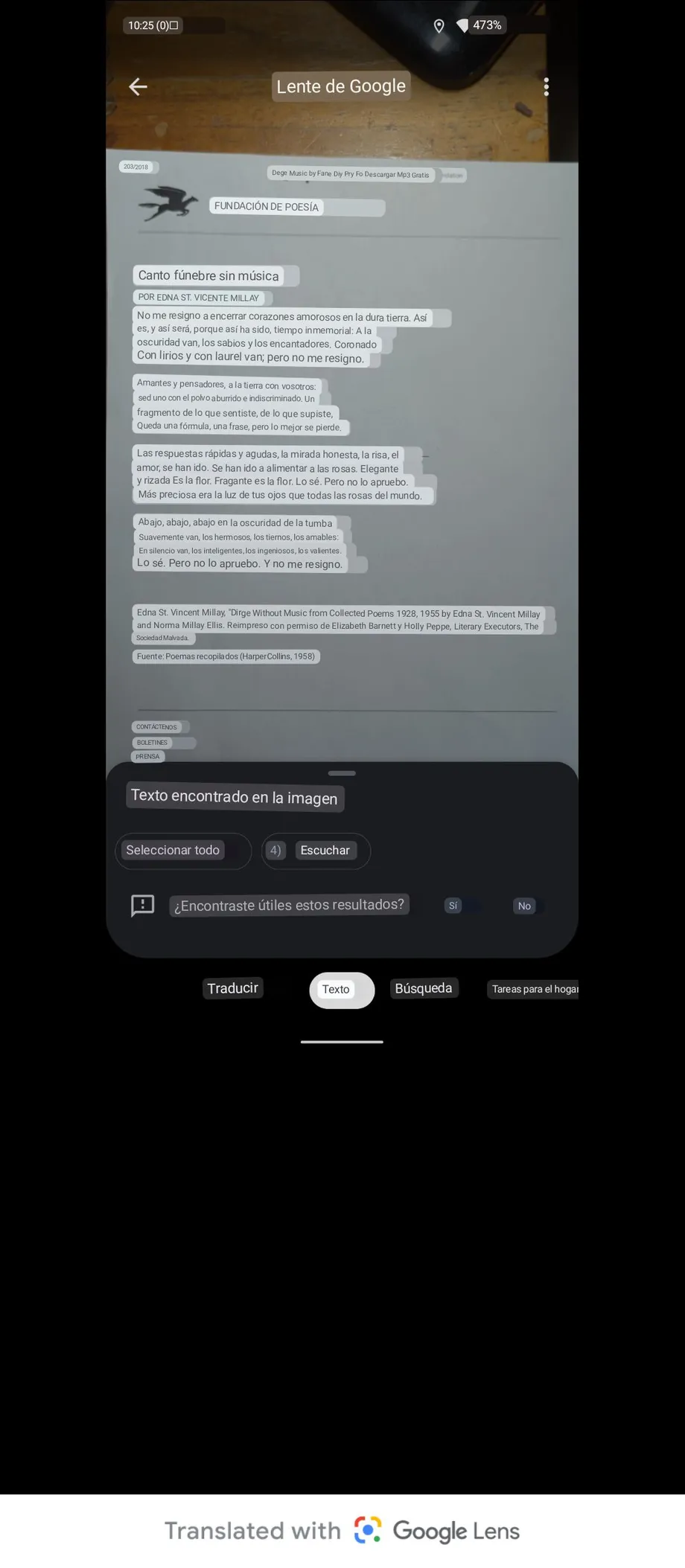
- zal je helpen Winkelen om een product te vinden dat lijkt op het product waarvan u een foto hebt gemaakt (als u een streepjescode gebruikt, krijgt u nauwkeurigere resultaten).
- Laat je plaatsen Door naar een gebouw of ander object buiten te wijzen, krijg je informatie over waar je bent of waar je naar kijkt.
- Laat je eten Maak een foto van het eten of menu en specificeer de recepten of de locatie van het restaurant.
Er zijn verschillende andere dingen die u met Lens kunt doen - en de beste manier om te zien hoe het voor u werkt, is door het uit te proberen.
Dit is ons artikel waar we het over hadden.Aan de slag met Google Lens
Deel uw ervaring en suggesties met ons in het opmerkingengedeelte.