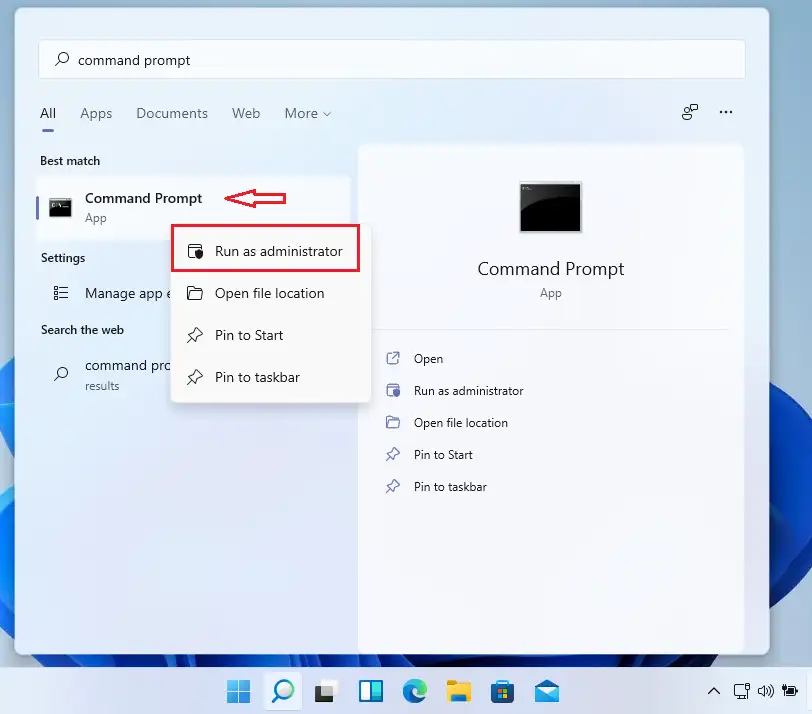Dit bericht toont stappen van studenten en nieuwe gebruikers om een Wi-Fi-netwerknaam of SSID te verbergen voor weergave tussen beschikbare netwerken in Windows 11. Als u standaard op WiFi-instellingen klikt in Windows 11, worden alle netwerken binnen bereik gescand en weergegeven.
Als er netwerken binnen bereik zijn waarmee u geen verbinding wilt maken of die aanstootgevende namen hebben, kunt u deze in Windows blokkeren, zodat ze niet worden vermeld bij de beschikbare netwerken in het deelvenster Wi-Fi-netwerken.
Er zijn enkele hulpmiddelen die men kan gebruiken om te voorkomen dat netwerken worden weergegeven in de lijst met Wi-Fi-verbindingen. Windows kan dit echter gemakkelijk doen zonder dat er extra software of applicaties nodig zijn. Wanneer u een netwerk-SSID blokkeert, zal deze nooit verschijnen tussen de beschikbare netwerken. Dit is eenvoudig te realiseren en we laten u hieronder zien hoe u dit doet.
U hebt twee opties om andere Wi-Fi-netwerken in Windows niet meer weer te geven. U kunt een individueel wifi-netwerk blokkeren of alles blokkeren en vervolgens alleen op de witte lijst zetten.
Hieronder laten we je zien hoe je dat doet.
Volg dit artikel voordat u begint met het installeren van Windows 11: Uitleg over het installeren van Windows 11 vanaf een USB-stick
Hoe te stoppen met het tonen van wifi van je buren in Windows 11
Zoals hierboven vermeld, kan men voorkomen dat WiFi wordt weergegeven tussen de beschikbare netwerken in Windows 11. Hier is hoe het te doen.
Standaard ziet u elke keer dat u verbinding wilt maken met een nieuw Wi-Fi-netwerk een vergelijkbaar Wi-Fi-verbindingsvenster. Met Windows kunt u netwerken verbergen die afzonderlijk of allemaal uitzenden.
Als u een netwerk of alle netwerken in het verbindingsvenster wilt verbergen, opent u een opdrachtprompt als beheerder.
Voer vervolgens de onderstaande opdrachten uit om te voorkomen dat de SSID van het individuele wifi-netwerk verschijnt tussen de netwerken die beschikbaar zijn in onze wifi-verbindingsinstellingen.
netsh wlan filtertoestemming toevoegen = ssid blokkeren = JJJJJJJ netwerktype = infrastructuur netsh wlan filtertoestemming toevoegen = ssid blokkeren = XXXXXXXX-type Netwerk = Infrastructuur
vervangen JJJJJJJ Y en XXXXXXXX in naam van Netwerk Wi-Fi die u wilt blokkeren in Windows.
Wanneer u dit doet, wordt de afzonderlijke SSID verborgen in het deelvenster Beschikbare netwerken.
Hoe alle WiFi SSID-netwerken te blokkeren
Als alternatief kunt u voorkomen dat alle beschikbare netwerken in het venster worden weergegeven en alleen uw netwerk tonen (het netwerk op de witte lijst).
Open hiervoor de opdrachtprompt als beheerder.
Voer vervolgens de onderstaande opdrachten uit om te voorkomen dat alle netwerken in de beschikbare lijst verschijnen.
netsh wlan add filter permission = denyall networktype = infrastructuur
Zet vervolgens het netwerk dat u wilt bekijken op de witte lijst in de beschikbare lijst, inclusief het uwe.
netsh wlan filtertoestemming toevoegen=ssid toestaan=ZZZZZZZ netwerktype=infrastructuur
Dat is het, beste lezer
Conclusie :
Dit bericht liet je zien hoe je kunt voorkomen dat netwerken verschijnen in de lijsten met beschikbare netwerken. Als u hierboven een fout aantreft of iets toe te voegen heeft, gebruik dan het onderstaande opmerkingenformulier.