Hoe u uw laptop wakker houdt met gesloten deksel
Vraagt u zich af hoe u uw laptop ingeschakeld kunt houden als deze is gesloten? Hier leest u hoe u uw laptop afsluit en een aangesloten scherm blijft gebruiken.
Standaard zet Windows de laptop in de sluimerstand als het deksel gesloten is. Dit betekent dat zelfs als u uw laptopscherm niet als tweede monitor wilt gebruiken, u uw laptop toch open moet laten staan om uw computer wakker te houden.
of ben jij Gelukkig kun je je scherm aan laten staan als je laptop uit staat. Hier is hoe.
Hoe het scherm aan te houden wanneer de laptopklep gesloten is
Windows biedt een eenvoudige schakelaar waarmee u het scherm van uw laptop kunt inschakelen, zelfs als het is gesloten. Vind het met behulp van de volgende stappen:
- Zoek in het systeemvak (in de rechterbenedenhoek van het scherm) het pictogram de batterij . Mogelijk moet u op het kleine pijltje klikken om alle pictogrammen weer te geven. Klik met de rechtermuisknop de batterij En kies Energiebeheer .
- Om dit menu op Windows 10 te openen, kunt u ook naar: Instellingen>Systeem>Aan/uit en slaapstand en selecteer Extra energie-instellingen uit het rechtermenu. Sleep het venster Instellingen om het uit te vouwen als u deze link niet ziet.
- Aan de linkerkant van het Configuratiescherm-item Uitgangsvermogen opties, selecteer Kies wat het sluiten van het deksel doet .
- je zult zien Opties voor aan/uit- en slaapknoppen . binnenin Als ik het deksel sluit , verander de vervolgkeuzelijst voor: Plugged in naar Doe niets .
- Als je wilt, kun je dezelfde instelling ook wijzigen voor batterij . Dit kan echter voor problemen zorgen, zoals we hieronder zullen uitleggen.
- Klik Wijzigingen opslaan En het gaat goed met je.
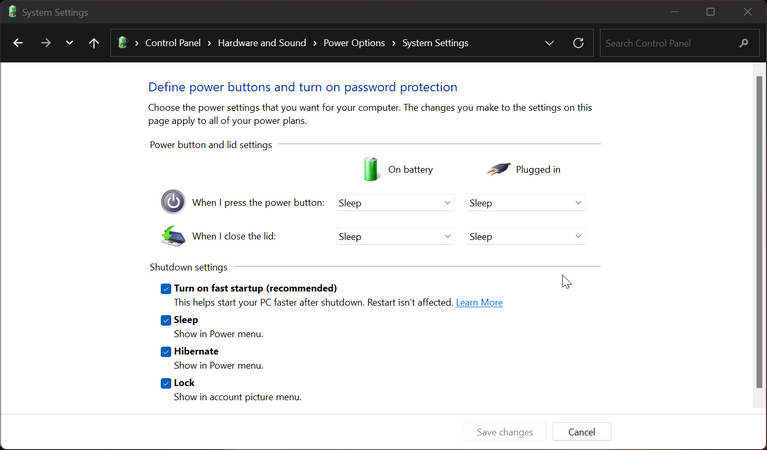
Wanneer u nu uw laptopscherm sluit, blijft uw apparaat normaal werken. Zo bedien je hem met externe apparaten terwijl de laptop zelf netjes weggestopt is.
Onthoud echter dat wanneer u uw laptop in de sluimerstand wilt zetten of wilt afsluiten, u de opdrachten in het menu Start moet gebruiken (of proberen Sneltoetsen voor slaapstand en afsluiten ) zodra deze wijziging is aangebracht. Een andere optie is om de fysieke aan / uit-knop op uw computer te gebruiken om deze uit te schakelen; U kunt het gedrag hiervoor wijzigen op dezelfde pagina als hierboven.
Pas op voor de hitte als je je laptop dichtklapt zonder te slapen
Dat is alles wat u hoeft te doen om uw laptop uit te zetten zonder dat deze slaapt. Het wijzigen van deze optie heeft echter een gevolg waarvan u op de hoogte moet zijn.
De standaard snelkoppeling voor het sluiten van het deksel om de computer in de slaapstand te zetten, is handig wanneer u uw laptop in een koffer stopt. Maar als u het vergeet nadat u deze optie hebt gewijzigd, kunt u uw laptop per ongeluk op een afgesloten plaats zetten terwijl deze nog draait.
Naast het verspillen van batterijvermogen, genereert dit veel warmte en kan dit Laptop vernietigt na verloop van tijd . Overweeg dus alleen om de hoesinstelling te wijzigen wanneer de laptop is online Sluit uw laptop altijd aan als u hem aan uw bureau gebruikt.
Zo vergeet je niet om een draaiende laptop zonder nadenken op een afgesloten plek te zetten. Dit is een goede combinatie van comfort en veiligheid.
Houd uw laptop gemakkelijk wakker wanneer deze is gesloten
Zoals we hebben gezien, is het gemakkelijk om het gedrag van uw laptop te veranderen wanneer het scherm is gesloten. Door hem wakker te houden, zelfs met het deksel gesloten, kunt u profiteren van de kracht van uw computer, zelfs als u de ingebouwde monitor niet gebruikt.
Als je je laptop vaak op deze manier gebruikt, raden we aan om een laptopstandaard aan te schaffen voor meer functionaliteit.









