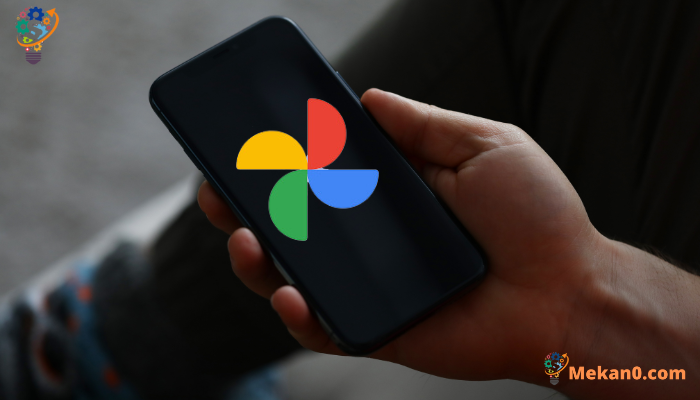Hoe u van Google Foto's de standaardapp op de iPhone kunt maken
In het verleden was het niet mogelijk om niet-Apple-apps in te stellen als standaardapps op iPhone en iPad. Maar met de release van iOS 14 zijn deze dingen veranderd en kunnen gebruikers nu de standaardbrowser, e-mailapp en muziekapp op iPhone wijzigen. Het blijft echter lastig om een andere foto-app als standaard in te stellen. Als u een andere fotogalerij zoals Google Foto's als standaard foto-app op de iPhone wilt gebruiken, vindt u hier het antwoord.
De stappen werken op zowel iPhone als iPad. Voor de eenvoud zullen we in de toekomst alleen de iPhone noemen.
Hoe Google Foto's en Apple Foto's werken op de iPhone.
Voordat we u de stappen vertellen, moet u begrijpen hoe Google Foto's en Apple Foto's op de iPhone werken.
De Apple Photos-app is de standaard Gallery-app op de iPhone. Het kan worden gebruikt om foto's en video's te bekijken die zijn gemaakt met de Camera-app op de iPhone. En als u een back-up van uw foto's wilt maken, kunt u iCloud-foto's inschakelen om een back-up te maken van alle oude en nieuwe foto's en video's op uw iPhone naar Apple's iCloud.
Evenzo kan de Google Foto's-app op iPhone fungeren als een galerij-app en een cloudopslagservice voor back-up en synchronisatie met Google-servers. Wanneer u de Google Foto's-app op uw iPhone installeert, kunt u met de app alleen iPhone-foto's in de app bekijken. En als u de back-upservice in de Google Foto's-app inschakelt, wordt er een back-up van uw iPhone-foto's en -video's gemaakt in de cloud.
Beide kunnen op je iPhone worden gebruikt, maar als je alleen de Google Foto's-app wilt gebruiken, moet je het volgende doen.
Kun je de standaard-app van Google Foto's op de iPhone maken?
Hoewel Google Foto's de standaardapp maken een simpele vraag lijkt, zijn de dingen een beetje anders. U kunt Google Foto's zeker gebruiken in plaats van Apple Foto's om foto's op de iPhone te bekijken, maar u kunt Google Foto's niet volledig als standaardfoto's of galerij-app op de iPhone behouden.
U kunt de Google Foto's-app instellen als de enige standaardapp voor het maken van back-ups van uw iPhone-foto's. Daarom moet de Fotoservice worden uitgeschakeld iCloud en schakel de back-upservice in de Google Foto's-app in (details hieronder). Zodra u de foto's echter opslaat in de Google Foto's-app en ze van uw iPhone verwijdert met de functie Ruimte vrijmaken, kunt u ze niet rechtstreeks openen vanuit andere apps op uw iPhone, zoals u kunt doen met Apple Photos. Maar als ze zowel op je iPhone als in de Google Foto's-app staan, kun je ze ook vanuit andere apps openen.
Hoe maak je Google Foto's standaard op iPhone
Nu u dit weet, kunt u de onderstaande stappen in detail volgen om Google Foto's een back-up van uw foto's te laten maken in plaats van iCloud:
1. Download de Google Foto's-app op je iPhone.
2. Open " Instellingen" op je iPhone en tik op Uw naam .
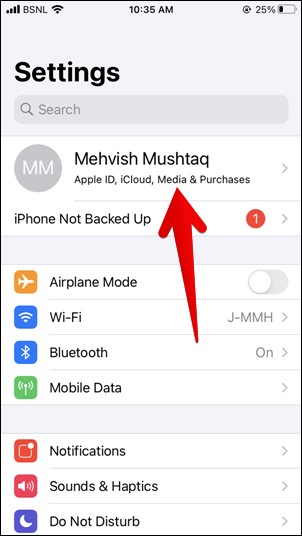
3. Klik op iCloud gevolgd door Afbeeldingen .
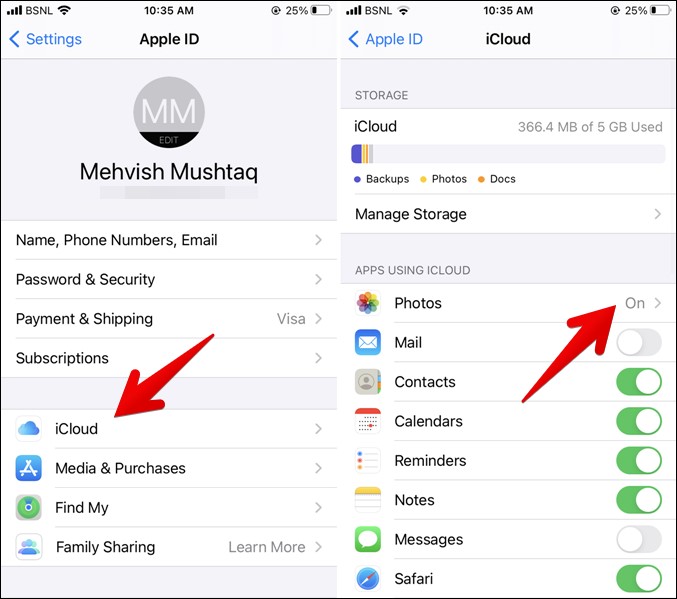
4. Wanneer u de onderstaande stappen volgt, ziet u twee opties: "iPhone-opslag optimaliseren" en "Originelen downloaden en bewaren". Als u de eerste optie kiest, moet u "Originelen downloaden en bewaren" selecteren voordat u iCloud-foto's uitschakelt. Dit zorgt ervoor dat de foto's van hoge kwaliteit behouden blijven in de Google Foto's-app in de volgende stap. Het kan even duren voordat je iPhone de originele foto's heeft gedownload, dus zorg ervoor dat je voldoende ruimte hebt om ze op te slaan.
Na het downloaden moet de schakelaar naast "iCloud-foto's" zijn uitgeschakeld. Hiermee worden nieuwe foto's van je iPhone niet gesynchroniseerd met iCloud.
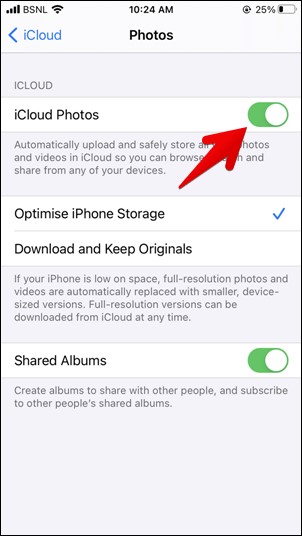
5. Om de Google Foto's-app te openen, tikt u bovenaan op het fotoprofielpictogram en kiest u Google Foto-instellingen in het menu.
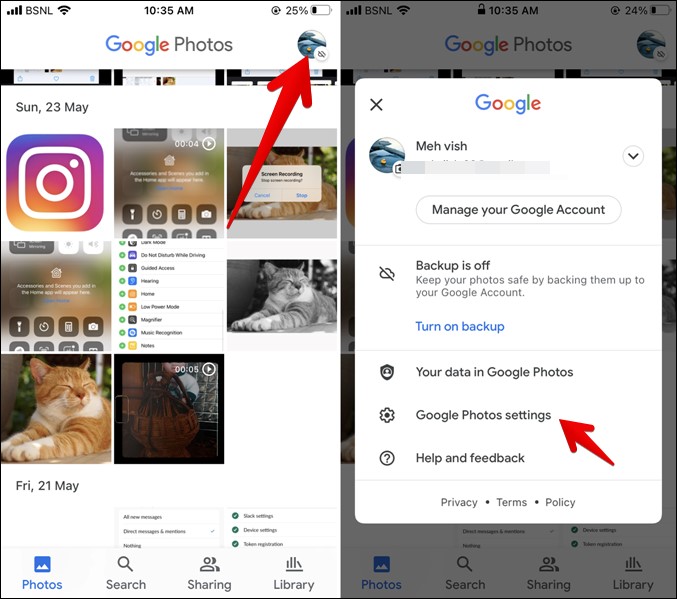
6. Eenmaal terug in de instellingen van de Google Foto's-app, tikt u op 'Back-up en synchronisatie' en schakelt u de schakelaar ernaast in.
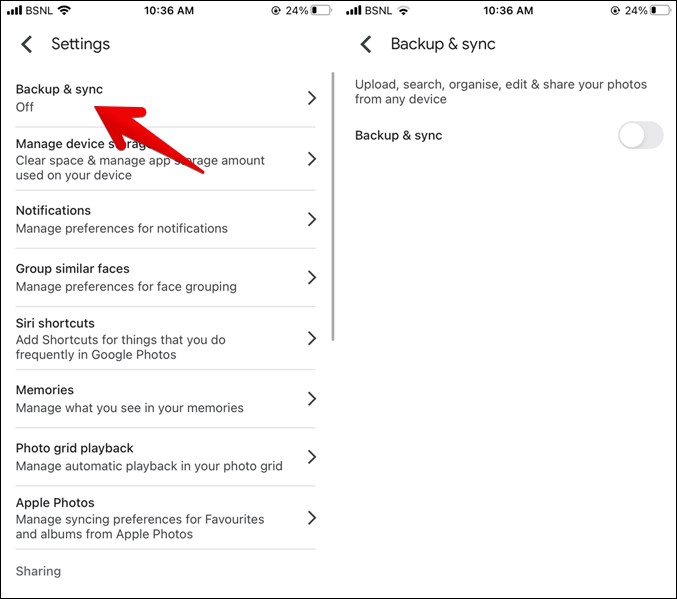
7. Eenmaal ingeschakeldBack-up en synchronisatieU zult opties zien.Downloadgrootte, wat de kwaliteit is van de foto's en video's die u wilt uploaden. U kunt kiezen uit twee opties: “Hoge kwaliteit (opslagbesparing)” en “Origineel”.
De kluis comprimeert foto's en video's om ruimte te besparen, wat betekent dat foto's worden gecomprimeerd tot 16 megapixels als ze groter zijn, en clips worden gecomprimeerd tot 1080p. Originele kwaliteit betekent daarentegen dat uw foto's en video's in dezelfde resolutie worden bewaard als waarin ze zijn gemaakt. Kies de juiste optie volgens uw vereisten. U kunt Google Foto's ook toestaan om een back-up van uw foto's of video's te maken op mobiele data.
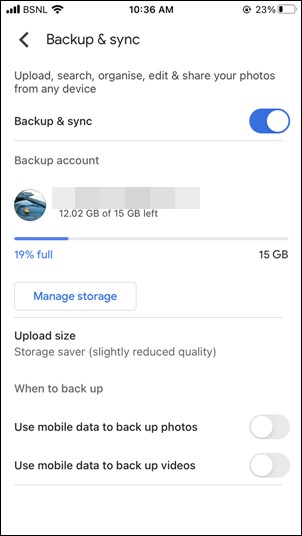
Nadat u Back-up en synchronisatie hebt ingeschakeld, worden de foto's en video's die beschikbaar zijn op uw iPhone gekopieerd en worden ook alle nieuwe foto's of video's die u vanaf uw iPhone maakt, automatisch gekopieerd naar de Google Foto's-app. U kunt deze foto's en video's op uw computer openen via elke browser of via elke andere iPhone of Android-telefoon met de Google Foto's-app.
Op dit moment zijn uw iPhone-foto's toegankelijk op zowel de iPhone als de Google Foto's-app. En als u ruimte op uw iPhone wilt vrijmaken, kunt u de geback-upte foto's en video's van uw iPhone verwijderen met behulp van de "Maak ruimte vrijin de Google Foto's-app. Zo blijven je foto's en video's alleen in de cloud. Ga daarvoor naar de instellingen van de Google Foto's-app, tik op 'Apparaatopslag beheren' en tik op 'Ruimte vrijmaken'.
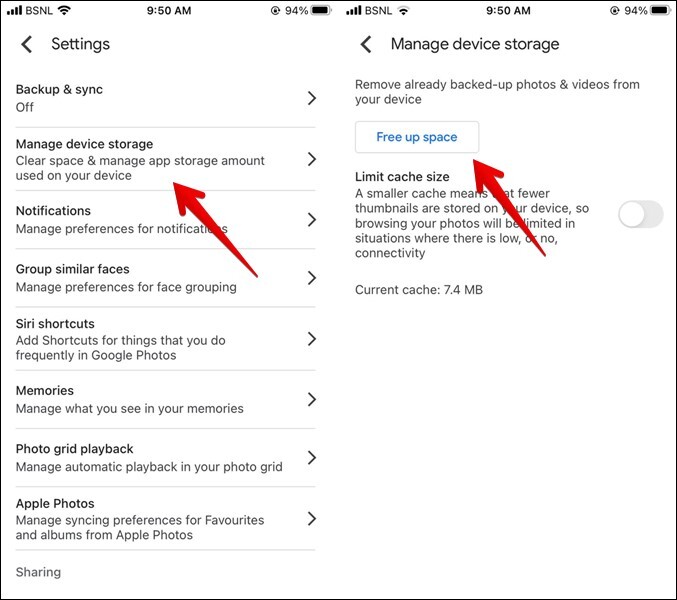
Bij gebruik van de functieMaak ruimte vrijIn de Google Foto's-app kunt u geen interactie hebben met foto's en video's die zijn opgeslagen in andere apps op uw iPhone. U moet de foto's eerst downloaden uit de Google Foto's-app om ze in andere apps te gebruiken. Open hiervoor de afbeelding in de Google Foto's-app, veeg omhoog over de afbeelding en tik op "Downloaden.” U kunt ook op het deelpictogram klikken en "Delen naarSelecteer vervolgens de gewenste toepassing.
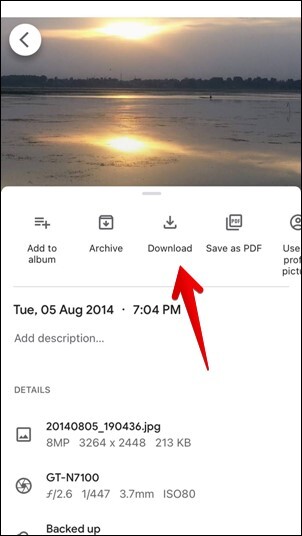
Met de bovenstaande stappen kunt u nieuwe foto's en video's van de iPhone opslaan in de Google Foto's-app. Maar hoe zit het met de gegevens die zijn opgeslagen in iCloud? Om dit probleem op te lossen, heeft Apple onlangs een native service gelanceerd om foto's en video's van iCloud naar Google Foto's over te zetten. De gegevens worden echter niet uit iCloud verwijderd en er komt wat ruimte vrij. Als u de ruimte wilt vrijmaken die wordt ingenomen door foto's en video's in iCloud, moet u de iCloud-functie gebruiken.Uitschakelen en verwijderenop je iPhone. Ga hiervoor naar iPhone-instellingen > Uw naam > iCloud > Opslagbeheer > Afbeeldingen > Uitschakelen en verwijderen.
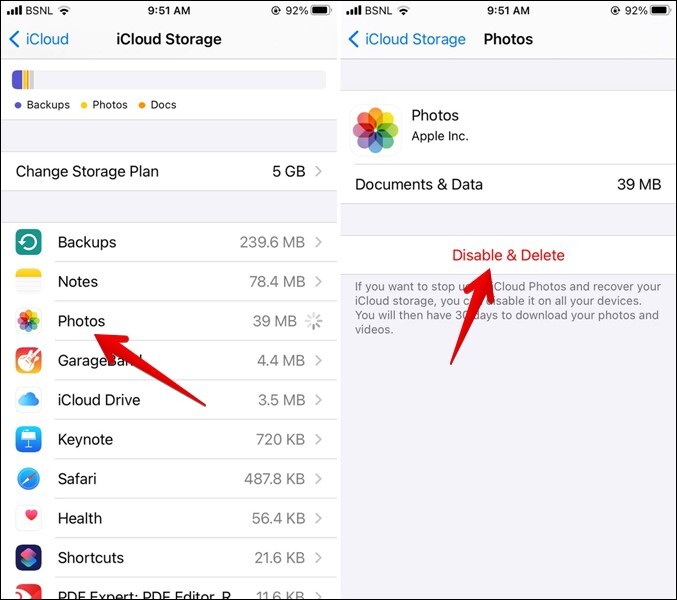
Google Foto's of iCloud-foto's
Als u nieuw bent bij het gebruik van apps voor cloudopslag, biedt Google Foto's meer ruimte in de gratis laag dan iCloud. iCloud biedt slechts 5 GB aan ruimte in de gratis versie, terwijl de iCloud-app slechts XNUMX GB biedt Google Foto's 15 GB vrije ruimte. Zelfs voor de betaalde abonnementen is Google Foto's iets goedkoper dan Google Foto's Apple. Beide producenten delen ruimte met andere diensten van hun gelieerde ondernemingen.
Met Google Foto's hebben gebruikers toegang tot foto's en video's op alle grote platforms, ongeacht de opslag. Deze functie is niet beschikbaar in de iCloud-app. Bovendien biedt de Google Foto's-app geweldige mogelijkheden voor het bewerken van foto's en video's.
Conclusie: maak van Google Foto's de standaard op iPhone
Zoals hierboven blijkt, is het niet zo eenvoudig als het in eerste instantie lijkt. Als u echter alle details kent, kunt u de Google Foto's-app eenvoudig regelmatig op de iPhone gebruiken. Hopelijk zal Apple ons in de toekomst toestaan om van Google Foto's de standaard app voor foto's op de iPhone te maken in komende iOS-versies. Laten we het beste hopen.