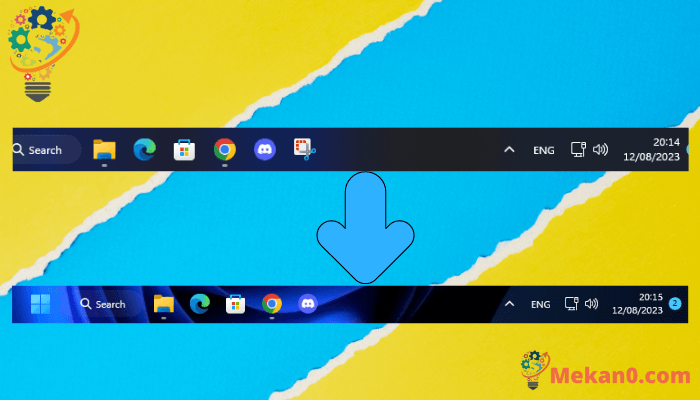Hoe de taakbalk van Windows 11 transparant te maken
Het eerste dat opvalt bij het gebruik van Windows 11, zijn de visuele wijzigingen die erin zijn aangebracht. Windows 11 ziet er verfijnder uit in vergelijking met zijn voorganger, Windows 10. De Windows 11-update bevat ook nieuwe achtergronden, thema's, pictogrammen en diverse andere functies.
Microsoft heeft ook de standaard positie van het taakbalkpictogram in Windows 11 gewijzigd in het midden in plaats van aan de zijkant. Veel opties die beschikbaar waren in de taakbalk in Windows 10 zijn echter verwijderd in Windows 11, zoals het aanpassen van de grootte van de taakbalk, het openen van Taakbeheer en meer.
Wat betreft het aanpassen van de taakbalk, biedt Windows 11 niet veel opties. U kunt bijvoorbeeld een transparantie-effect op de taakbalk en Windows-vensters inschakelen, maar het maakt de taakbalk niet 100% transparant.
Lees ook: Hoe de opdrachtprompt transparant te maken in Windows 10/11
Hoe de taakbalk van Windows 11 volledig transparant te maken
Om de taakbalk van Windows 11 volledig transparant te maken, moet u een app van derden gebruiken, genaamd TranslucentTB. Dit artikel deelt de twee beste methoden De taakbalk van Windows 11 transparant maken . Laten we het controleren.
1. Klik eerst op de Windows 11 Start-knop en selecteer Instellingen .
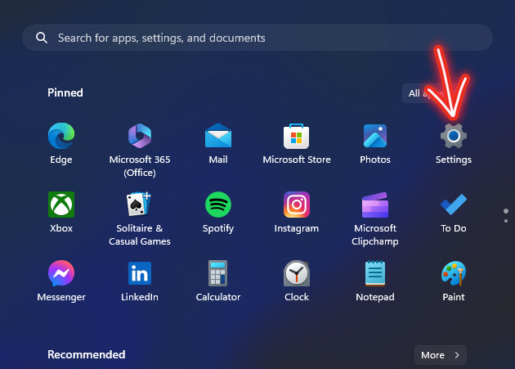
2. Tik op de pagina Instellingen op Optie Personalisatie .
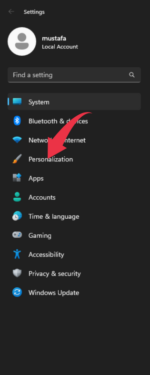
3. Klik in het linkerdeelvenster op Optie Kleuren .
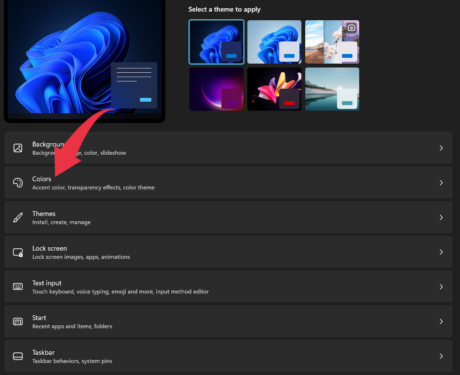
4. Schakel onder Kleuren de schakelaar achter in Effecten Transparantie .
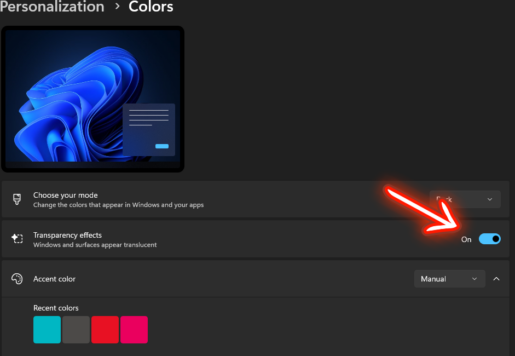
Dit is! Ik ben klaar. Hiermee wordt het transparantie-effect op uw taakbalk ingeschakeld.
2. TranslucentTB gebruiken
Het wordt aanbevolen om T te gebruikendoorzichtige TB op Github om een taakbalk te maken Windows 11 Volledig transparant, aangezien de eerder genoemde methode dit doel niet zal bereiken. U kunt deze stappen volgen:
1. Download een app TranslucentTB op uw computer via de genoemde link.
1. Installeer na het downloaden de TranslucentTB-applicatie op uw computer en volg de instructies op het scherm om het installatieproces te voltooien.
Na installatie van de TranslucentTB-app kunt u de instellingen configureren om de gewenste transparantie van de taakbalk in Windows 11 te bereiken.
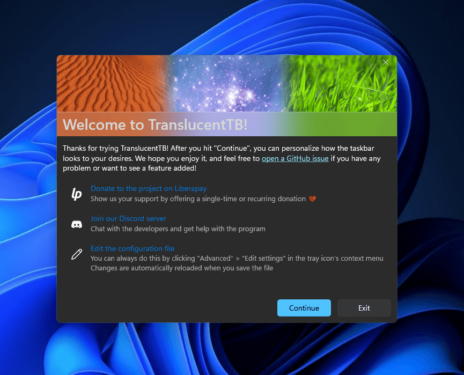
3. Na installatie vindt u een pictogram TranslucentTB op het systeemvak.
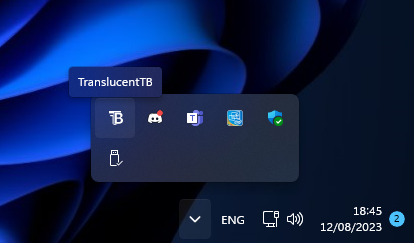
4. Klik met de rechtermuisknop op het pictogram en selecteer Bureaublad > Wissen . Hierdoor wordt de taakbalk volledig transparant.
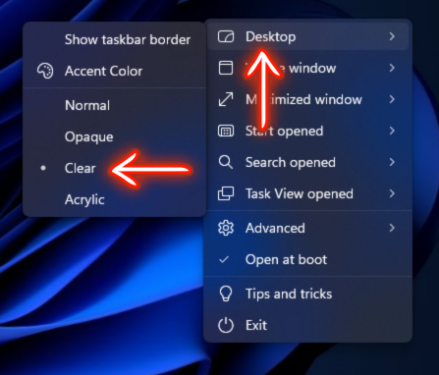
zeker! Nu is het helemaal af. Met deze methode kunt u volledige transparantie van de taakbalk in Windows 11 bereiken door te gebruiken TranslucentTB.

het einde.
Met deze eenvoudige stappen maak je de taakbalk van Windows 11 volledig transparant en geef je je bureaubladinterface een leuk tintje. Nu kunt u genieten van een verbluffende en transparante visuele ervaring terwijl u uw computer gebruikt.
Gebruik de volledige transparantie van de taakbalk om de algehele esthetiek en elegantie van uw systeeminterface te verbeteren. U zult merken hoe de taakbalk mooi samengaat met uw bureaubladachtergrond en geopende vensters, waardoor uw bureaublad een vleugje diepte en dimensie krijgt.
Terwijl u Windows 11 gebruikt en profiteert van de vele nieuwe en verbeterde functies, zal de volledige transparantie van de taakbalk een geweldige toevoeging zijn die waarde toevoegt aan uw ervaring. Volg dus de stappen en maak de taakbalk volledig transparant en geniet van het nieuwe en verbeterde uiterlijk van de Windows 11-interface.
Voel je vrij om meer mogelijkheden van Windows 11 te verkennen en meer aanpassingen uit te proberen om aan je persoonlijke behoeften te voldoen. De digitale wereld biedt ons veel opties om onze ervaring te verbeteren, en het transparant maken van de taakbalk is een eenvoudige stap, maar het verbetert de algehele esthetiek van het besturingssysteem en maakt het aantrekkelijker.