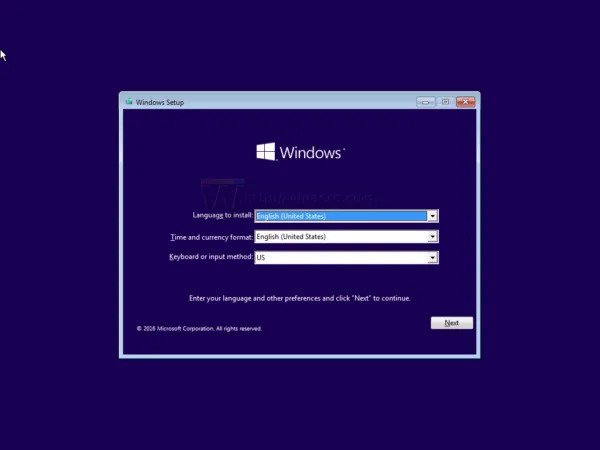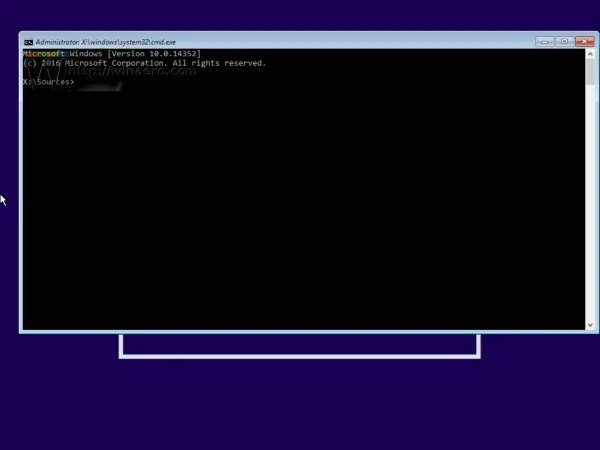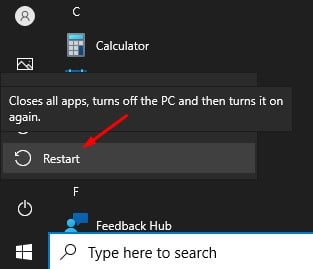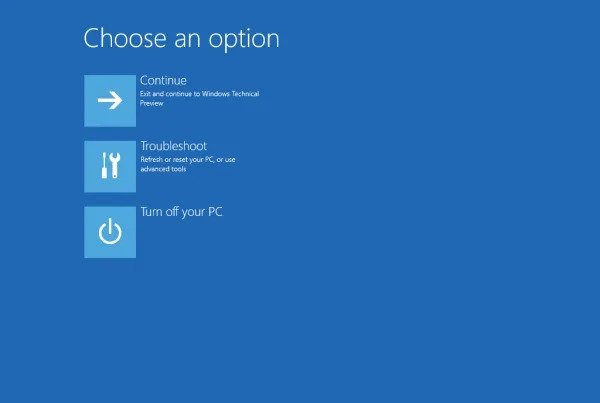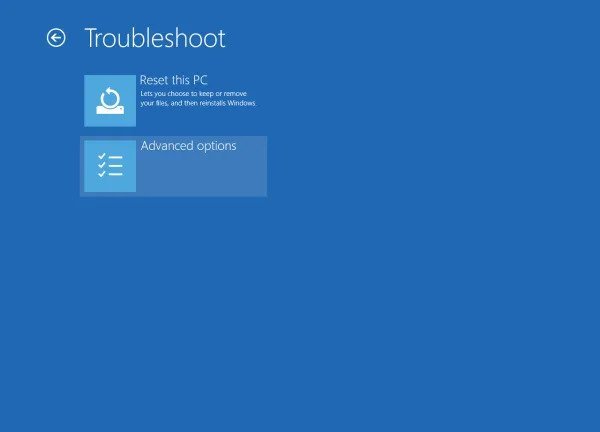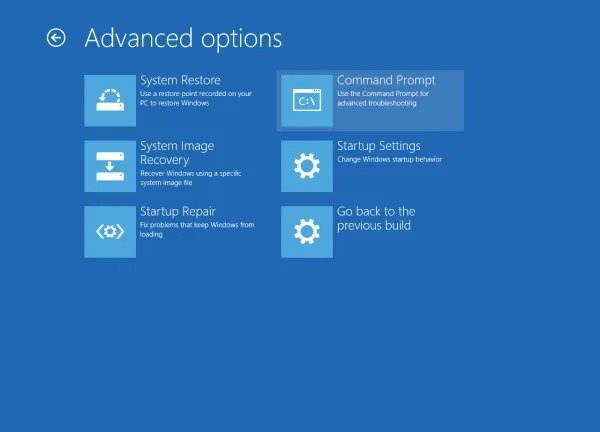In vergelijking met alle andere desktopbesturingssystemen biedt Windows 10 u meer functies. Het besturingssysteem biedt u bijvoorbeeld standaard een hulpprogramma voor probleemoplossing, een hulpprogramma voor schijfcontrole, een systeembestandscontrole (SFC) en meer.
Windows 10 heeft ook een opdrachtregelinterpreter die via de opdrachtregelinterface met de gebruiker communiceert. Opdrachtprompt in Windows 10 is erg handig; U kunt voor veel taken opdrachten uitvoeren.
In sommige situaties moet u de opdrachtprompt uitvoeren bij het opstarten in Windows 10. We moeten bijvoorbeeld vaak de Windows-opdrachtprompt starten op het installatiescherm tijdens onderhoud en herstel. Evenzo moeten gebruikers tijdens het installeren van Windows 10 mogelijk de GPT-partitie naar MBR converteren, wat alleen mogelijk is via CMD.
Stappen om CMD (opdrachtprompt) te openen bij opstarten in Windows 10
Dus in dit artikel gaan we twee verschillende manieren delen om de opdrachtprompt te openen bij het opstarten in Windows 10. Laten we eens kijken.
1. Voer CMD uit tijdens de installatie van Windows 10
Als u de opdrachtprompt op de opstartpagina van Windows 10 wilt starten, moet u de onderstaande stappen volgen.
Stap 1. Start allereerst op vanaf Windows-installatiemedia met behulp van Windows Setup.
Stap 2. Tik nu op het instellingenscherm op Shift + F10-knop.
Stap 3. Hierdoor wordt een opdrachtpromptvenster geopend.
Dit is! U kunt nu de opdrachtprompt gebruiken om de harde schijf te formatteren of de harde schijfpartitie te converteren.
2. Open de opdrachtprompt bij het opstarten met Geavanceerd opstarten
Bij deze methode gebruiken we geavanceerde opstartopties om de opdrachtprompt bij het opstarten te openen. Volg enkele van de eenvoudige stappen die hieronder worden gegeven.
Stap 1. Open eerst het Startmenu en klik op de "Knop" Stilgelegd '.
Stap 2. Houd nu de Shift-toets ingedrukt en klik op de "Optie" Start opnieuw op '.
Stap 3. Windows 10 wordt opnieuw opgestart en het scherm Geavanceerde opstartopties verschijnt.
Stap 4. Klik op optie vind de fouten en los het op '.
Stap 5. Klik op de pagina Problemen oplossen op " Geavanceerde mogelijkheden"
Stap 6. Klik op de pagina Geavanceerd op "Opdrachtprompt"
Dit is! Ik ben klaar. Dit is hoe u de geavanceerde opstartoptie kunt gebruiken om een opdrachtprompt te openen bij het opstarten.
Deze handleiding gaat dus helemaal over het openen van de opdrachtprompt bij het opstarten op een computer met Windows 10. Ik hoop dat dit artikel je heeft geholpen! Deel het ook met je vrienden. Als je hier twijfels over hebt, laat het ons dan weten in het opmerkingenveld hieronder.